Personnaliser des cartes sur un tableau Kanban
Azure DevOps Services | Azure DevOps Server 2022 | Azure DevOps Server 2019
Le tableau Kanban présente les éléments de travail sous forme de cartes, chaque carte représentant un élément de travail, ce qui facilite le partage d’informations, le suivi des progrès et l’attribution des tâches. Ces cartes fournissent des informations rapides pour vous et votre équipe. En outre, vous pouvez mettre à jour un champ sur une carte sans avoir à ouvrir l’élément de travail correspondant. Vous pouvez également appliquer des règles de style pour mettre en évidence des cartes et des tâches spécifiques en fonction de vos critères définis.
Si vous débutez avec le tableau Kanban, consultez Présentation de Kanban.
Remarque
Cet article traite de la personnalisation d’un tableau Kanban. Pour plus d’informations sur la personnalisation d’un tableau des tâches, consultez Personnaliser les tableaux de tâches de sprint.
Prérequis
- Pour configurer les paramètres d’équipe, vous devez être ajouté au rôle Administrateur d’équipe ou être membre du groupe de sécurité Administrateurs de projet. Pour être ajouté, consultez Ajouter un administrateur d’équipe ou Modifier les autorisations au niveau du projet.
- L’accès De base ou supérieur doit vous être attribué pour exercer toutes les fonctionnalités de backlog et de tableau. Les utilisateurs disposant d’un accès Partie prenante peuvent uniquement modifier les éléments de travail du tableau et ajouter des étiquettes existantes à un élément de travail. Les parties prenantes ne peuvent pas ajouter des éléments de travail ou mettre à jour les champs affichés sur les cartes. Pour plus d’informations, consultez À propos des niveaux d’accès.
- Pour configurer les paramètres d’équipe, vous devez être ajouté au rôle Administrateur d’équipe ou être membre du groupe de sécurité Administrateurs de projet. Pour être ajouté, consultez Ajouter un administrateur d’équipe ou Modifier les autorisations au niveau du projet.
- L’accès De base ou supérieur doit vous être attribué pour exercer toutes les fonctionnalités de backlog et de tableau. Les utilisateurs disposant d’un accès Partie prenante peuvent uniquement modifier les éléments de travail du tableau et ajouter des étiquettes existantes à un élément de travail. Les parties prenantes ne peuvent pas effectuer les tâches suivantes. Pour plus d’informations, consultez À propos des niveaux d’accès.
- Ajouter des éléments de travail à un tableau
- Glissez-déplacez des éléments de travail pour mettre à jour l’état ou réorganiser les cartes
- Mettre à jour les champs affichés sur les cartes
- Voir la section, séquence de personnalisation de carte
Options de personnalisation de carte
Vous pouvez afficher des champs sur les cartes en fonction des éléments auxquels votre équipe se réfère fréquemment ou qu’elle met à jour lorsqu’elle utilise le tableau Kanban. Vous pouvez également ajouter des champs contenant des informations que vous pouvez utiliser pour filtrer le tableau.
Notes
Vous pouvez personnaliser un type d’élément de travail, ce qui est différent de la personnalisation de la carte affichée sur le tableau Kanban. Vous personnalisez un type d’élément de travail en ajoutant des champs, en modifiant le workflow, en ajoutant des règles personnalisées, etc. Vous pouvez également ajouter des types d’éléments de travail personnalisés et des niveaux de backlog personnalisés. Pour plus d’informations, consultez Personnaliser un processus d’héritage.
Dans la boîte de dialogue Paramètres pour le tableau Kanban, vous disposez des options de personnalisation suivantes.
| Setting | Action de personnalisation |
|---|---|
| Champs | Ajouter ou supprimer des champs à partir de cartes. Inclut l’ajout du champ Parent aux cartes. |
| Styles | Ajoutez des règles de style pour modifier la couleur de carte et le style de titre en fonction des critères de champ. |
| Couleurs des étiquettes | Spécifiez une couleur d’étiquette et activez ou désactivez une couleur d’étiquette. |
| Annotations | Activez ou désactivez l’affichage des annotations sur les cartes. |
| Tests | Configurez la façon dont vous souhaitez que les tests apparaissent et se comportent sur les cartes. |
| Réorganisation des cartes | Choisissez le comportement attendu lors de la réorganisation des cartes sur le tableau. |
| Setting | Action de personnalisation |
|---|---|
| Champs | Ajouter ou supprimer des champs à partir de cartes. |
| Styles | Ajoutez des règles de style pour modifier la couleur de carte et le style de titre en fonction des critères de champ. |
| Couleurs des étiquettes | Spécifiez une couleur d’étiquette et activez ou désactivez une couleur d’étiquette. |
| Annotations | Activez ou désactivez l’affichage des annotations sur les cartes. |
| Tests | Configurez la façon dont vous souhaitez que les tests apparaissent et se comportent sur les cartes. |
| Réorganisation des cartes | Choisissez le comportement attendu lors de la réorganisation des cartes sur le tableau. |
Notes
Chaque équipe peut personnaliser les cartes de son tableau Kanban. Les paramètres du tableau ne sont pas hérités d’autres équipes qui peuvent partager des parties des chemins de zone.
Séquence de personnalisation de carte
Avant de configurer les cartes, assurez-vous que les tâches suivantes sont terminées, ou vous devrez peut-être revoir votre configuration.
Administrateur de processus :
- Ajoutez les types d’élément de travail personnalisés que vous souhaitez afficher dans votre backlog ou tableau. Pour plus d’informations, consultez Ajouter et gérer des types d’éléments de travail.
- Personnalisez vos backlogs de produit et de portefeuille pour vous assurer que tous les types d’élément de travail que vous souhaitez avoir apparaissent sur les backlogs et les tableaux. Pour plus d’informations, consultez Personnaliser les backlogs et tableaux.
- Personnalisez chaque type d’élément de travail afin d’avoir tous les champs personnalisés que vous souhaitez afficher. Pour obtenir plus d’informations, consultez Personnaliser un workflow.
Administrateur d’équipe :
- Rencontrez votre équipe et déterminez comment l’équipe souhaite gérer les bogues, comme pour les exigences ou les tâches.
- Ajoutez les étiquettes que vous souhaitez personnaliser sur les cartes pour les éléments de travail.
- Organisez une réunion avec votre équipe et déterminez quelles annotations doivent apparaître sur les cartes et comment vous souhaitez configurer les tests inline.
Ouvrir les paramètres de votre tableau Kanban
Si vous n’êtes pas administrateur d’équipe, faites-vous ajouter en tant que tel. Seuls les administrateurs d’équipe et de projet peuvent personnaliser le tableau Kanban.
Vous pouvez personnaliser les cartes qui apparaissent sur le tableau Kanban pour votre backlog de produit ou de portefeuille, comme les fonctionnalités et les épopées. Vous suivez des étapes similaires, mais vous commencez à partir du backlog de portefeuille correspondant.
Connectez-vous à votre organisation (
https://dev.azure.com/{yourorganization}).Choisissez le niveau de backlog que vous souhaitez personnaliser.
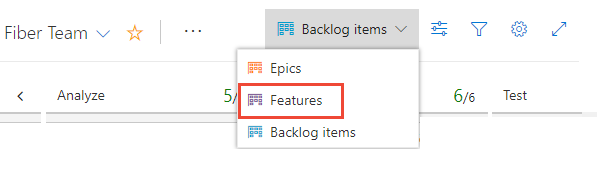
Choisissez l’icône d’engrenage
 pour configurer le tableau et définir les paramètres généraux de l’équipe.
pour configurer le tableau et définir les paramètres généraux de l’équipe.
Choisir les champs qui s’affichent sur les cartes
Vous pouvez modifier un champ carte à partir du tableau Kanban, à l’exception des champs en lecture seule tels que les champs Modifier par et Date modifiée. Cette fonctionnalité de mise à jour rapide est utile lorsque vous devez mettre à jour plusieurs éléments de travail à la fois.
Procédez comme suit pour mettre à jour les champs. Pour ajouter un champ personnalisé, vous devez d’abord l’ajouter au processus utilisé pour personnaliser le projet.
Dans la page de paramètres du tableau, choisissez Champs, puis un type d’élément de travail pour afficher tous les paramètres que vous pouvez modifier. Vos paramètres de colonne initiaux ressemblent à l’image suivante.
Vos choix varient en fonction du processus utilisé pour créer votre projet et selon que votre équipe a choisi de traiter les bogues comme des exigences ou des tâches similaires.
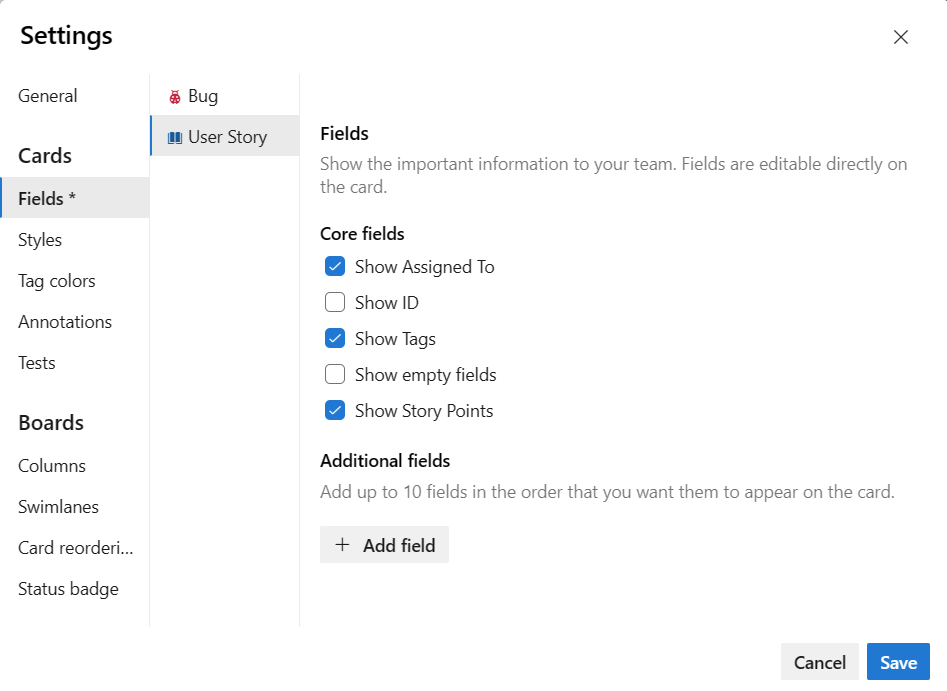
Ajoutez une coche dans la case située à côté des champs que vous souhaitez voir apparaître sur le tableau.
Si vous souhaitez afficher des estimations de travail, cochez Afficher l’effort, ce qui correspond aux champs suivants : Effort (Scrum), Points d’histoire (Agile) et Taille (CMMI).
Pour ajouter un champ, choisissez l’icône plus
 et saisissez le nom d’un champ que vous souhaitez ajouter.
et saisissez le nom d’un champ que vous souhaitez ajouter.Pour supprimer un champ, choisissez l’icône supprimer
 près du champ.
près du champ.Lorsque vous avez terminé, sélectionnez Enregistrer.
Remarque
Pour afficher le Titre de l’élément de travail parent, choisissez le champ Parent. Le choix du titre Parent à partir d’une carte ouvre l’élément de travail parent. Pour modifier l’élément de travail parent, ouvrez l’élément de travail enfant et supprimez le lien, puis ajoutez un autre élément de travail parent. Vous pouvez filtrer votre tableau en fonction des éléments de travail parents, que le champ Parent soit ajouté aux cartes ou non.
Définir des règles de style pour mettre en évidence les cartes
Avec les règles de style, vous pouvez faire changer la couleur des cartes lorsque leurs éléments de travail correspondants répondent aux critères que vous définissez. Ici, nous mettons en évidence les bogues de gravité 1 en affichant les cartes en jaune.
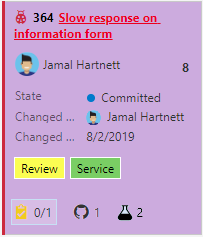
Exemples de règles de style
Quelles règles devez-vous appliquer pour mettre en évidence les éléments de travail ? Voici quelques exemples et leurs critères associés.
| Éléments de travail | Critères |
|---|---|
| Éléments à priorité élevée | Priority = 1 |
| Éléments à effort élevé | Effort 20 ou Story Points 20 |
| Éléments obsolètes inchangés au cours des 5 derniers jours | Changed Date @Today-5 |
| Le titre contient un mot clé | Title Contains Yes |
| Bogues de Gravité 1 | Severity = 1 - Critical AND Work Item Type = Bug |
| Éléments métier de grande valeur | Business Value 50 |
| Éléments affectés à une zone de fonctionnalité spécifique | Area Path Under Fabrikam Fiber\Phone |
| Contient une étiquette spécifique | Tags Contain RTM |
| Tâches bloquées (processus Scrum uniquement) | Blocked = Yes |
Vous pouvez appliquer des règles de style pour modifier la couleur des cartes sur les tableaux Kanban et les tableaux de tâches.
Dans la page de paramètres du tableau, choisissez Styles pour spécifier une règle de style.
Sélectionnez + Ajouter une règle de style. Sélectionnez la couleur à appliquer à la carte et définissez les critères de la règle de style.
Dans l’exemple suivant, nous affichons la page Styles du tableau de bord.
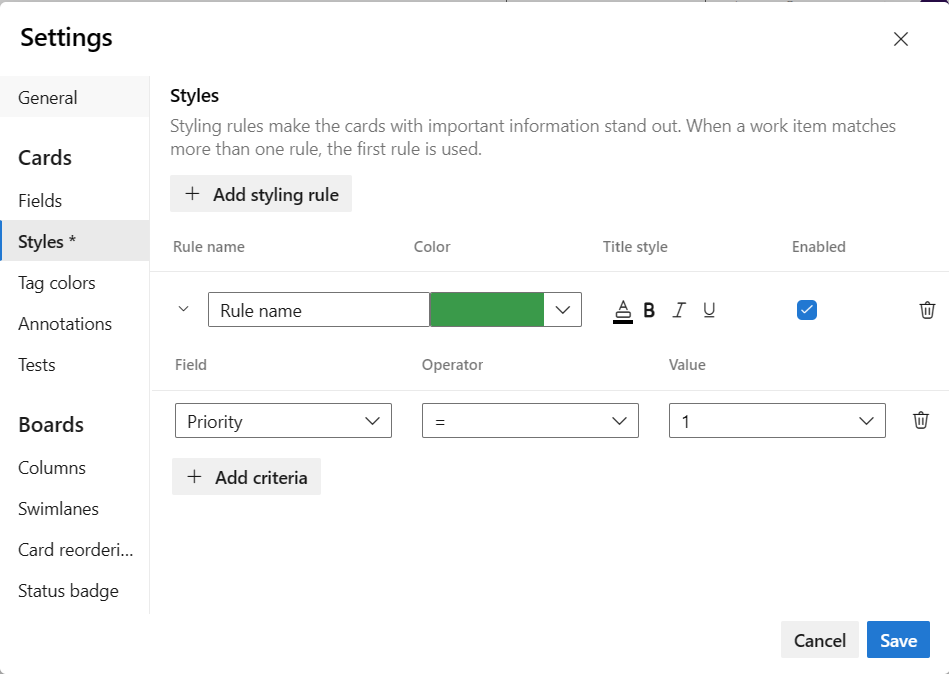
Conseil
Notez les informations suivantes sur les règles de style :
- Les critères que vous spécifiez fonctionnent de la même manière que lors de la construction d’une requête.
- Toutes les clauses sont considérées comme des clauses AND, les clauses de regroupement n’étant pas prises en charge.
- Les règles de carte s’appliquent à tous les éléments de travail qui répondent aux critères de la règle.
- La couleur de règle s’applique aux éléments de travail en fonction de l’ordre dans lequel les règles sont répertoriées. Si vous ajoutez plusieurs règles de style, veillez à les déplacer dans le bon ordre d’importance. Faites-les glisser dans l’ordre dans lequel vous souhaitez les appliquer.
- Vous pouvez activer et désactiver rapidement une règle de style.
Dans l’exemple suivant, nous ajoutons une règle sur les Tâches obsolètes qui met en évidence les tâches qui n’ont pas été modifiées au cours des cinq derniers jours.
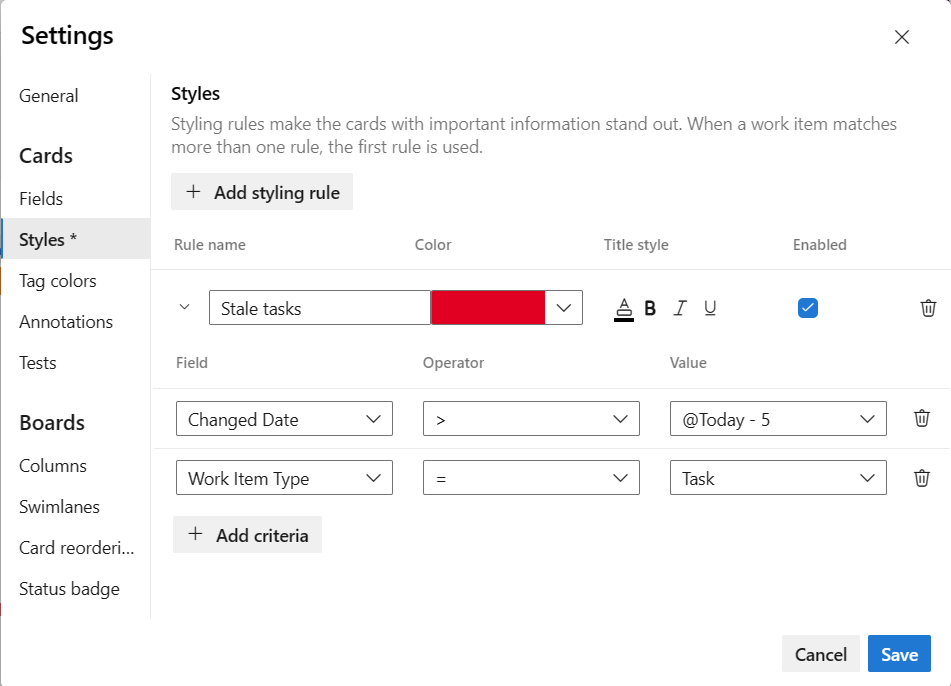
Pour copier ou supprimer une règle de style, choisissez l’icône d’actions
 et sélectionnez Cloner ou Supprimer.
et sélectionnez Cloner ou Supprimer.Quand vous avez terminé, sélectionnez Enregistrer.
Attribuer des couleurs de balise
Avant de définir les couleurs de balises, ajoutez des balises aux éléments de backlog que vous souhaitez mettre en évidence avec de la couleur.
Dans la boîte de dialogue Paramètres, choisissez Couleurs de la balise, puis choisissez + Ajouter une couleur de balise. Ensuite, sélectionnez l’étiquette et la couleur que vous souhaitez afficher sur les cartes.
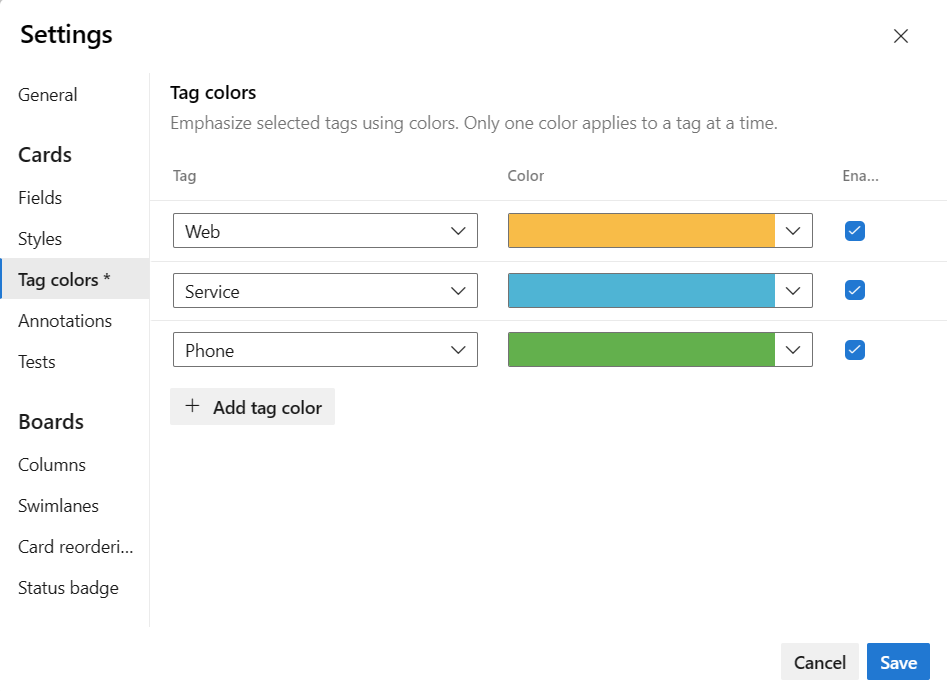
Conseil
Si les balises ne s’affichent pas sur les cartes, choisissez Champs et vérifiez que vous avez coché Afficher les balises.
Quand vous avez terminé, sélectionnez Enregistrer.
Activer ou désactiver des annotations
Toutes les annotations applicables pour le tableau sélectionné sont activées par défaut. Ces annotations incluent tous les types d’élément de travail ajoutés au backlog de niveau suivant, à GitHub et aux tests. Désactivez les annotations inutilisées ou celles que vous souhaitez restreindre pour un niveau de backlog spécifique.
Lorsque vous désactivez une annotation, vous désactivez également la fonctionnalité permettant d’ajouter l’objet associé à partir du tableau Kanban. Par exemple, si vous désactivez l’annotation de tests, vous désactivez la possibilité d’ajouter des tests à partir du tableau Kanban actuellement sélectionné.
Effectuez les étapes suivantes pour gérer les annotations.
Dans la page des paramètres de votre tableau, choisissez Annotations.
Vérifiez les annotations que vous souhaitez activer. Par exemple, pour activer des tâches, mais désactiver les tests, cochez les cases suivantes.
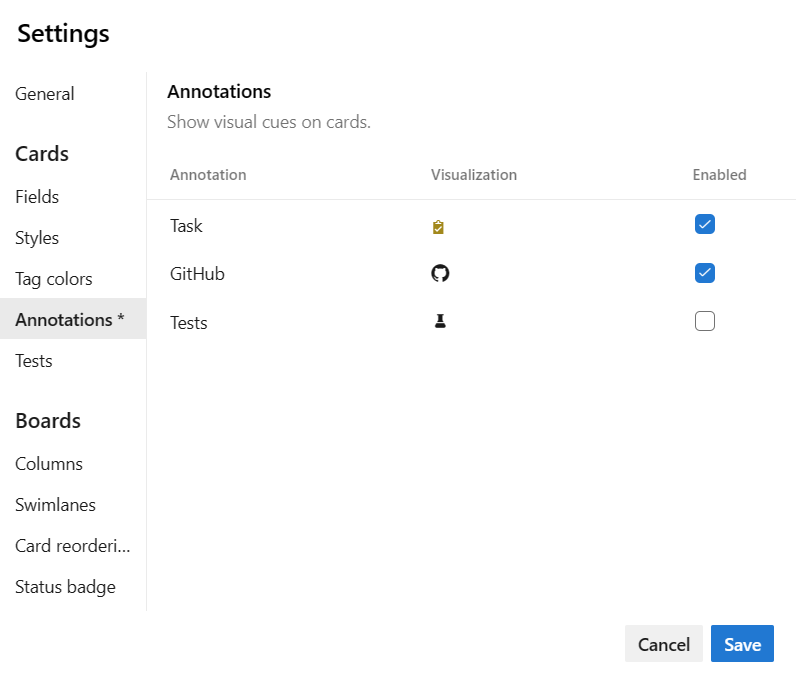
Notes
Les annotations GitHub nécessitent Azure DevOps Server 2019 Update 1 ou version ultérieure. Pour plus d’informations, consultez Lier des commits, des demandes de tirage (pull requests) et des problèmes GitHub aux éléments de travail.
Quand vous avez terminé, sélectionnez Enregistrer.
Comme indiqué dans les exemples suivants, les annotations Tâche et Test indiquent que deux tâches et deux tests ont été définis pour l’élément de travail.
| Annotations de tâche | Annotations de test | Aucune annotation |
|---|---|---|
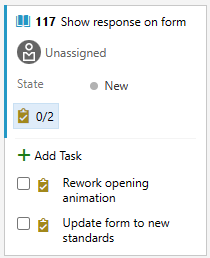 |
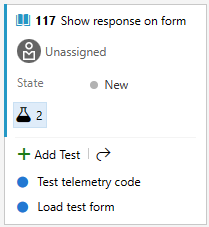 |
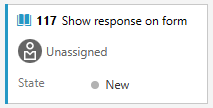 |
Pour plus d’informations, consultez Ajouter des tâches ou des éléments enfants en tant que listes de contrôle et Ajouter, exécuter et mettre à jour des tests inline.
Notes
Si votre collection de projets utilise le modèle de processus XML local pour personnaliser le suivi du travail, vous pouvez activer les types d’élément de travail que vous ajoutez à la catégorie de tâches pour qu’ils apparaissent sous la forme d’une liste de contrôle sur le tableau Kanban de votre produit. Pour savoir comment procéder, consultez Configurer vos backlogs et tableaux, Personnaliser les éléments de votre liste de contrôle du tableau Kanban.
Configurer des tests inline
Vous pouvez contrôler le plan de test dans lequel vous créez des tests inline via le tableau Kanban. Choisissez de créer un plan de test pour chaque nouveau test que vous ajoutez, ou alors, ajoutez tous les nouveaux tests à un plan de test sélectionné.
Dans la page Paramètres du tableau (backlog de produit uniquement), choisissez Annotations. Assurez-vous que l’annotation Test est activée, ce qui est nécessaire pour configurer les tests inline.
Choisissez Tests, puis sélectionnez les options que vous souhaitez. Choisissez un plan de test existant dans les résultats de l’icône Actions
 .
.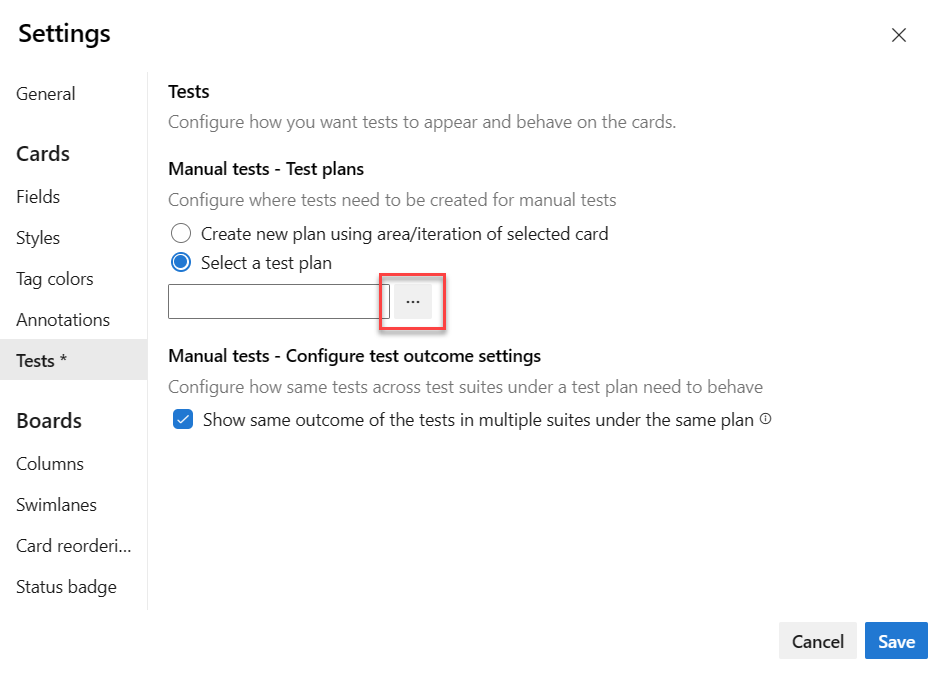
Conseil
Dans un plan de test, un cas de test peut exister dans plusieurs suites de tests. Par exemple, vous pouvez définir plusieurs suites de tests pour chaque fonctionnalité de produit et les scénarios de test des cas de test à travers les fonctionnalités. Le cas de test peut exister dans les deux suites de tests de fonctionnalité avec les mêmes configurations et étapes de test. En raison de cette configuration, le testeur peut exécuter le même cas de test plusieurs fois pour la même version de produit. Pour éviter les redondances qui peuvent se produire dans ce scénario, vous devez cocher Afficher le même résultat des tests dans plusieurs suites sous le même plan. Lorsque vous cochez cette option, les points de test du même cas de test et de la même configuration affichent le même résultat le plus récent. Lorsque le testeur exécute un test, la sortie est synchronisée avec tous les autres points de test (qui sont du même élément de travail de cas de test et de la même configuration) dans les plans de test. Le testeur peut utiliser le résultat et choisir de ne pas réexécuter le test.
Sélectionnez Enregistrer.
Ouvrir le plan de test et la suite de tests à partir d’une carte
À partir d’une carte sur le tableau Kanban, vous pouvez accéder au plan de test sous-jacent et à la suite de tests où les tests sont créés. Choisissez l’icône d’ouverture ![]() pour ouvrir un autre onglet de navigateur affichant Test et le plan de test associé ainsi que la suite de tests qui contrôle les tests inline.
pour ouvrir un autre onglet de navigateur affichant Test et le plan de test associé ainsi que la suite de tests qui contrôle les tests inline.
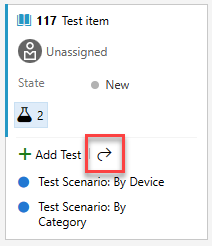
Réorganiser les cartes
Vous pouvez faire glisser n’importe quel élément de travail vers n’importe quelle colonne ou couloir sur le tableau Kanban. Vous pouvez même modifier l’ordre des éléments lorsque vous déplacez une carte vers une nouvelle colonne.
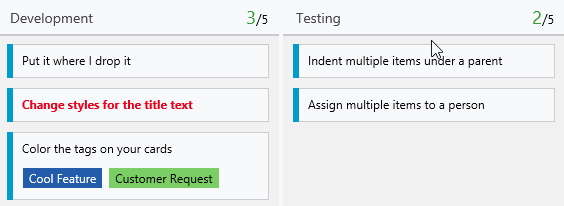
En plus de la réorganisation dynamique des cartes, vous pouvez également déplacer une carte vers une position de colonne spécifique.
Notes
La dernière colonne, généralement la colonne Fermé ou Terminé, est toujours triée par Date de ferme avec les éléments fermés les plus récents apparaissant en haut de la colonne. Dans toutes les autres colonnes, les cartes sont triées en fonction de l’ordre du backlog ou sont réorganisées en fonction du paramètre de réorganisation de carte sélectionné.
Déplacer une carte vers une position de colonne spécifique
Vous pouvez réorganiser les éléments de travail dans une colonne de tableau Kanban en choisissant ...Menu d’action Éléments de travail, en sélectionnant Déplacer à la position, puis en spécifiant une valeur dans la boîte de dialogue.
Notes
La fonctionnalité Déplacer vers la position de la colonne nécessite que vous activiez la fonctionnalité en préversion Nouveau hub Boards. Pour activer cette fonctionnalité, consultez Gérer ou activer des fonctionnalités.
Spécifiez une valeur dans la plage répertoriée, qui correspond au nombre d’éléments actuellement dans la colonne.
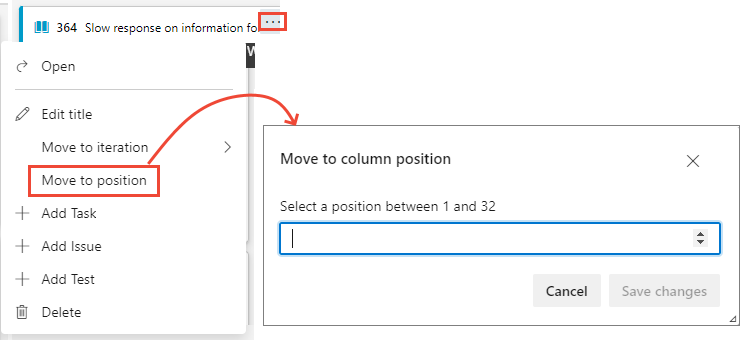
Définir la préférence de l’équipe pour la réorganisation des cartes
Si vous souhaitez conserver la priorité du backlog lorsque vous déplacez une carte vers une nouvelle colonne, vous pouvez modifier le paramètre de réorganisation des cartes du tableau Kanban pour votre équipe.
Ouvrez votre tableau Kanban. Si vous n’êtes pas administrateur d’équipe, faites-vous ajouter en tant que tel. Seuls les administrateurs d’équipe et de projet peuvent personnaliser le tableau Kanban.
Choisissez l’icône d’engrenage
 pour configurer le tableau et définir les paramètres généraux de l’équipe.
pour configurer le tableau et définir les paramètres généraux de l’équipe.
Choisissez Réorganisation des cartes et sélectionnez parmi les deux comportements de réorganisation répertoriés.
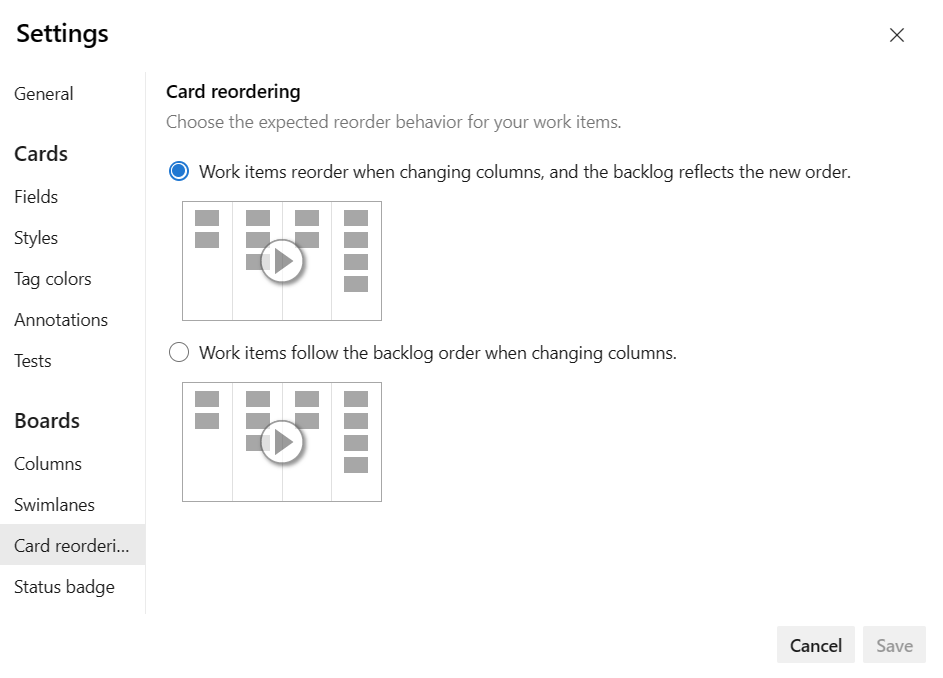
Le paramètre que vous choisissez s’applique à tous les tableaux Kanban actifs pour votre équipe.
Lorsque vous avez terminé vos modifications, sélectionnez Enregistrer.
Articles connexes
Commentaires
Bientôt disponible : Tout au long de l’année 2024, nous abandonnerons progressivement le mécanisme de retour d’information GitHub Issues pour le remplacer par un nouveau système de commentaires. Pour plus d’informations, consultez : https://aka.ms/ContentUserFeedback.
Soumettre et afficher des commentaires pour