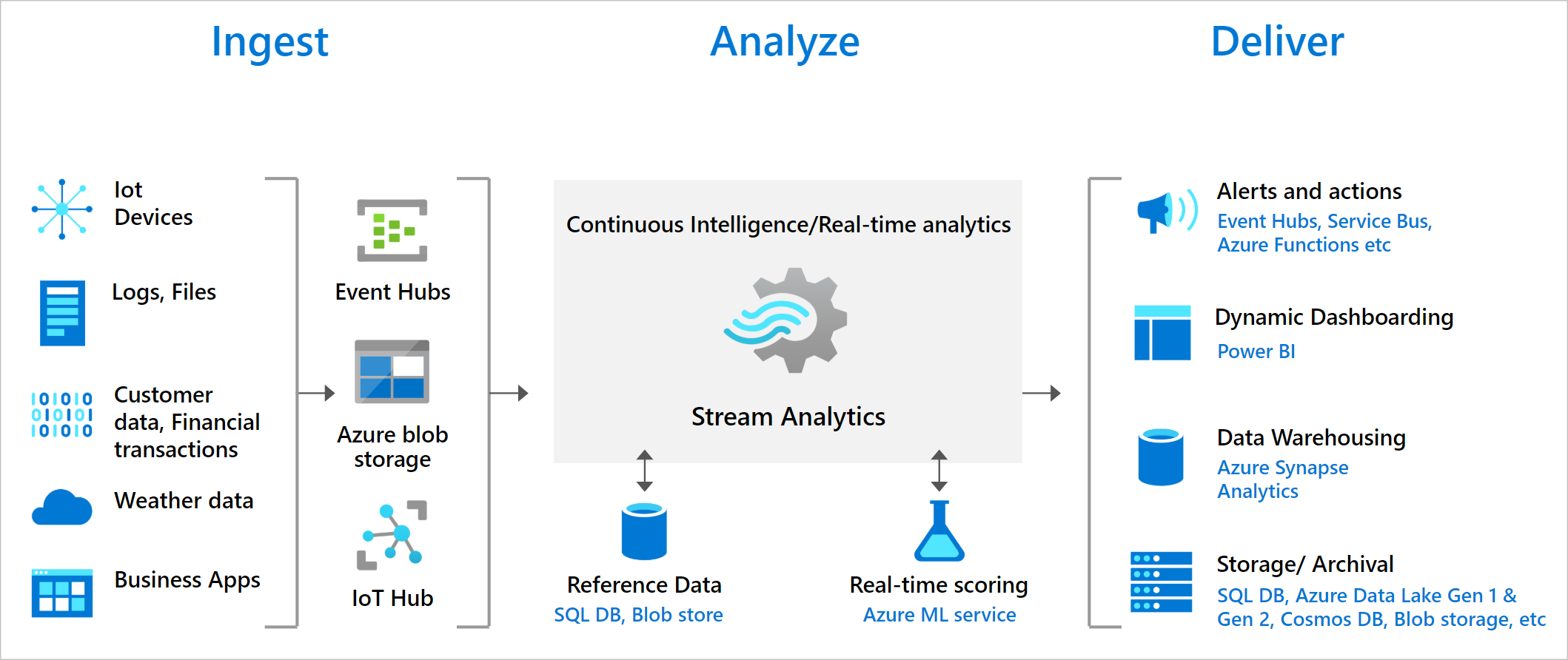Remarque
L’accès à cette page requiert une autorisation. Vous pouvez essayer de vous connecter ou de modifier des répertoires.
L’accès à cette page requiert une autorisation. Vous pouvez essayer de modifier des répertoires.
Azure Stream Analytics est un moteur de traitement de flux complètement managé conçu pour analyser et traiter de grands volumes de données de streaming avec des latences inférieures à la milliseconde. Vous pouvez créer un pipeline de données de diffusion en continu à l’aide de Stream Analytics pour identifier les modèles et les relations dans les données provenant de diverses sources d’entrée, notamment les applications, les appareils, les capteurs, les flux de clics et les flux de réseaux sociaux. Vous pouvez ensuite utiliser ces modèles pour déclencher des actions et initier des workflows, comme le signalement d’alertes, l’envoi d’informations à un outil de création de rapports ou bien le stockage de données transformées pour une utilisation ultérieure. Stream Analytics est également disponible sur le runtime Azure IoT Edge, ce qui vous permet de traiter des données directement à partir d’appareils IoT.
Voici quelques exemples de scénarios dans lesquels vous pouvez utiliser Azure Stream Analytics :
- Détection d’anomalies dans des données de capteur pour détecter des pics, des creux et des changements positifs et négatifs lents
- Analyses géospatiales pour la gestion de flotte et les véhicules sans conducteur
- Surveillance à distance et maintenance prédictive de ressources stratégiques
- Cliquez sur Stream Analytics pour déterminer le comportement du client
- Analyser les flux et journaux de télémétrie en temps réel à partir d’applications et d’appareils IoT
Avantages et fonctionnalités clés
Service entièrement géré
Azure Stream Analytics est une offre (PaaS) complètement managée sur Azure. Vous n’avez pas besoin d’approvisionner de matériel ni d’infrastructure, ni de mettre à jour le système d’exploitation ou des logiciels. Azure Stream Analytics gère entièrement votre travail, ce qui vous permet de vous concentrer sur votre logique métier et non sur l’infrastructure.
Simplicité d'utilisation
Azure Stream Analytics est prêt à fonctionner. Il suffit de quelques clics pour créer un pipeline de données diffusées en continu de bout en bout qui se connecte à plusieurs sources et récepteurs.
Vous pouvez créer une tâche Stream Analytics qui peut se connecter directement à Azure Event Hubs et à Azure IoT Hub pour ingérer des données diffusées en continu, ainsi qu’au stockage Blob Azure ou à Azure Data Lake Storage Gen2 pour l’ingestion de données historiques. L’entrée de la tâche Stream Analytics peut également inclure des données de référence statiques ou à variation lente provenant du Stockage Blob Azure ou de SQL Database. Vous pouvez joindre celles-ci aux données diffusées en continu pour effectuer des opérations de recherche. Pour plus d’informations sur les entrées Stream Analytics, consultez Diffuser des données en continu en tant qu’entrées dans Stream Analytics.
Vous pouvez acheminer la sortie d’une tâche Stream Analytics vers de nombreux systèmes de stockage, tels que le Stockage Blob Azure, Azure SQL Database, Azure Data Lake Store et Azure Cosmos DB. Vous pouvez également exécuter des analyses en mode batch sur des sorties de flux avec Azure Synapse Analytics ou HDInsight, ou envoyer les sorties vers un autre service comme Event Hubs pour les consommer ou comme Power BI pour les visualiser en temps réel. Pour obtenir la liste complète des sorties Stream Analytics, consultez Comprendre les sorties d’Azure Stream Analytics.
L’éditeur sans code Azure Stream Analytics offre une expérience sans code qui vous permet de développer des travaux Stream Analytics facilement, à l’aide de la fonctionnalité glisser-déplacer, sans avoir à écrire de code. Il simplifie davantage l’expérience de développement de travaux Stream Analytics. Pour en savoir plus sur l’éditeur sans code, consultez Traitement de flux sans code dans Azure Stream Analytics.
Productivité du programmeur
Azure Stream Analytics utilise un langage de requête SQL qui est amélioré par l’ajout de contraintes temporelles puissantes pour analyser les données en mouvement. Vous pouvez créer une tâche Stream Analytics à l’aide du Portail Azure. Vous pouvez également créer des tâches à l’aide d’outils de développement tels que :
- Visual Studio Code
- Visual Studio
- Azure CLI
- Azure PowerShell
- Biceps
- Modèles Microsoft Azure Resource Manager
- Terraform
Les outils de développement vous permettent de développer des requêtes de transformation en mode hors connexion et d’utiliser le pipeline CI/CD pour envoyer des tâches vers Azure.
Le langage de requête Stream Analytics vous permet d’effectuer le traitement des événements complexes (CEP, complex event processing) en proposant un large choix de fonctions d’analyse des données diffusées en continu. Ce langage de requête prend en charge les fonctions simples de manipulation, d’agrégation et d’analytique des données, des fonctions géospatiales, des critères spéciaux et la détection d’anomalie. Vous pouvez modifier les requêtes dans le portail ou à l’aide d’outils de développement et les tester à l’aide d’exemples de données extraits à partir d’un flux en direct.
Vous pouvez étendre les fonctionnalités du langage de requête en définissant et en appelant des fonctions supplémentaires. Vous pouvez définir des appels de fonction dans Azure Machine Learning pour tirer parti des solutions d’Azure Machine Learning et intégrer des fonctions JavaScript ou C# définies par l’utilisateur ou des agrégats définis par l’utilisateur pour effectuer des calculs complexes dans le cadre d’une requête Stream Analytics.
Exécuter dans le cloud ou à la périphérie intelligente
Azure Stream Analytics peut être exécuté dans le cloud pour une analytique à grande échelle, ou sur IoT Edge ou Azure Stack pour une analytique à très faible latence. Azure Stream Analytics utilise le même langage de requête et les mêmes outils dans le cloud et à la périphérie. Ainsi, les développeurs peuvent créer des architectures véritablement hybrides à des fins de traitement de flux.
Faible coût total de possession
Comme un service cloud, Stream Analytics est optimisé pour réduire le coût. Aucun frais initial ne s’applique. Vous payez uniquement pour les unités de streaming que vous consommez. Aucun engagement ni aucun approvisionnement de cluster n’est requis. Vous pouvez faire évoluer la tâche vers le haut ou vers le bas en fonction des besoins de votre entreprise.
Intégration stratégique immédiate
Le moteur Azure Stream Analytics est disponible dans de nombreuses régions du monde entier. Il est conçu pour l’exécution des charges de travail critiques tout en prenant en charge les exigences de conformité, de sécurité et de fiabilité.
Fiabilité
Azure Stream Analytics garantit un traitement des événements en « exactement une fois », et une remise des événements « une fois au minimum », ce qui évite la perte d’événements. Le traitement en une fois exactement est garanti avec une sortie sélectionnée, tel que décrit dans Garanties de livraison d’événement.
Azure Stream Analytics dispose de fonctionnalités de récupération intégrées, en cas d’échec de la remise d’un événement. Stream Analytics fournit également des points de contrôle intégrés pour gérer l’état de votre travail et fournir des résultats reproductibles.
Azure Stream Analytics prend en charge les zones de disponibilité pour toutes les tâches. Tout nouveau cluster dédié ou nouvelle tâche bénéficie automatiquement des zones de disponibilité, et en cas de sinistre dans une zone, continue de s’exécuter en toute transparence en basculant vers les autres zones sans avoir besoin d’une action de l’utilisateur. Les zones de disponibilité offrent aux clients la possibilité de se protéger contre les défaillances du centre de données grâce à la redondance et à l’isolation logique des services. Cela réduira considérablement le risque de panne pour vos pipelines de diffusion en continu. Notez que les tâches Azure Stream Analytics intégrés au réseau virtuel ne prennent pas actuellement en charge les zones de disponibilité.
Stream Analytics est un service managé qui garantit le traitement des événements avec une disponibilité de 99,9 % au niveau de granularité Minute.
Sécurité
En termes de sécurité, le service Azure Stream Analytics chiffre toutes les communications entrantes et sortantes. Il prend également en charge le protocole Transport Layer Security (TLS) 1.2. Les points de contrôle intégrés sont également chiffrés. Stream Analytics ne stocke pas les données entrantes dans la mesure où tout le traitement s’effectue en mémoire. Stream Analytics prend également en charge les réseaux virtuels Azure lors de l’exécution d’une tâche dans un cluster Stream Analytics.
Performances
Stream Analytics peut traiter des millions d’événements par seconde et fournir des résultats avec une latence ultra faible. Vous avez la possibilité d’effectuer un scale-out pour vous adapter à vos charges de travail. Stream Analytics offre de meilleures performances à l’aide du partitionnement, permettant de paralléliser des requêtes complexes et de les exécuter sur plusieurs nœuds de streaming. Azure Stream Analytics repose sur Trill, un moteur haute performance d’analyse de streaming en mémoire développé en collaboration avec Microsoft Research.
Étapes suivantes
Vous pouvez essayer Azure Stream Analytics avec un abonnement Azure gratuit.
Voici la vue d’ensemble d’Azure Stream Analytics. Pour approfondir ces connaissances et créer votre premier travail Stream Analytics, consultez les articles suivants :