Afficher et comprendre la page de résumé des appels
Les vendeurs et leurs responsables ont besoin d’une façon simple de passer en revue leurs conversations avec les clients et de trouver rapidement des points de discussion et des informations pertinents. La page de résumé des appels fournit une vue d’ensemble du déroulement d’une conversation avec un client. Il comprend des éléments d’action et des mots-clés pertinents, une chronologie et une transcription de l’appel pour aider les vendeurs et les gestionnaires.
- Les vendeurs passent rapidement les conversations passées avec un client en revue et mettent en évidence les sujets et engagements importants.
- Les superviseurs de bénéficier d’une vue d’ensemble de la gestion de la relation client de leur équipe des ventes.
Exigences de licence et de rôle
| Type d’exigence | Vous devez disposer d’une |
|---|---|
| Licence | Dynamics 365 Sales Premium ou Dynamics 365 Sales Enterprise Pour plus d’informations : Tarification de Dynamics 365 Sales |
| Rôles de sécurité | Tout rôle de vente principal, tel que vendeur ou directeur commercial Pour plus d’informations : Rôles de vente principaux |
Conditions préalables
Configurez une intelligence de conversation pour traiter les enregistrements d’appel..
Afficher la page Synthèse de l’appel
Le résumé de l’appel pour une activité Appel téléphonique est disponible une fois l’appel terminé et l’enregistrement de l’appel est traité par l’intelligence des conversations.
Dans l’application Centre des ventes, sélectionnez Changer de zone>Ventes, puis sélectionnez Activités.
Sélectionnez une activité d’appel téléphonique pour laquelle vous souhaitez afficher le résumé des appels.
Cliquez sur l’onglet Résumé des appels.
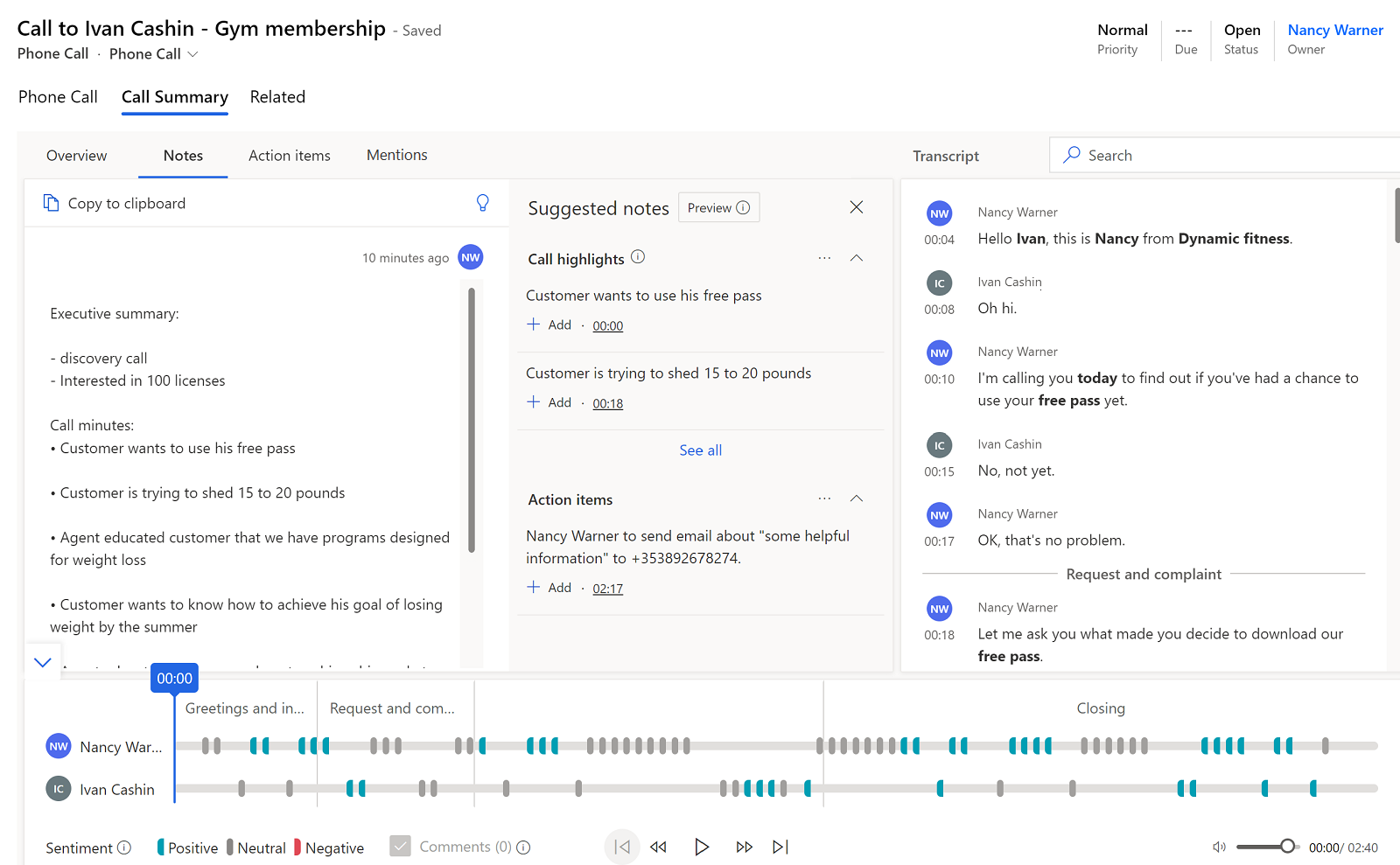
Sélectionnez l’onglet Opportunité associée pour afficher une ou plusieurs opportunités associées à l’appel. Pour ajouter une opportunité associée à l’appel, recherchez et sélectionnez l’opportunité.
Comprendre la page de résumé des appels
La page de Synthèse de l’appel comprend les sections suivantes :
- Vue d’ensemble, notes, éléments d’action et points clés
- Transcription d’appel et traduction
- Chronologie et segmentation de la lecture des appels
Vue d’ensemble, notes, éléments d’action et points clés
Cette section est l’endroit où vous trouverez des informations clés générées par l’Intelligence conversationnelle.
Onglet Présentation
L’onglet Vue d’ensemble affiche les informations suivante sur la conversations :
Date, heure et durée de l’appel
Balises ajoutées à chaque conversation pour améliorer la recherche
Les noms des personnes qui ont participé à l’appel
Indicateurs de performance clé pour chaque personne
- Pour le vendeur : Ratio du temps de parole/d’écoute, vitesse de conversation moyenne, nombre de interruption moyenne par conversation et durée moyenne des pauses
- Pour le client : Durée du monologue le plus long
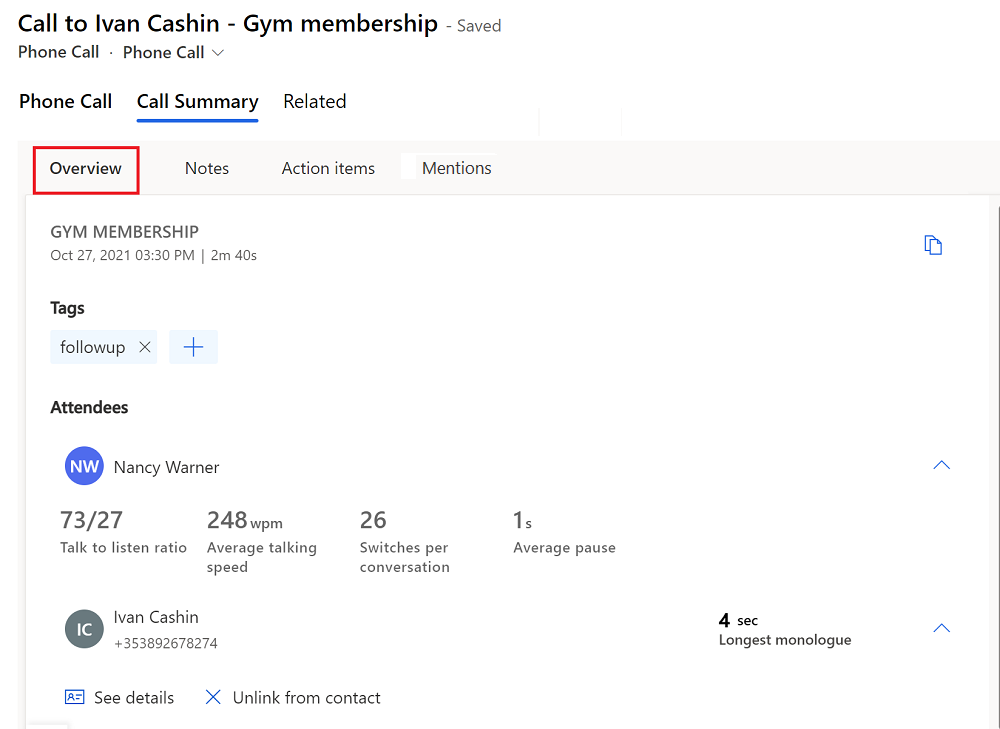
Afficher la balise de catégorisation pour les appels de courte durée (version préliminaire)
[Cette section fait partie de la documentation en version préliminaire et peut faire l’objet de modifications.]
Important
- Cette fonctionnalité est en version préliminaire.
- Les fonctionnalités en version préliminaire ne sont pas destinées à une utilisation en production et peuvent être restreintes. Ces fonctionnalités sont soumises à des conditions d’utilisation supplémentaires, et sont disponibles avant une version officielle de telle sorte que les clients puissent tirer parti d’un accès anticipé et fournir leurs commentaires.
L’intelligence conversationnelle peut détecter et baliser les appels de courte durée pour les catégories suivantes :
- Messagerie vocale
- Le contact n’est pas disponible
- Appels courts avec demandes de report
- Appels courts pendant lesquels le contact indique que l’appel est indésirable
Si la balise est inappropriée, vous pouvez la supprimer.
Votre Administrateur doit activer la fonctionnalité de Catégorisation des appels (version préliminaire) pour que le système puisse baliser les appels de courte durée. Vous pouvez également consulter ces balises dans l’Application Intelligence conversationnelle sous la rubrique Détails du vendeur>Historique des appels. Pour plus d’informations, consultez Afficher les performances d’un revendeur pour identifier les bonnes pratiques et les opportunités d’accompagnement.
Onglet Notes
L’onglet Notes vous aide à réduire le temps nécessaire pour résumer l’appel avec des suggestions intelligentes, y compris les éléments d’action, les engagements, les minutes des appels et les étapes suivantes. La rédaction d’un résumé personnalisé de l’appel vous aide à vous concentrer sur le besoin du client, à passer rapidement en revue les points clés et à comprendre la marche à suivre. Vous pouvez partager le résumé avec les parties prenantes par courrier électronique.
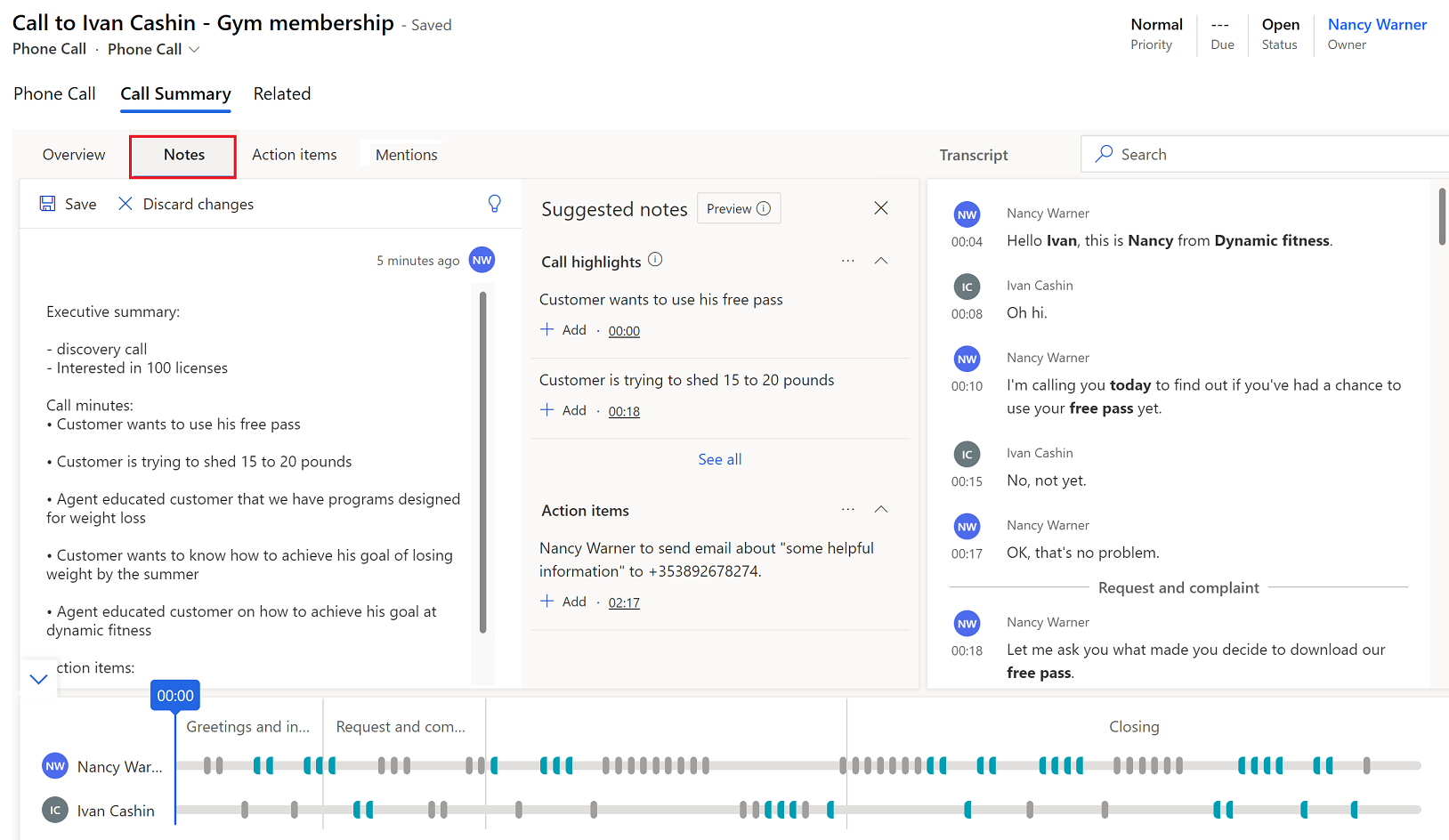
Rédiger une Synthèse de l’appel
Dans l’onglet Notes, modifiez toutes les notes que vous avez prises pendant l’appel et consultez le volet Notes suggérées pour l’appel faits saillants et éléments d’action. Si vous ne voyez pas le volet Notes suggérées, sélectionnez l’icône représentant une ampoule pour ouvrir le volet.
- Sélectionnez Ajouter pour ajouter un surlignage d’appel ou un élément d’action à votre résumé.
- Pour ajouter tous les points forts de l’appel ou les éléments d’action, sélectionnez Plus d’options (…), puis sélectionnez Ajouter tout.
- Pour comprendre le contexte d’un surlignage d’appel ou d’un élément d’action, sélectionnez l’horodatage pour accéder à ce point dans la transcription et la lecture de l’appel.
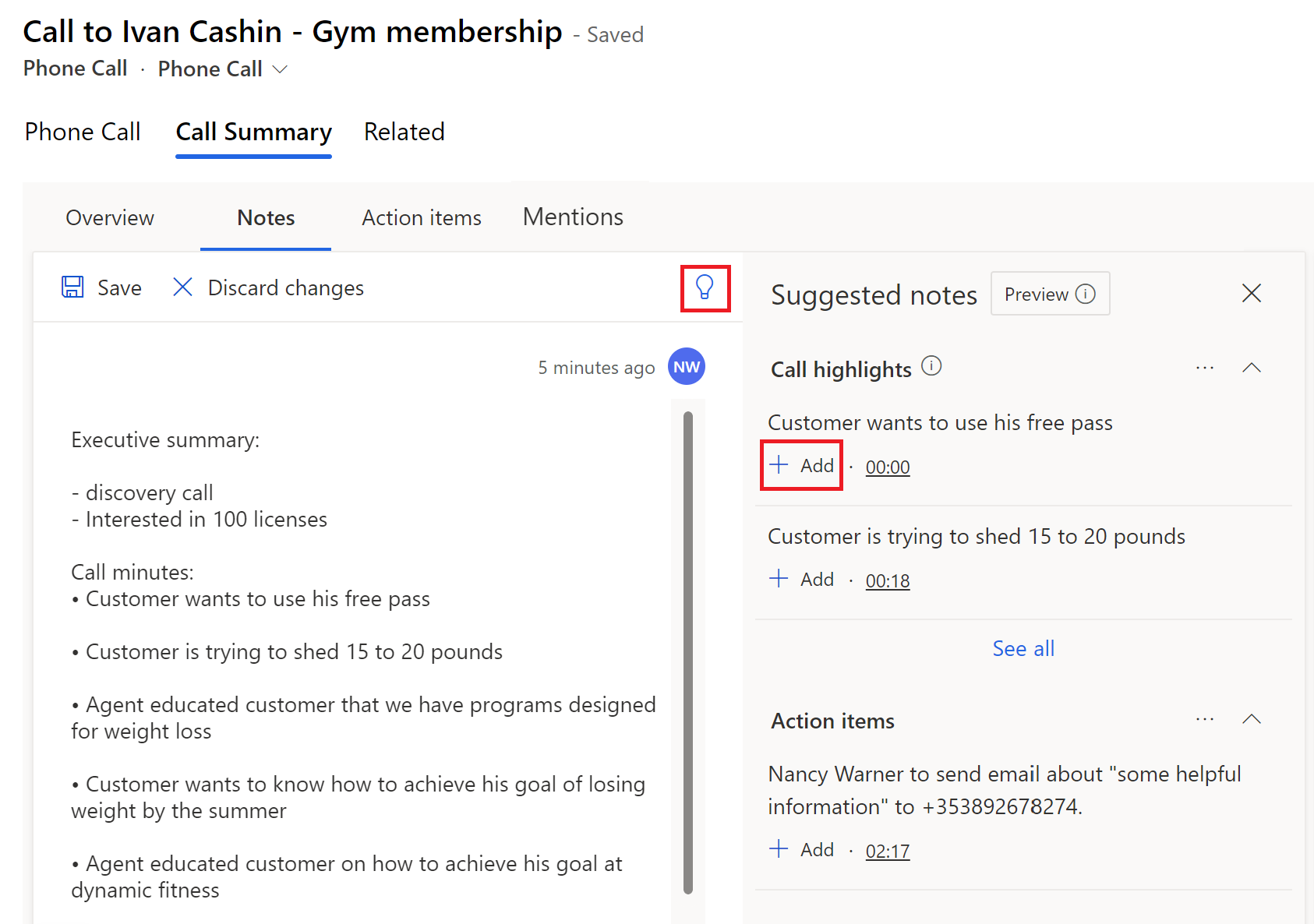
Sélectionnez Enregistrer.
Partager une Synthèse de l’appel
Dans la section des notes de l’onglet Notes, sélectionnez Copier dans le Presse-papier.
Cette option n’apparaît pas si vous n’avez pas enregistré vos notes.
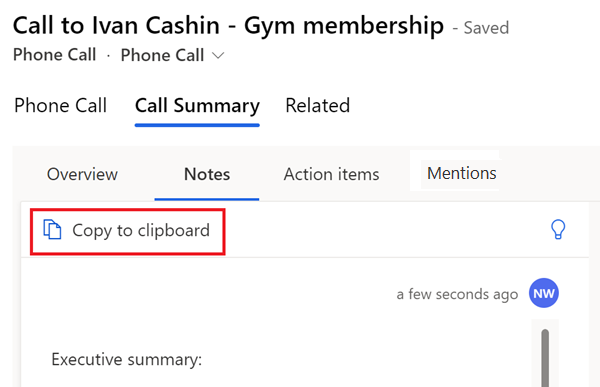
Copiez les notes dans le corps d’un e-mail.
Onglet Éléments d’action
Note
À partir de juin 2024, l’onglet Éléments d’action est supprimé et l’onglet Notes est amélioré pour inclure les éléments d’action. Cependant, contrairement à l’onglet Éléments d’action , l’onglet Notes n’offre pas la possibilité de créer des tâches, des appels ou des e-mails directement à partir des éléments d’action.
L’onglet Éléments d’action affiche une liste d’actions mentionnés lors de l’appel par exemple, « Je vous enverrai un e-mail » ou « Je ferai un suivi avec Michelle demain ». Lorsque vous sélectionnez un élément d’action, la transcription de l’appel est surlignée et une flèche sur la lecture indique qu’il a été mentionné. Les éléments exploitables comprennent Configurer un appel, Créer une tâche, Envoyer un e-mail et Configurer une réunion.
Configurer un appel
Si un appel est mentionné dans la transcription, la transcription est surlignée en bleu et une suggestion pour créer un appel s’affiche.
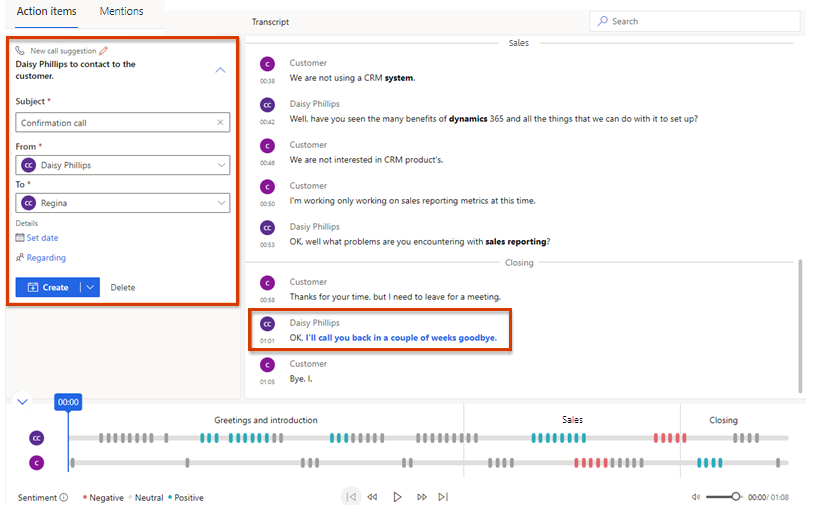
Saisissez les informations suivantes :
- Objet : Résumez le sujet de l’appel.
- De : sélectionnez le nom du vendeur qui appellera le client.
- À : Sélectionnez le nom du client à appeler.
- Configurer la date : Sélectionnez la date et l’heure auxquelles le vendeur doit effectuer l’appel.
- Concernant le terrain : Sélectionnez un enregistrement d’une entité, comme une opportunité, une piste, un contact ou un compte qui donne des informations pertinentes sur l’appel.
Sélectionnez l’une des actions suivantes :
- Cliquez sur Créer pour créer l’activité appel.
- Pour entrer plus de détails avant l’enregistrement de l’activité d’appel, développez Créer, puis sélectionnez Créer et modifier.
- Si vous pensez que cet élément d’action serait mieux géré comme une tâche plutôt que comme un appel, sélectionnez Créer une tâche.
Vous pouvez voir l’activité d’appel sous les activités de l’entité d’enregistrement jointe et sur la liste d’activités du vendeur. Une fois que vous créez l’activité d’appel, vous pouvez sélectionner l’appel sous Voir l’appel et l’activité d’appel s’ouvre dans un nouvel onglet du navigateur.
Créer une tâche
Si un travail que le vendeur s’engage à effectuer est mentionné dans la transcription, la transcription est surlignée en bleu et une suggestion pour créer une tâche s’affiche.
Saisissez les informations suivantes :
- Objet : Résumez ce qu’implique la tâche.
- Propriétaire : Sélectionnez le propriétaire de la tâche.
- Date et heure : Sélectionnez une date à laquelle le propriétaire doit terminer la tâche.
- Concernant le terrain : Sélectionnez un enregistrement d’une entité, comme une opportunité, une piste, un contact ou un compte qui donne des informations pertinentes sur la tâche.
Sélectionnez l’une des actions suivantes :
- Cliquez sur Créer pour créer l’activité tâche.
- Pour entrer plus de détails avant l’enregistrement de l’activité de tâche, développez Créer, puis sélectionnez Créer et modifier.
Vous pouvez voir l’activité de tâche sous les activités de l’entité d’enregistrement jointe et sur la liste d’activités du propriétaire. Une fois l’activité tâche créée, vous pouvez sélectionner la tâche sous Voir la tâche et l’activité de tâche s’ouvre dans un nouvel onglet du navigateur.
Envoyer un courrier électronique
Si un e-mail est mentionné dans la transcription, la transcription est surlignée en bleu et une suggestion pour envoyer un e-mail s’affiche.
Saisissez les informations suivantes :
- Objet : Résumez le sujet de l’e-mail.
- De : Par défaut, le nom du vendeur ayant participé à l’appel est sélectionné mais vous pouvez sélectionner un autre expéditeur au besoin.
- À : sélectionnez les contacts auxquels envoyer le courrier électronique.
Sélectionnez l’une des actions suivantes :
- Pour créer le courrier électronique, sélectionnez Ouvrir l’e-mail.
- Si vous pensez que cet élément d’action serait mieux géré comme une tâche plutôt que comme un e-mail, sélectionnez Ouvrir l’e-mail, puis Créer une tâche.
Configurer une réunion
Si une réunion est mentionnée dans la transcription, la transcription est surlignée en bleu et une suggestion pour configurer une réunion s’affiche.
Saisissez les informations suivantes :
- Objet : Résumez la raison de la réunion.
- Propriétaire : Par défaut, le nom du vendeur ayant participé à l’appel est sélectionné mais vous pouvez sélectionner un autre propriétaire au besoin.
- À : Sélectionnez les contacts à rencontrer.
- Date et heure : sélectionnez la date et l’heure de la réunion.
Sélectionnez l’une des actions suivantes :
- Sélectionnez Ouvrir le calendrier pour ouvrir votre calendrier par défaut et créer l’invitation à la réunion.
- Si vous pensez que cet élément d’action serait mieux géré comme une tâche plutôt que comme une réunion, sélectionnez Ouvrir le calendrier, puis Créer une tâche.
Onglet Mentions
L’onglet Mentions affiche les points de discussion — tels que les mots clés, les parties prenantes, les produits, les questions et les concurrents — qui ont été mentionnés lors de l’appel. Lorsque vous sélectionnez l’un de ces éléments, la transcription de l’appel est mise en surbrillance et un pointeur sur la lecture indique quand il a été mentionné.
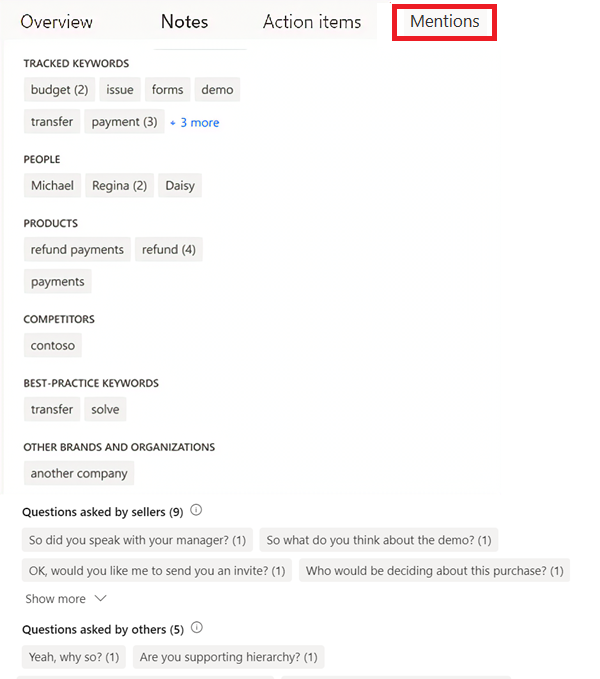
- Mots clés suivis : mots clés prédéfinis que les clients ont mentionné lors de l’appel
- Personnes : les noms des personnes mentionnées lors de l’appel
- Produits : les noms des produits mentionnées lors de l’appel
- Concurrents : concurrents prédéfinis que les clients ont mentionnés lors de l’appel
- Mots clés de bonnes pratiques : mots clés pouvant être utilisés comme bonnes pratiques lors de l’appel
- Autres marques et organisations : marque et d’organisation (autres que les vôtres) que le client a mentionnés lors de l’appel
- Questions posées par les vendeurs : questions posées par l’utilisateur de Dynamics 365, le vendeur, pendant l’appel
- Questions posées par d’autres : questions posées par les autres participants pendant l’appel
Transcription d’appel et traduction
L’onglet Transcription affiche une chronologie et un enregistrement écrit de l’appel que vous pouvez lire, commenter et traduire. Les icônes indiquent où les commentaires ont été ajoutés à la chronologie. Marques, mots clés suivis et concurrents répertoriés dans la conversation sont mis en forme en gras dans la transcription.
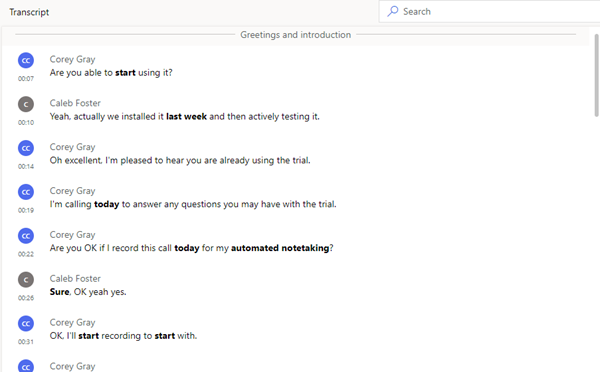
Si la transcription est dans une langue autre que l’anglais et est l’une des langues prises en charge par Microsoft, sélectionner l’icône Traduire ![]() pour traduire la transcription en anglais.
pour traduire la transcription en anglais.
Les détails de la carte de crédit qui ont été partagés pendant l’appel sont visibles dans la transcription, sauf si votre Administrateur a activé la Masquer les données personnelles (version préliminaire) paramètre pour se conformer aux réglementations de l’industrie des cartes de paiement. Si ce paramètre est activé, le numéro de compte, la date d’expiration et le CVV sont masqués dans la transcription.
[Cette section fait partie de la documentation en version préliminaire et peut faire l’objet de modifications.]
Important
- Cette fonctionnalité est en version préliminaire.
- Les fonctionnalités en version préliminaire ne sont pas destinées à une utilisation en production et peuvent être restreintes. Ces fonctionnalités sont soumises à des conditions d’utilisation supplémentaires, et sont disponibles avant une version officielle de telle sorte que les clients puissent tirer parti d’un accès anticipé et fournir leurs commentaires.
Commenter la transcription
En tant que responsable, vous pouvez consulter la transcription et laisser un commentaire, par exemple, suggérer comment le vendeur pourrait gérer une situation similaire à l’avenir. En tant que vendeur, vous pouvez examiner la transcription et les commentaires de votre responsable ou accompagnateur répondre à leurs commentaires et ajouter les vôtres.
Survolez la partie de la transcription que vous souhaitez commenter et sélectionnez Ajouter un commentaire.
Saisissez un commentaire ou répondez à un commentaire.
Sélectionnez Enregistrer.
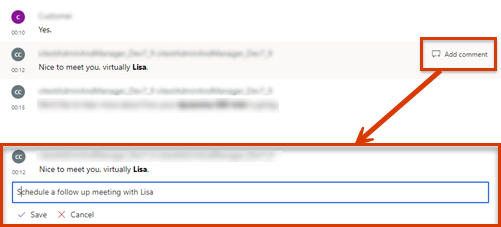
Chronologie et segmentation de la lecture des appels
Utilisez la fonction de lecture d’appel pour écouter l’appel enregistré. Pour passer à un point spécifique, faites glisser la barre de progression ou sélectionnez un emplacement dans la lecture. La transcription de l’appel défile automatiquement jusqu’à ce moment de l’appel. Vous pouvez également suspendre l’appel, avancer et régler le volume. La chronologie de lecture affiche également les sentiments détectés dans la conversation, positifs, neutres ou négatifs.
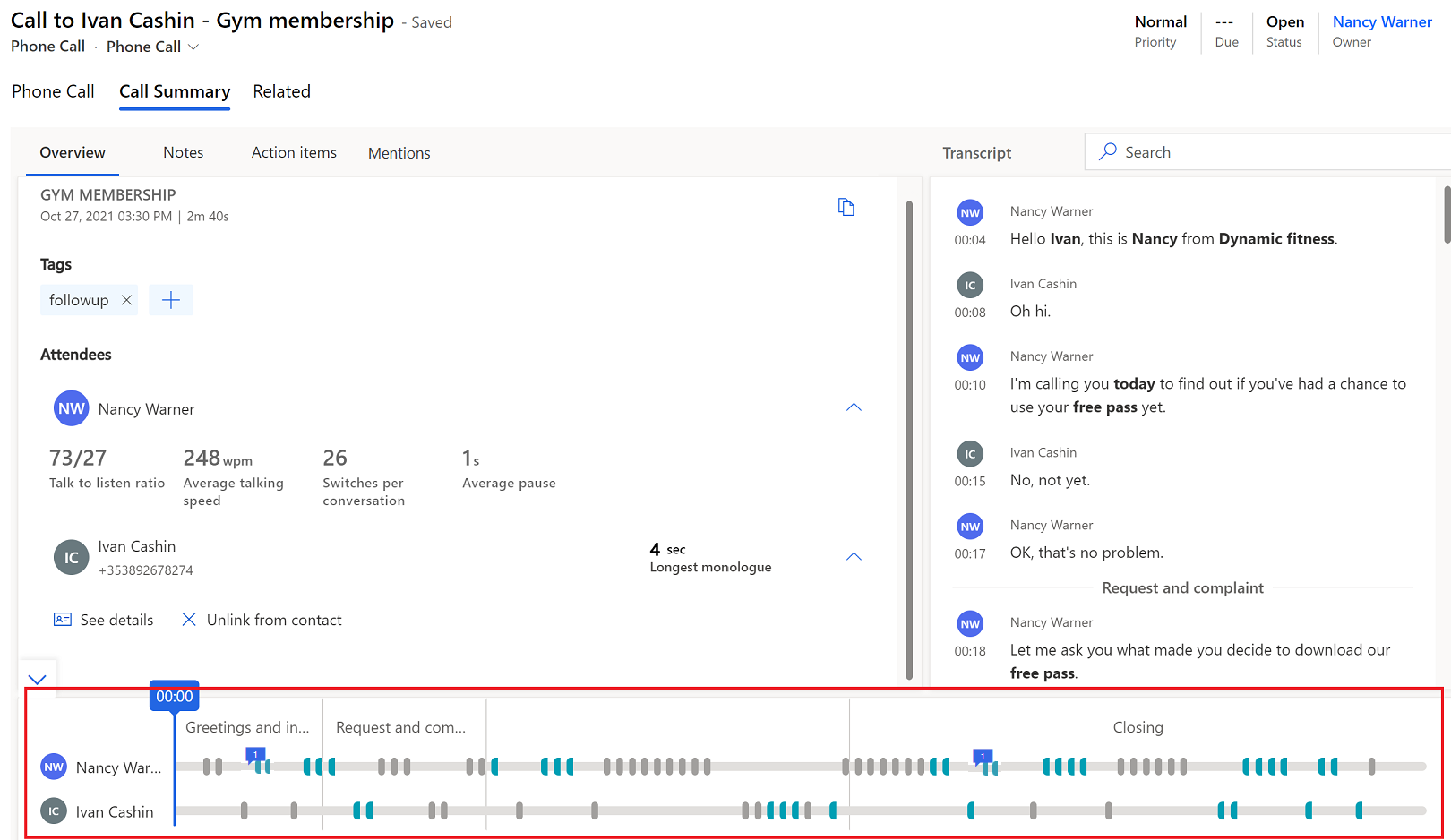
Lorsque vous accédez à l’onglet Fonctionnalités principales et que vous survolez ou sélectionnez un mot clé ou une autre fonctionnalité principale, une icône de diamant s’affiche sur la chronologie de lecture pour indiquer l’heure à laquelle la fonctionnalité principale a été mentionnée.
Vous pouvez accéder rapidement aux commentaires à partir de la chronologie. Sélectionnez l’icône de commentaire (![]() ) sur la chronologie pour accéder au commentaire correspondant dans la transcription.
) sur la chronologie pour accéder au commentaire correspondant dans la transcription.
La chronologie montre comment la conversation a été segmentée et les sujets qui ont été abordés dans un segment. Vous pouvez choisir un segment spécifique pour explorer au niveau du détail dans des informations pertinentes. La transcription s’ajuste pour afficher le début du segment et met en surbrillance le segment la chronologie de lecture. Si le segment sélectionné contient des éléments d’action ou des mots clés, il s’affiche dans son onglet respectif.
Vous ne trouvez pas les options dans votre application ?
Il existe trois possibilités :
- Vous n’avez pas la licence ou le rôle nécessaire. Consultez la section Exigences en matière de licence et de rôle en haut de cette page.
- Votre administrateur n’a pas activé la fonctionnalité.
- Votre organisation utilise une application personnalisée. Consultez votre administrateur pour connaître les étapes exactes. Les étapes décrites dans cet article sont spécifiques aux applications prêtes à l’emploi Centre des ventes ou Sales Professional.
Informations associées
Vue d’ensemble de l’application Intelligence conversationnelle
Suivre et gérer des activités
Afficher les enregistrements et les transcriptions des appels dans Dynamics 365 Customer Service
Afficher et partager des conversations résumées automatiquement dans Dynamics 365 Customer Service