Créer des segments et les connecter aux séquences
L’affectation de travail est une fonctionnalité de Dynamics 365 Sales qui vous aide à automatiser les activités de votre équipe des ventes. Vous pouvez utiliser l’affectation de travail pour créer des segments d’enregistrements en fonction de conditions et les connecter à des séquences qui effectuent des actions sur ces enregistrements.
Un segment est un groupe d’enregistrements qui répondent aux critères que vous définissez. Par exemple, vous pouvez créer un segment de prospects provenant d’une certaine source, telle que votre site Web ou des salons professionnels. Une séquence désigne un ensemble d’actions effectuées automatiquement sur les enregistrements d’un segment, telles que l’envoi de courriers électroniques, les appels ou la création de tâches. Par exemple, vous pouvez créer une séquence qui envoie un courrier électronique de bienvenue aux nouveaux prospects, puis planifie un appel de suivi.
Dans cet article, vous apprendrez comment créer et activer des segments dans une affectation de travail et les connecter à des séquences.
Les segments et les règles d’affectation font partie de la fonctionnalité d’affectation de travail. Affectation de travail est disponible dans la version 9.1.23074.10021 de Accélérateur des ventes et est déployée par phases sur différentes régions. En savoir plus sur la méthode d’attribution.
Exigences de licence et de rôle
| Type d’exigence | Vous devez avoir |
|---|---|
| Licence | Dynamics 365 Sales Premium, Dynamics 365 Sales Enterprise ou Microsoft Relationship Sales |
| Rôles de sécurité | Administrateur système, gestionnaire de séquence ou directeur des ventes |
Créer et activer un segment
Vous ne pouvez attribuer que des enregistrements actifs aux segments. Par exemple, lorsqu’un prospect est qualifié, il devient un enregistrement en lecture seule et crée un enregistrement d’opportunité. Le prospect n’étant plus actif, il ne peut pas être connecté à un segment.
Votre organisation peut avoir jusqu’à 250 segments actifs à la fois. Un segment peut avoir un nombre illimité de règles d’affectation, mais seules 10 règles peuvent être actives à la fois. Si vous avez besoin de plus, contactez le support Microsoft.
Connectez-vous à l’application Centre des ventes.
Dans le coin inférieur gauche de la page, sélectionnez Changer de zone>Paramètres de Sales Insights.
Sous Accélérateur des ventes, sélectionnez Affectation travail.
Sélectionnez un Type d’enregistrement.
Par défaut, les types d’enregistrement prospect et opportunité sont disponibles. La liste comprend également d’autres types d’enregistrement sélectionnés dans la configuration de l’accélérateur des ventes.
Sélectionnez + Nouveau segment.
Entrez un Nom complet et (en option) une Description du segment.
Entrez la Priorité du segment.
La priorité détermine à quels enregistrements de segment sont attribués lorsqu’ils répondent aux critères de plusieurs. Le segment ayant la priorité la plus élevée est prioritaire. Par défaut, la priorité est définie initialement sur le dernier segment que vous avez créé. Le segment par défaut, prêt à l’emploi, a toujours la priorité la plus basse.
Définissez une priorité pour chaque segment. Vous pouvez changer la priorité d’un segment à tout moment.
Sélectionnez Suivant pour ouvrir la page Générateur de condition de segment.
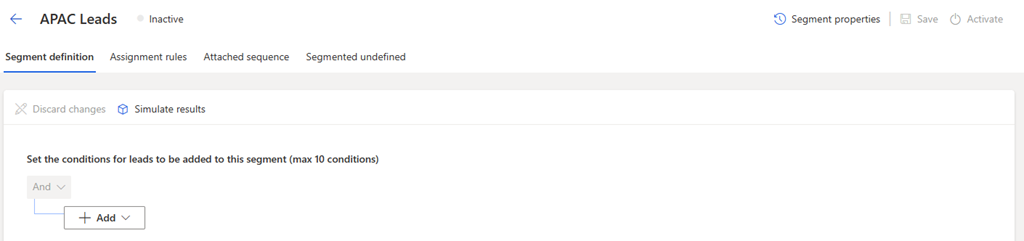
Sur cette page, définissez les conditions utilisées pour évaluer les enregistrements à affecter au segment. Vous pouvez ajouter jusqu’à 10 conditions dans un segment, y compris des conditions basées sur des groupes et des entités associées. Si vous avez besoin de plus, contactez le support Microsoft. Lisez nos recommandations pour ajouter des conditions.
Sélectionnez Ajouter, puis utilisez les options suivantes pour créer les conditions du segment :
Ajouter une ligne : ajoutez une condition. Sélectionnez un attribut, un opérateur et une valeur ; par exemple, Créé parÉgal àJohn Thomas.
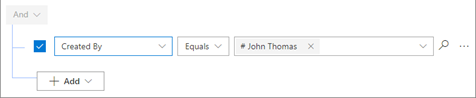
Ajoutez d’autres conditions si nécessaire, pour un total de 10, pour filtrer davantage les enregistrements qui doivent être attribués au segment.
Ajouter un groupe : ajoutez un groupe de conditions pour filtrer les enregistrements à l’aide de plusieurs attributs combinés par Et ou Ou. Si vous sélectionnez Et, les prospects doivent remplir toutes les conditions du groupe. Si vous sélectionnez Ou, les prospects peuvent remplir n’importe quelle condition du groupe.
Ajouter une entité associée : Ajoutez une condition basée sur les attributs des tables associées. Sélectionnez un attribut dans la liste Entité associée, puis choisissez Contient des données ou Ne contient pas de données, puis définissez la condition.
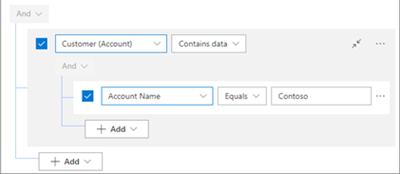
(Facultatif) Après avoir défini les conditions, sélectionnez Simuler les résultats pour afficher une liste des enregistrements qui répondent aux conditions.
Ces résultats sont simulés. Il se peut qu’il ne s’agisse pas d’enregistrements réels auxquels le segment peut s’appliquer.
Sélectionnez Enregistrer, puis Activer.
Note
Tous les segments associés à une entité principale (telle qu’un prospect ou une opportunité) s’exécutent chaque fois que vous mettez à jour les attributs de l’entité principale qui sont ajoutés aux conditions.
Recommandations pour l’ajout de conditions
Un segment peut avoir jusqu’à 10 conditions à la fois. Pour optimiser les performances et l’efficacité des segments, suivez ces recommandations lorsque vous ajoutez des conditions :
Répartir les segments : créez plusieurs segments avec moins de conditions plutôt qu’un seul segment avec de nombreuses conditions. Vous pouvez connecter plusieurs segments à des séquences et à des règles d’attribution identiques ou différentes. Cela permet d’améliorer la vitesse et la précision de la connexion des séquences et des règles d’attribution aux enregistrements.
Créer des attributs de cumul : utilisez des attributs de cumul pour éviter les problèmes de performances lors de l’ajout de conditions impliquant des tables associées. Les attributs de cumul sont des champs calculés qui regroupent les valeurs des enregistrements associés. Par exemple, vous pouvez créer un attribut de cumul qui compte le nombre de contacts associés à un prospect. Découvrez comment définir les attributs cumulatifs.
Utiliser uniquement le générateur d’expression : utilisez toujours le générateur d’expression sur l’interface utilisateur pour définir ou mettre à jour les segments. Ne mettez pas à jour les segments via Dataverse, la plateforme de données sous-jacente de Dynamics 365. Cela pourrait causer un comportement inattendu, affectant les enregistrements associés au segment et les automatisations ultérieures telles que les séquences de connexion et les règles d’attribution.
Vous ne trouvez pas les options dans votre application ?
Il existe trois possibilités :
- Vous ne disposez pas de la licence ou du rôle nécessaire.
- Votre administrateur n’a pas activé la fonctionnalité.
- Votre organisation utilise une application personnalisée. Consultez votre administrateur pour connaître les étapes exactes. Les étapes décrites dans cet article sont spécifiques aux applications prêtes à l’emploi Centre des ventes ou Sales Professional.