Actualisation des données dans Power BI
Power BI vous permet de transformer rapidement des données en insights puis en actions, mais vous devez vérifier que les données dans vos tableaux de bord et rapports Power BI sont récentes. Pour obtenir des résultats précis, il est souvent essentiel de connaître la procédure d’actualisation des données.
Cet article décrit les fonctionnalités d’actualisation des données de Power BI et leurs dépendances à un niveau conceptuel. Il fournit également des bonnes pratiques et des conseils pour éviter les problèmes d’actualisation courants. Ce contenu sert de base pour vous aider à comprendre le fonctionnement de l’actualisation des données. Pour obtenir des instructions pas à pas ciblées sur la configuration de l’actualisation des données, reportez-vous aux tutoriels et aux guides pratiques listés dans la section Contenu associé à la fin de cet article.
Présentation de l’actualisation des données
Chaque fois que vous actualisez des données, Power BI doit interroger les sources de données sous-jacentes, éventuellement charger les données sources dans un modèle sémantique, puis mettre à jour les visualisations dans vos rapports ou tableaux de bord qui reposent sur le modèle sémantique mis à jour. L’ensemble du processus comprend plusieurs phases en fonction des modes de stockage de vos modèles sémantiques, comme l’expliquent les sections suivantes.
Pour comprendre comment Power BI actualise vos modèles sémantiques, rapports et tableaux de bord, vous devez comprendre les concepts suivants :
- Modes de stockage et types de modèles sémantiques : les modes de stockage et les types de modèles sémantiques pris en charge par Power BI ont des exigences d’actualisation différentes. Vous pouvez soit réimporter des données dans Power BI pour voir les éventuels changements, soit interroger les données directement à la source.
- Types d’actualisation de Power BI : quelles que soient les spécificités du modèle sémantique, le fait de connaître les différents types d’actualisation peut vous aider à comprendre où Power BI peut passer son temps durant une opération d’actualisation. En combinant ces informations avec les spécificités du mode de stockage, vous pouvez comprendre ce que fait exactement Power BI quand vous sélectionnez Actualiser maintenant pour un modèle sémantique.
Modes de stockage et types de modèles sémantiques
Un modèle sémantique Power BI peut utiliser l’un des modes suivants pour accéder aux données provenant de diverses sources de données. Pour plus d’informations, consultez Mode de stockage dans Power BI Desktop.
- Mode Importation
- Mode DirectQuery
- Mode Direct Lake
- Mode LiveConnect
- Mode Push
Le diagramme suivant illustre les différents flux de données en fonction du mode de stockage. Le point le plus important est que seuls les modèles sémantiques du mode Importation nécessitent une actualisation des données sources. Cela vient du fait que seul ce type de modèle sémantique importe des données de ses sources de données et que les données importées peuvent être mises à jour de manière régulière ou ad hoc. Les modèles sémantiques en mode DirectQuery, Direct Lake ou LiveConnect sur Analysis Services n’importent pas de données ; ils interrogent la source de données sous-jacente à chaque interaction de l’utilisateur. Les modèles sémantiques en mode Envoyer (push) n’accèdent pas directement aux sources de données, mais partent du principe que vous envoyez (push) les données à Power BI. Les exigences d’actualisation du modèle sémantique varient selon le type de modèle sémantique/mode de stockage.
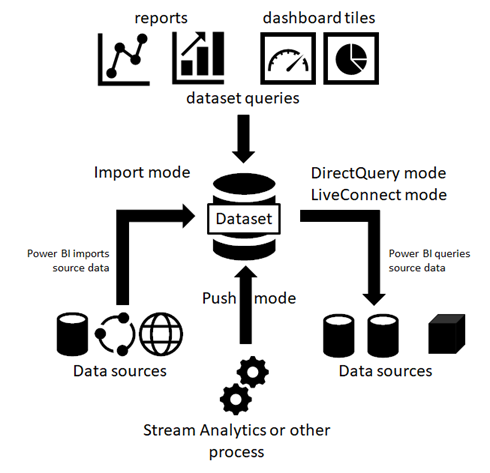
Modèles sémantiques en mode Importation
Power BI importe les données des sources de données d’origine dans le modèle sémantique. Les requêtes de rapport et de tableau de bord Power BI soumises au modèle sémantique retournent les résultats des tables et des colonnes importées. Vous pouvez considérer un tel modèle sémantique comme une copie à un moment donné. Étant donné que Power BI copie les données, vous devez actualiser le modèle sémantique pour récupérer les changements des sources de données sous-jacentes.
Quand un modèle sémantique est actualisé, il est actualisé entièrement ou partiellement. Une actualisation partielle est effectuée dans les modèles sémantiques contenant des tables avec une stratégie d’actualisation incrémentielle. Dans ces modèles sémantiques, seul un sous-ensemble des partitions de table est actualisé. En outre, des utilisateurs avancés peuvent utiliser le point de terminaison XMLA pour actualiser des partitions spécifiques dans n’importe quel modèle sémantique.
La quantité de mémoire nécessaire pour actualiser un modèle sémantique varie selon que vous effectuez une actualisation complète ou partielle. Pendant l’actualisation, une copie du modèle sémantique est conservée pour gérer les requêtes dans le modèle sémantique. Cela signifie que, si vous effectuez une actualisation complète, vous aurez besoin du double de la quantité de mémoire requise par le modèle sémantique.
Nous vous recommandons de planifier votre utilisation de la capacité pour vous assurer que la mémoire supplémentaire nécessaire à l’actualisation du modèle sémantique est prise en compte. Une mémoire suffisante empêche les problèmes d’actualisation qui peuvent se produire si vos modèles sémantiques nécessitent plus de mémoire que celle disponible pendant les opérations d’actualisation. Pour connaître la quantité de mémoire disponible pour chaque modèle sémantique sur une capacité Premium, consultez le tableau Capacités et références SKU.
Pour plus d’informations sur les modèles sémantiques volumineux dans les capacités Premium, consultez Modèles sémantiques volumineux.
Modèles sémantiques en mode DirectQuery
Power BI n’importe pas de données via les connexions qui fonctionnent en mode DirectQuery. Au lieu de cela, le modèle sémantique retourne les résultat de la source de données sous-jacente chaque fois qu’un rapport ou un tableau de bord interroge le modèle sémantique. Power BI transforme les requêtes et les transfère à la source de données.
Remarque
Les rapports de connexion active envoient des requêtes à la capacité ou à l’instance Analysis Services qui héberge le modèle sémantique ou le modèle. Quand vous utilisez des services d’analyse externe comme SQL Server Analysis Services (SSAS) ou Azure Analysis Services (AAS), les ressources sont consommées en dehors de Power BI.
Étant donné que Power BI n’importe pas les données, vous n’avez pas besoin d’exécuter une actualisation des données. Toutefois, Power BI continue d’actualiser les vignettes et éventuellement les rapports, comme l’indique la section suivante sur les types d’actualisation. Une vignette est un visuel de rapport épinglé à un tableau de bord. L’actualisation des vignettes de tableau de bord ayant lieu environ toutes les heures, les vignettes affichent des résultats récents. Vous pouvez changer la planification dans les paramètres du modèle sémantique, comme dans la capture d’écran ci-dessous, ou forcer manuellement une mise à jour du tableau de bord en utilisant l’option Actualiser maintenant.
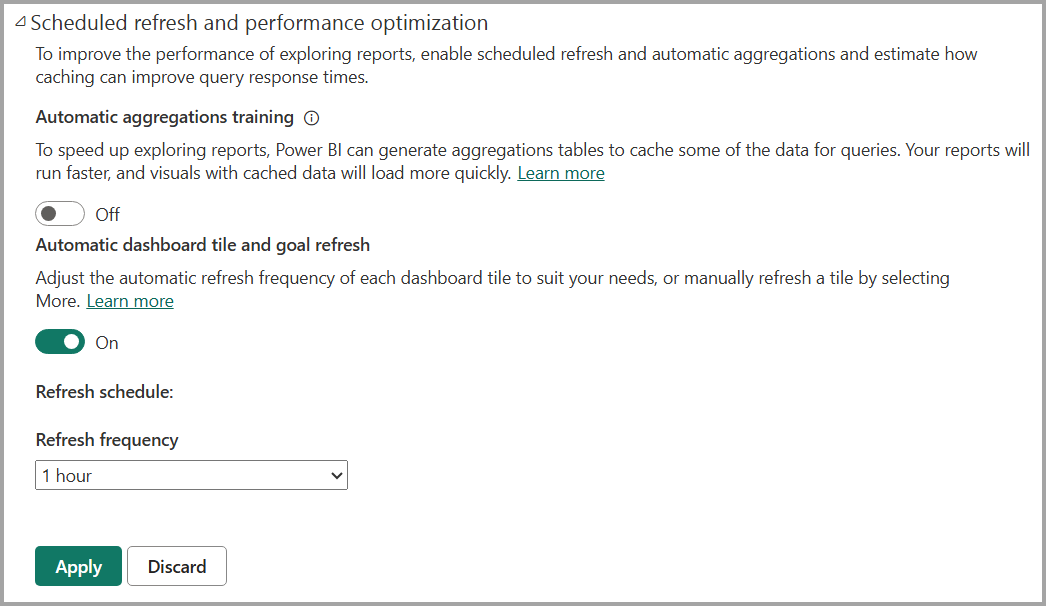
Remarque
- Les modèles sémantiques en mode Importer et les modèles sémantiques composites qui combinent les mode Importer et DirectQuery ne nécessitent pas d’actualisation de vignette distincte, car Power BI actualise automatiquement les vignettes à chaque actualisation de données planifiée ou à la demande. Les modèles sémantiques qui sont mis à jour en fonction du point de terminaison XMLA effacent uniquement les données de mosaïque mises en cache (cache non valide). Les caches de vignettes ne sont pas actualisés tant que chaque utilisateur n’accède pas au tableau de bord. Pour les modèles d’importation, vous trouverez la planification d’actualisation dans la section « Actualisation planifiée » de l’onglet Modèles sémantiques. Pour les modèles sémantiques composites, la section « Actualisation planifiée » se trouve dans la section Optimiser les performances.
- Power BI ne prend pas en charge les connexions actives transfrontalières à Azure Analysis Services (AAS) dans un cloud souverain.
Modèles sémantiques en mode Push
Les modèles sémantiques Push ne contiennent pas de définition formelle d’une source de données. Vous n’êtes donc pas obligé de procéder à une actualisation des données dans Power BI. Vous les actualisez en envoyant (push) vos données dans le modèle sémantique par le biais d’un service ou d’un processus externe, tel que Azure Stream Analytics. Il s’agit d’une approche courante pour l’analyse en temps réel avec Power BI. Power BI continue d’actualiser le cache pour toutes les mosaïques utilisées sur un modèle sémantique Push. Pour obtenir une procédure pas à pas détaillée, consultez Analyser les données d’appels frauduleux avec Stream Analytics et visualiser les résultats dans le tableau de bord Power BI.
Types d’actualisation Power BI
Une opération d’actualisation Power BI peut comprendre plusieurs types d’actualisation, notamment l’actualisation des données, l’actualisation OneDrive, l’actualisation des caches de requêtes, l’actualisation des vignettes et l’actualisation des visuels de rapport. Alors que Power BI détermine automatiquement les étapes d’actualisation requises pour un modèle sémantique donné, vous devez savoir de quelle façon elles contribuent à la complexité et à la durée d’une opération d’actualisation. Pour obtenir une référence rapide, consultez le tableau suivant.
| Mode de stockage | Actualisation des données | Actualisation OneDrive | Caches de requêtes | Actualisation des vignettes | Visuels de rapport |
|---|---|---|---|---|---|
| Importer | Planifiée et à la demande | Oui, pour les modèles sémantiques connectés | Si l’option est activée dans la capacité Premium | Automatiquement et à la demande | Non |
| DirectQuery | Non applicable | Oui, pour les modèles sémantiques connectés | Non applicable | Automatiquement et à la demande | Non |
| LiveConnect | Non applicable | Oui, pour les modèles sémantiques connectés | Non applicable | Automatiquement et à la demande | Oui |
| Envoi (push) | Non applicable | Non applicable | Pas pratique | Automatiquement et à la demande | Non |
Une autre façon de considérer les différents types d’actualisation est leur impact et l’endroit où vous pouvez les appliquer. Les modifications apportées à la structure ou au schéma de la table de source de données, comme une colonne nouvelle, renommée ou supprimée, peuvent être appliquées seulement dans Power BI Desktop ; dans le service Power BI, elles peuvent entraîner l’échec de l’actualisation. Pour une référence rapide de ce qu’elles impactent, consultez le tableau suivant.
| Actualisation des visuels de rapport | Actualisation des données | Actualisation du schéma | |
|---|---|---|---|
| Que font les différents types d’actualisation ? | Les requêtes utilisées pour remplir des visuels sont actualisées. Pour les visuels utilisant des tables DirectQuery, le visuel interroge la source de données pour obtenir les données les plus récentes. Pour les visuels utilisant des tables importées, le visuel interroge uniquement les données déjà importées dans le modèle sémantique lors de la dernière actualisation de données. |
Les données sont actualisées à partir de la source de données. Ne s’applique pas aux tables DirectQuery, car elles se trouvent au niveau des visuels et s’appuient sur l’actualisation des visuels du rapport. Pour les tables importées, les données sont actualisées à partir de la source. |
Toute modification de la structure des tables de la source de données apportée depuis l’actualisation précédente s’affiche. Par exemple : pour montrer une nouvelle colonne ajoutée à un flux de données Power BI ou une vue SQL Database. S’applique aux tables importées, DirectQuery et Direct Lake. |
Dans Power BI Desktop, l’actualisation de visuels de rapport, l’actualisation de données et l’actualisation du schéma se produisent ensemble en utilisant :
Ruban Accueil > Bouton Actualiser.
Ruban Accueil > Bouton Transformer les données > Fermer et appliquer.
Le menu contextuel (cliquez avec le bouton droit ou sélectionnez les points de suspension) de n’importe quelle table du volet Données : choisissez Actualiser les données.
Ces types d’actualisation ne peuvent pas toujours être appliqués indépendamment, et sont applicables à différents endroits dans Power BI Desktop et dans le service Power BI. Pour obtenir une référence rapide, consultez le tableau suivant.
| Actualisation des visuels de rapport | Actualisation des données | Actualisation du schéma | |
|---|---|---|---|
| Dans Power BI Desktop |
|
Non disponible indépendamment des autres types d’actualisation | Non disponible indépendamment des autres types d’actualisation |
| Dans le service Power BI |
|
|
Disponible seulement pour les modèles sémantiques en mode Direct Lake lors de l’utilisation de Modifier les tables lors de la modification d’un modèle de données dans le service Power BI. |
| Gardez les points suivants à l’esprit : | Par exemple, si vous ouvrez un rapport dans le navigateur, l’actualisation planifiée effectue une actualisation des données des tables importées, les visuels du rapport dans le navigateur ouvert ne seront pas mis à jour tant qu’une actualisation des visuels du rapport n’est pas lancée. | L’actualisation des données dans le service Power BI échoue quand la colonne ou la table source est renommée ou supprimée. Elle échoue, car le service Power BI n’inclut pas non plus d’actualisation du schéma. Pour corriger cette erreur, une actualisation du schéma doit se produire dans Power BI Desktop et le modèle sémantique doit être republié sur le service. | Une colonne ou une table renommée ou supprimée dans la source de données est supprimée avec une actualisation du schéma. Cela peut provoquer une interruption des visuels et des expressions DAX (mesures, colonnes calculées, sécurité au niveau des lignes, etc.) et supprimer des relations qui dépendent de ces colonnes ou de ces tables. |
Actualisation des données
Pour les utilisateurs de Power BI, l’actualisation de données passe généralement par l’importation de données des sources de données d’origine dans un modèle sémantique, selon une actualisation planifiée ou à la demande. Vous pouvez effectuer plusieurs actualisations quotidiennes du modèle sémantique, ce qui peut être nécessaire si les données sources sous-jacentes changent fréquemment. Power BI limite les modèles sémantiques sur la capacité partagée à huit actualisations planifiées du modèle sémantique quotidien. Les huit valeurs de temps sont stockées dans la base de données principale et sont basées sur la zone horaire locale sélectionnée dans la page des paramètres du modèle sémantique. Le planificateur vérifie le modèle qui doit être actualisé et à quelle(s) heure(s). Le quota de huit actualisations se réinitialise quotidiennement à 00h01 (heure locale).
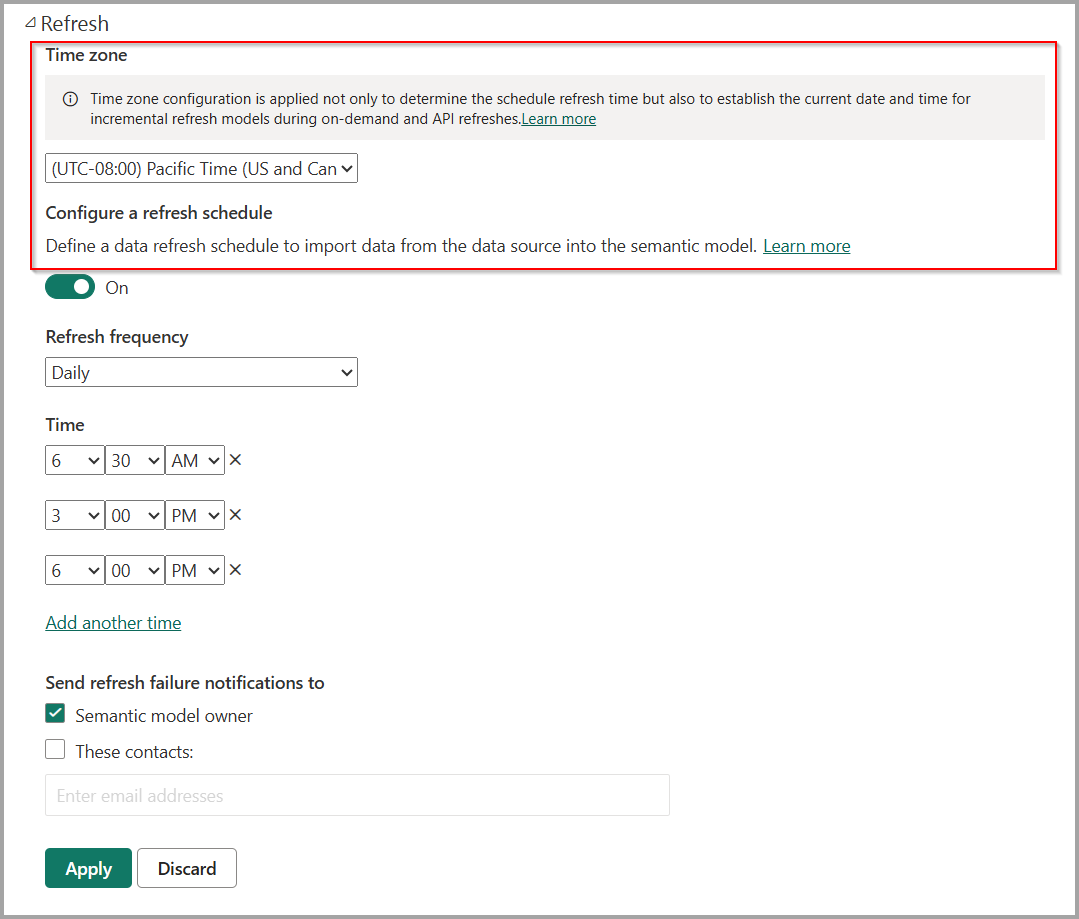
Si le modèle sémantique se trouve dans une capacité Premium, vous pouvez planifier jusqu’à 48 actualisations par jour dans les paramètres du modèle sémantique. Pour plus d’informations, consultez Configurer une actualisation planifiée plus loin dans cet article. Les modèles sémantiques sur une capacité Premium avec le point de terminaison XMLA activé pour la prise en charge de la lecture-écriture prennent en charge des opérations d’actualisation illimitées lorsqu’elles sont configurées par programmation avec TMSL ou PowerShell.
Il est également important de souligner que la limite de capacité partagée pour les actualisations quotidiennes s’applique à la fois aux actualisations planifiées et aux actualisations d’API. Vous pouvez également déclencher une actualisation à la demande en sélectionnant Actualiser maintenant dans le ruban de la page des paramètres du modèle sémantique, comme le montre la capture d’écran suivante. Les actualisations à la demande ne sont pas comptabilisées dans la limite des actualisations. Notez également que les modèles sémantiques d’une capacité Premium ne limitent pas le nombre d’actualisations d’API. Si vous souhaitez créer votre propre solution d’actualisation à l’aide de l’API REST Power BI, consultez Modèles sémantiques - Actualiser le modèle sémantique.
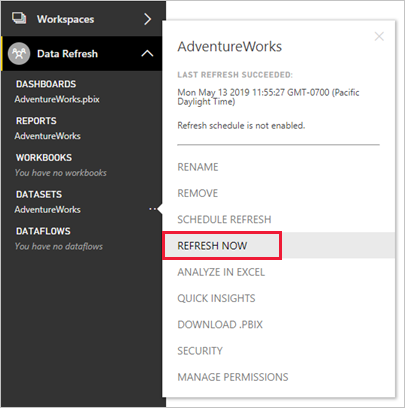
Remarque
Les actualisations de données doivent durer moins de 2 heures sur une capacité partagée. Si vos modèles sémantiques nécessitent des opérations d’actualisation plus longues, songez à déplacer le modèle sémantique vers une capacité Premium. Sur Premium, la durée d’actualisation maximale est de cinq heures, mais l’utilisation du point de terminaison XMLA pour actualiser les données peut dépasser la limite de cinq heures.
Actualisation OneDrive
Si les modèles sémantiques et les rapports que vous avez créés sont basés sur un fichier Power BI Desktop, un classeur Excel ou un fichier .csv (valeurs séparées par des virgules) sur OneDrive ou SharePoint Online, Power BI effectue un autre type d’actualisation, appelé actualisation OneDrive. Pour plus d’informations, consultez Obtenir des données à partir de fichiers pour Power BI.
Contrairement à l’actualisation d’un modèle sémantique au cours de laquelle Power BI importe les données d’une source de données dans un modèle sémantique, l’actualisation OneDrive synchronise les modèles sémantiques et les rapports avec leurs fichiers sources. Par défaut, Power BI vérifie à peu près toutes les heures si un modèle sémantique connecté à un fichier sur OneDrive ou SharePoint Online nécessite une synchronisation.
Power BI effectue l’actualisation en fonction d’un ID d’élément dans OneDrive, aussi faites attention lorsque vous choisissez entre mise à jour et remplacement. Quand vous définissez un fichier OneDrive comme source de données, Power BI référence l’ID d’élément du fichier quand il effectue l’actualisation. Considérez le scénario suivant : vous avez un fichier maître A et une copie de production de ce fichier B, et où vous configurez l’actualisation de OneDrive pour le fichier B. Si vous copiez ensuite le fichier A sur le fichier B, l’opération de copie supprime l’ancien fichier B et crée un nouveau fichier B avec un ID d’élément différent, ce qui empêche l’actualisation de OneDrive. Pour éviter cette situation, vous pouvez télécharger et remplacer le fichier B, qui conserve son ID d’élément.
Vous pouvez déplacer le fichier vers un autre emplacement (avec la fonction Glisser-déplacer, par exemple) et l’actualisation continue de fonctionner, car Power BI connaît toujours l’ID d’élément du fichier. Cependant, si vous copiez ce fichier dans un autre emplacement, une nouvelle instance du fichier et un nouvel ID d’élément sont créés. Par conséquent, votre référence de fichier Power BI n’est plus valide et l’actualisation échoue.
Remarque
L’actualisation d’un modèle sémantique peut demander à Power BI jusqu’à 60 minutes, même une fois que la synchronisation est terminée sur votre machine locale et que vous avez utilisé Actualiser maintenant dans le service Power BI.
Pour passer en revue les cycles de synchronisation antérieurs, consultez l’onglet OneDrive dans l’historique des actualisations. La capture d’écran suivante montre un cycle de synchronisation terminé pour un exemple de modèle sémantique.
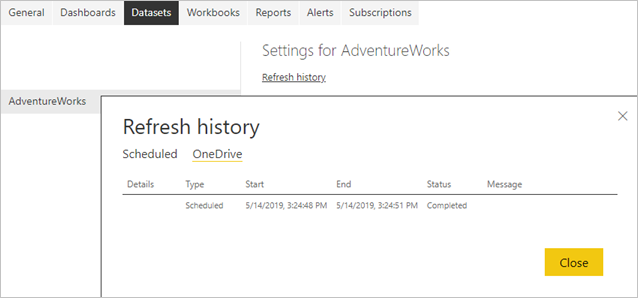
Comme le montre la capture d’écran ci-dessus, Power BI a identifié cette actualisation OneDrive comme étant planifiée, mais il n’est pas possible de configurer l’intervalle d’actualisation. Vous pouvez uniquement désactiver l’actualisation OneDrive dans les paramètres du modèle sémantique. La désactivation de l’actualisation est utile si vous ne souhaitez pas que vos modèles sémantiques et vos rapports dans Power BI récupèrent automatiquement les changements apportés aux fichiers sources.
Lla page des paramètres du modèle sémantique affiche uniquement les sections Informations d’identification OneDrive et Actualisation OneDrive si le modèle sémantique est connecté à un fichier dans OneDrive ou SharePoint Online, comme dans la capture d’écran suivante. Les modèles sémantiques qui ne sont pas connectés aux fichiers sources dans OneDrive ou SharePoint Online n’affichent pas ces sections.
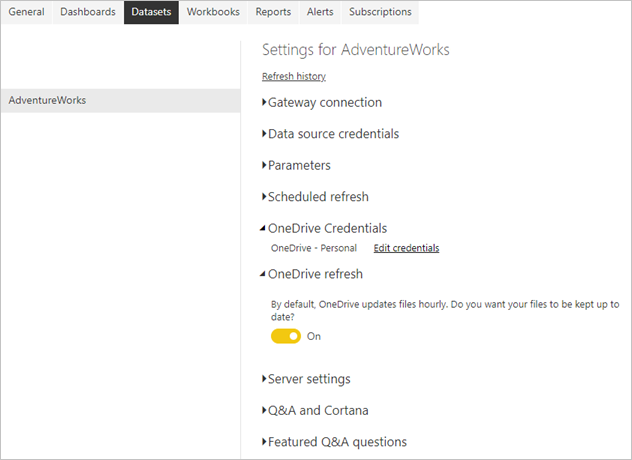
Si vous désactivez l’actualisation OneDrive d’un modèle sémantique, vous pouvez toujours synchroniser votre modèle sémantique à la demande en sélectionnant Actualiser maintenant dans le menu du modèle sémantique. Dans le cadre de l’actualisation à la demande, Power BI vérifie si le fichier source sur OneDrive ou SharePoint Online est plus récent que le modèle sémantique dans Power BI et, le cas échéant, synchronise le modèle sémantique. L’Historique des actualisations liste ces activités en tant qu’actualisations à la demande sous l’onglet OneDrive.
N’oubliez pas que l’actualisation OneDrive n’extrait pas les données des sources de données d’origine. L’actualisation OneDrive met simplement à jour les ressources dans Power BI avec les métadonnées et les données du fichier .pbix, .xlsx ou .csv, comme l’illustre le diagramme suivant. Pour garantir que le modèle sémantique contient les données les plus récentes des sources de données, Power BI déclenche également une actualisation des données dans le cadre d’une actualisation à la demande. Vous pouvez le vérifier dans l’Historique des actualisations si vous passez à l’onglet Planifié.
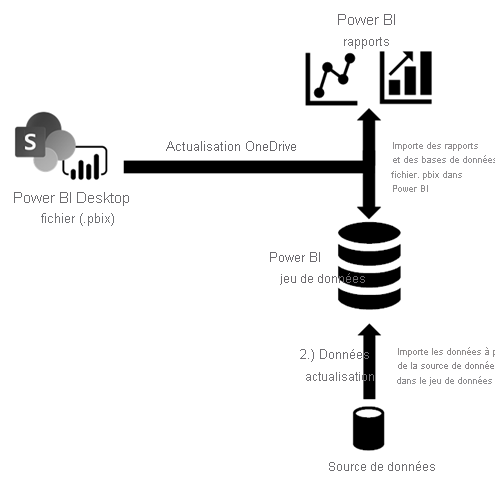
Si l’actualisation OneDrive est activée pour un modèle sémantique connecté à OneDrive ou SharePoint Online et que vous souhaitez actualiser les données de manière planifiée, veillez à configurer la planification de sorte que Power BI effectue l’actualisation des données après l’actualisation OneDrive. Par exemple, si vous créez votre propre service ou processus pour mettre à jour le fichier source dans OneDrive ou SharePoint Online toutes les nuits à 1h00 du matin, vous pouvez configurer une actualisation planifiée à 2h30 du matin afin de donner à Power BI suffisamment de temps pour terminer l’actualisation OneDrive avant de lancer l’actualisation des données.
Actualisation des caches de requêtes
Si votre modèle sémantique réside sur une capacité Premium, vous pouvez peut-être améliorer les performances des rapports et tableaux de bord associés en activant la mise en cache des requêtes, comme le montre la capture d’écran suivante. La mise en cache des requêtes indique à la capacité Premium d’utiliser son service de mise en cache local pour tenir à jour les résultats des requêtes, ce qui évite de recourir à la source de données sous-jacente pour calculer ces résultats. Pour plus d’informations, consultez Mise en cache des requêtes dans Power BI Premium.
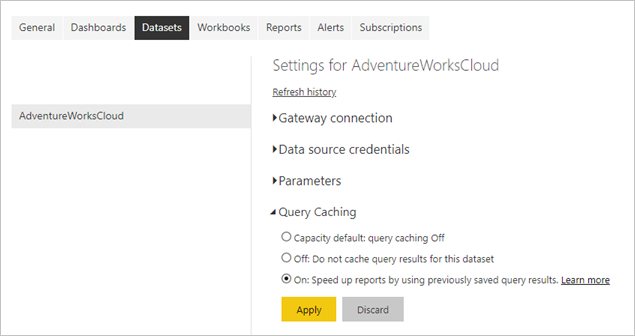
Après une actualisation des données, les résultats de la requête précédemment mis en cache ne sont plus valides. Power BI rejette ces résultats mis en cache et doit les reconstruire. Pour cette raison, la mise en cache des requêtes peut ne pas être aussi bénéfique pour les rapports et les tableaux de bord associés aux modèles sémantiques que vous actualisez très souvent, par exemple 48 fois par jour.
Actualisation des visuels de rapport
Ce processus d’actualisation est moins important car il ne concerne que les connexions actives à Analysis Services. Pour ces connexions, Power BI met en cache le dernier état des visuels de rapport. Ainsi, quand vous visualisez à nouveau le rapport, Power BI n’a pas besoin d’interroger le modèle tabulaire Analysis Services. Quand vous interagissez avec le rapport, par exemple pour changer un filtre de rapport, Power BI interroge le modèle tabulaire et met à jour les visuels de rapport automatiquement. Si vous pensez qu’un rapport contient des données périmées, vous pouvez également sélectionner le bouton Actualiser du rapport pour déclencher l’actualisation de tous les visuels de rapport, comme le montre la capture d’écran suivante.
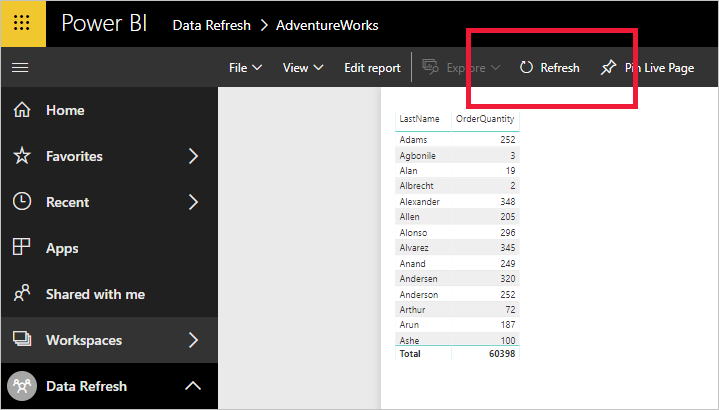
Seuls les visuels épinglés sont actualisés ; les pages dynamiques épinglées ne le sont pas. Pour actualiser une page dynamique épinglée, vous pouvez utiliser le bouton Actualiser du navigateur.
Passer en revue les dépendances d’infrastructure de données
Quels que soient les modes de stockage, aucune actualisation des données ne peut réussir si les sources de données sous-jacentes ne sont pas accessibles. Il existe trois principaux scénarios d’accès aux données :
- Un modèle sémantique utilise des sources de données qui résident localement.
- Un modèle sémantique utilise des sources de données du cloud.
- Un modèle sémantique utilise des données de sources locales et cloud.
Connexion à des sources de données locales
Si votre modèle sémantique utilise une source de données à laquelle Power BI ne peut pas accéder par le biais d’une connexion réseau directe, vous devez configurer une connexion de passerelle pour ce modèle sémantique avant d’activer une planification d’actualisation ou d’effectuer une actualisation des données à la demande. Pour plus d’informations sur les passerelles de données et leur fonctionnement, consultez Qu’est-ce qu’une passerelle de données locale ?
Les options suivantes s’offrent à vous :
- Choisir une passerelle de données d’entreprise avec la définition de source de données requise.
- Déployer une passerelle de données personnelle.
Utilisation d’une passerelle de données d’entreprise
Microsoft recommande d’utiliser une passerelle de données d’entreprise plutôt qu’une passerelle personnelle pour connecter un modèle sémantique à une source de données locale. Vérifiez que la passerelle est correctement configurée, c’est-à-dire qu’elle doit disposer des dernières mises à jour et de toutes les définitions de source de données nécessaires. Une définition de source de données fournit à Power BI les informations de connexion pour une source donnée, notamment les points de terminaison de connexion, le mode d’authentification et les informations d’identification. Pour plus d’informations sur la gestion des sources de données d’une passerelle, consultez Gérer votre source de données - Importation et actualisation planifiée.
La connexion d’un modèle sémantique à une passerelle d’entreprise est relativement simple si vous êtes administrateur de passerelle. Avec des autorisations d’administrateur, vous pouvez rapidement mettre à jour la passerelle et ajouter des sources de données manquantes si nécessaire. En fait, vous pouvez ajouter une source de données manquante à votre passerelle directement à partir de la page de paramètres du modèle sémantique. Développez le bouton bascule pour afficher les sources de données et sélectionnez le lien Ajouter à la passerelle, comme dans la capture d’écran suivante. En revanche, si vous n’êtes pas administrateur de passerelle, vous devez en contacter un pour ajouter la définition de source de données nécessaire.
Notes
Seuls les administrateurs de passerelle peuvent ajouter des sources de données à une passerelle. Vérifiez également que votre administrateur de passerelle ajoute votre compte d’utilisateur à la liste des utilisateurs autorisés à utiliser la source de données. La page Paramètres du modèle sémantique vous permet seulement de sélectionner une passerelle d’entreprise avec une source de données correspondante que vous avez l’autorisation d’utiliser.
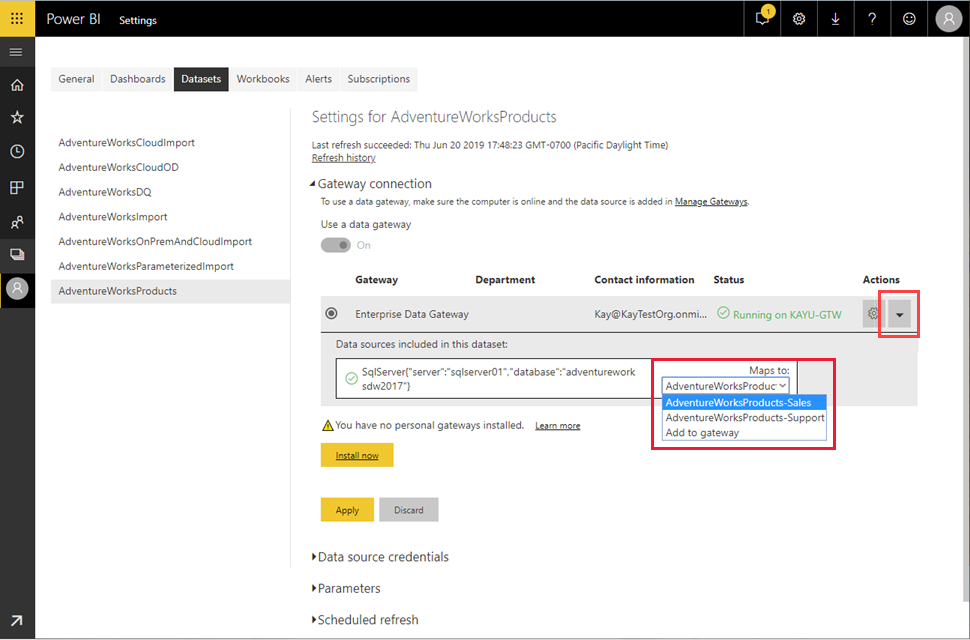
Veillez à mapper la bonne définition de source de données à votre source de données. Comme l’illustre la capture d’écran ci-dessus, les administrateurs de passerelle peuvent créer plusieurs définitions sur une seule passerelle connectée à la même source de données, chacune avec différentes informations d’identification. Dans l’exemple montré, le propriétaire d’un modèle sémantique du service des ventes choisirait la définition de source de données AdventureWorksProducts-Sales, tandis que le propriétaire d’un modèle sémantique du service de support mapperait le modèle sémantique à la définition de source de données AdventureWorksProducts-Support. Si le nom des définitions de source de données n’est pas intuitif, contactez votre administrateur de passerelle pour savoir quelle définition choisir.
Remarque
Un modèle sémantique ne peut utiliser qu’une seule connexion de passerelle. En d’autres termes, il n’est pas possible d’accéder à des sources de données locales avec plusieurs connexions de passerelle. Vous devez donc ajouter toutes les définitions de source de données nécessaires à la même passerelle.
Déploiement d’une passerelle de données personnelle
Si vous n’avez pas accès à une passerelle de données d’entreprise et que vous êtes la seule personne à gérer des modèles sémantiques, vous n’avez pas besoin de partager les sources de données avec d’autres personnes. Vous pouvez déployer une passerelle de données en mode personnel. Dans la section Connexion à la passerelle, sous Vous n’avez pas de passerelle personnelle installée, sélectionnez Installer maintenant. La passerelle de données personnelle présente plusieurs limitations, comme décrites dans Utiliser une passerelle personnelle dans Power BI.
Contrairement à une passerelle de données d’entreprise, il n’est pas nécessaire d’ajouter des définitions de source de données à une passerelle personnelle. Au lieu de cela, vous gérez la configuration de la source de données à l’aide de la section Informations d’identification de la source de données dans les paramètres du modèle sémantique, comme l’illustre la capture d’écran suivante.
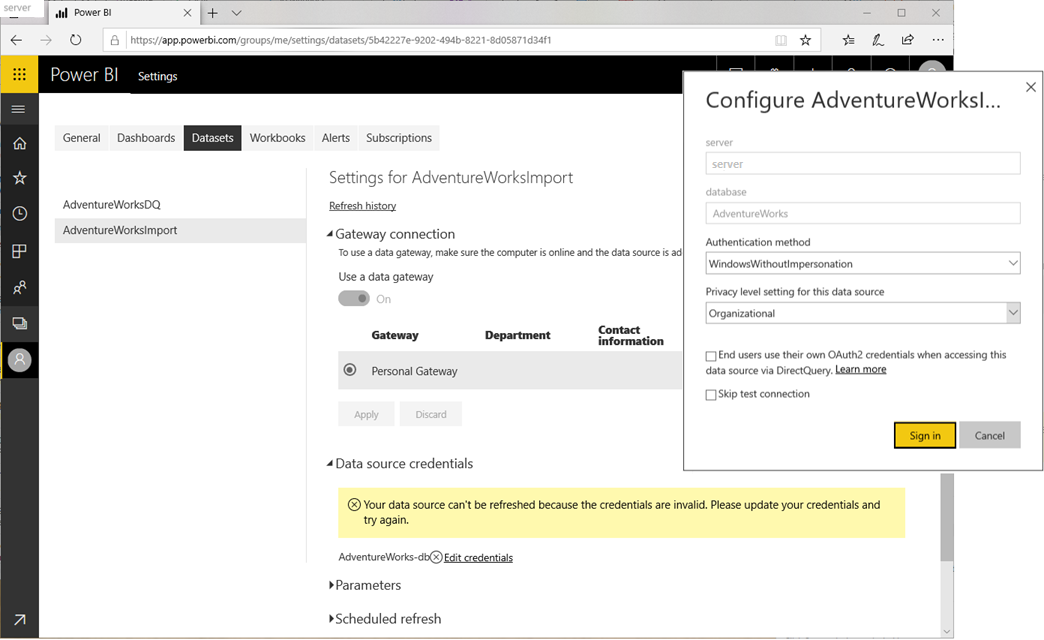
Accès aux sources de données cloud
Les modèles sémantiques qui utilisent des sources de données cloud, comme Azure SQL DB, ne nécessitent pas de passerelle de données si Power BI peut établir une connexion réseau directe à la source. Vous pouvez donc gérer la configuration de ces sources de données à l’aide de la section Informations d’identification de la source de données dans les paramètres du modèle sémantique. Comme le montre la capture d’écran suivante, vous n’avez pas besoin de configurer une connexion de passerelle.
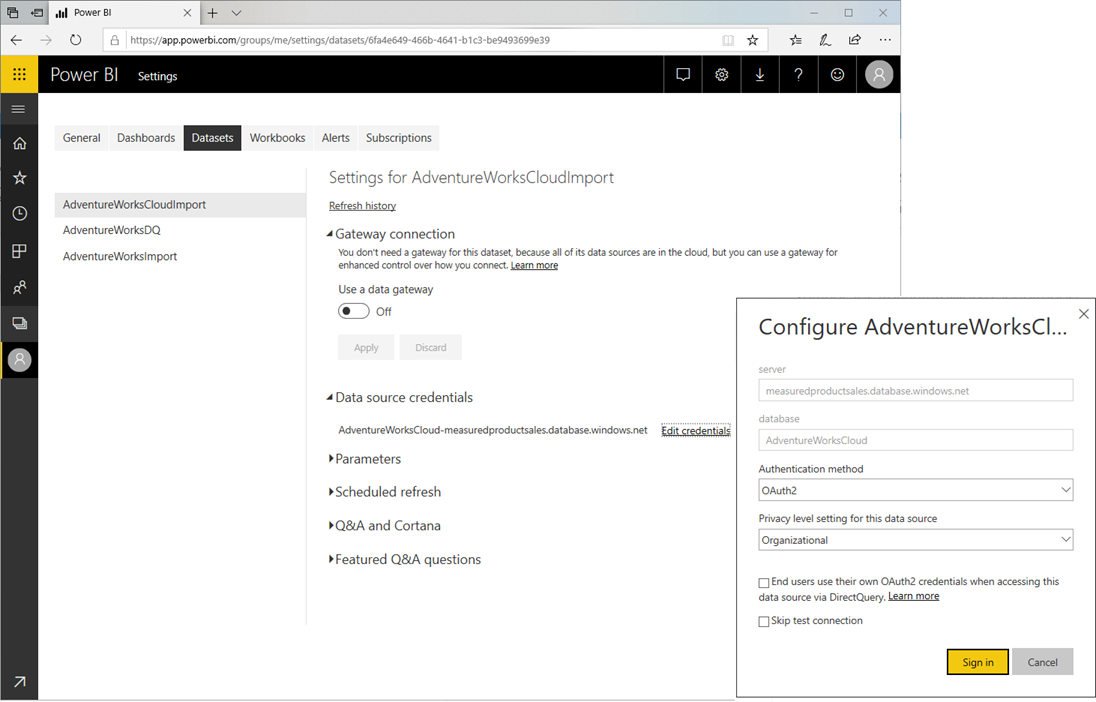
Remarque
Chaque utilisateur ne peut avoir qu’un seul ensemble d’informations d’identification par source de données, parmi tous les modèles sémantiques dont il est propriétaire, quels que soient les espaces de travail où se trouvent les modèles sémantiques. Et chaque modèle sémantique ne peut avoir qu’un seul propriétaire. Si vous souhaitez mettre à jour les informations d’identification d’un modèle sémantique dont vous n’êtes pas propriétaire, vous devez d’abord prendre en charge le modèle sémantique en cliquant sur le bouton Prendre en charge sur la page des paramètres du modèle sémantique.
Accès aux sources locales et cloud dans la même requête source
Un modèle sémantique peut obtenir des données provenant de plusieurs sources, et ces sources peuvent résider localement ou dans le cloud. Cependant, un modèle sémantique ne peut utiliser qu’une seule connexion de passerelle, comme indiqué précédemment. Bien que les sources de données cloud ne nécessitent pas forcément de passerelle, une passerelle est nécessaire si un modèle sémantique se connecte à la fois à des sources locales et cloud dans une seule requête mashup. Dans ce scénario, Power BI doit également utiliser une passerelle pour les sources de données cloud. Le diagramme suivant illustre comment un tel modèle sémantique accède à ses sources de données.
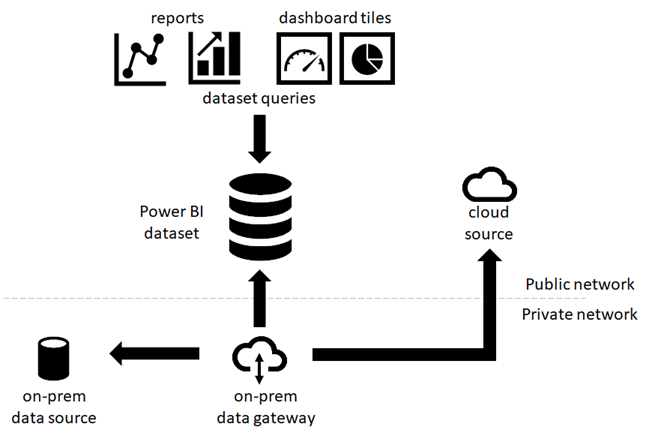
Remarque
Si un modèle sémantique utilise des requêtes de mashup distinctes pour se connecter à des sources locales et cloud, Power BI utilise une connexion de passerelle pour atteindre les sources locales et une connexion réseau directe pour accéder aux sources cloud. Si une requête mashup fusionne ou ajoute des données provenant de sources locales et cloud, Power BI passe à la connexion de passerelle même pour les sources cloud.
Les modèles sémantiques Power BI s’appuient sur Power Query pour accéder aux données sources et les récupérer. La liste de mashups suivante montre un exemple de base d’une requête qui fusionne les données d’une source locale et d’une source cloud.
Let
OnPremSource = Sql.Database("on-premises-db", "AdventureWorks"),
CloudSource = Sql.Databases("cloudsql.database.windows.net", "AdventureWorks"),
TableData1 = OnPremSource{[Schema="Sales",Item="Customer"]}[Data],
TableData2 = CloudSource {[Schema="Sales",Item="Customer"]}[Data],
MergedData = Table.NestedJoin(TableData1, {"BusinessEntityID"}, TableData2, {"BusinessEntityID"}, "MergedData", JoinKind.Inner)
in
MergedData
Il existe deux options pour configurer une passerelle de données afin de prendre en charge la fusion ou l’ajout de données provenant de sources locales et cloud :
- Ajouter une définition de source de données pour la source cloud à la passerelle de données en plus des sources de données locales
- Cocher la case Autorisez l’actualisation des connecteurs de données personnalisés de l’utilisateur par le biais de ce cluster de passerelle
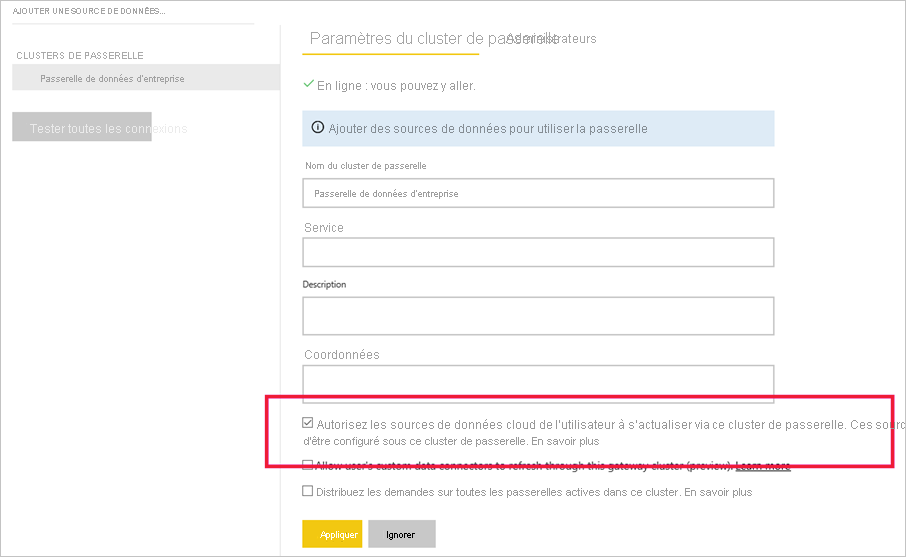
Si vous cochez la case Autorisez l’actualisation des connecteurs de données personnalisés de l’utilisateur par le biais de ce cluster de passerelle, comme dans la capture d’écran ci-dessus, Power BI peut utiliser la configuration définie par l’utilisateur pour la source cloud sous Informations d’identification de la source de données dans les paramètres du modèle sémantique. Cela peut contribuer à réduire les coûts de configuration de la passerelle. En revanche, si vous souhaitez contrôler davantage les connexions établies par votre passerelle, ne cochez pas cette case. Dans ce cas, vous devez ajouter à votre passerelle une définition de source de données explicite pour chaque source cloud que vous souhaitez prendre en charge. Il est également possible de cocher la case et d’ajouter des définitions de source de données explicites pour vos sources cloud à une passerelle. Dans ce cas, la passerelle utilise les définitions de source de données pour toutes les sources correspondantes.
Configuration des paramètres de requête
Le mashup ou les requêtes M que vous créez à l’aide de Power Query peuvent varier en complexité, allant d’étapes simples à des constructions paramétrées. La liste suivante présente un exemple de requête mashup qui utilise deux paramètres appelés SchemaName et TableName pour accéder à une table donnée dans une base de données AdventureWorks.
let
Source = Sql.Database("SqlServer01", "AdventureWorks"),
TableData = Source{[Schema=SchemaName,Item=TableName]}[Data]
in
TableData
Remarque
Les paramètres de requête sont uniquement pris en charge pour les modèles sémantiques en mode Importation. Le mode DirectQuery/LiveConnect ne prend pas en charge les définitions de paramètre de requête.
Pour vérifier qu’un modèle sémantique paramétré accède aux bonnes données, vous devez configurer les paramètres de requête mashup dans les paramètres du modèle sémantique. Vous pouvez également mettre à jour les paramètres par programmation à l’aide de l’API REST Power BI. La capture d’écran suivante montre l’interface utilisateur permettant de configurer les paramètres de requête pour un modèle sémantique utilisant la requête mashup ci-dessus.
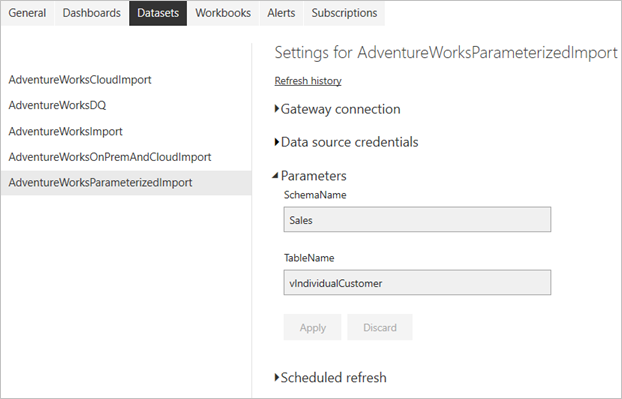
Actualisation et sources de données dynamiques
Une source de données dynamique est une source de données dans laquelle une partie ou la totalité des informations requises pour se connecter ne peut pas être déterminée tant que Power Query n’a pas exécuté sa requête, car les données sont générées dans le code ou retournées par une autre source de données. Exemples : le nom d’instance et la base de données d’une base de données SQL Server, le chemin d’accès d’un fichier CSV ou l’URL d’un service web.
Dans la plupart des cas, les modèles sémantiques Power BI qui utilisent des sources de données dynamiques ne peuvent pas être actualisés dans le service Power BI. Il existe quelques exceptions dans lesquelles les sources de données dynamiques peuvent être actualisées dans le service Power BI, par exemple lors de l’utilisation des options RelativePath et Query avec la fonction M Web.Contents. Les requêtes qui référencent des paramètres Power Query peuvent également être actualisées.
Pour déterminer si votre source de données dynamique peut être actualisée, ouvrez la boîte de dialogue Paramètres de la source de données dans l’Éditeur Power Query, puis sélectionnez Sources de données dans le fichier actif. Dans la fenêtre qui s’affiche, recherchez le message d’avertissement, comme illustré dans l’image suivante :
Remarque
Certaines sources de données risquent de ne pas être listées en raison de requêtes créées manuellement.
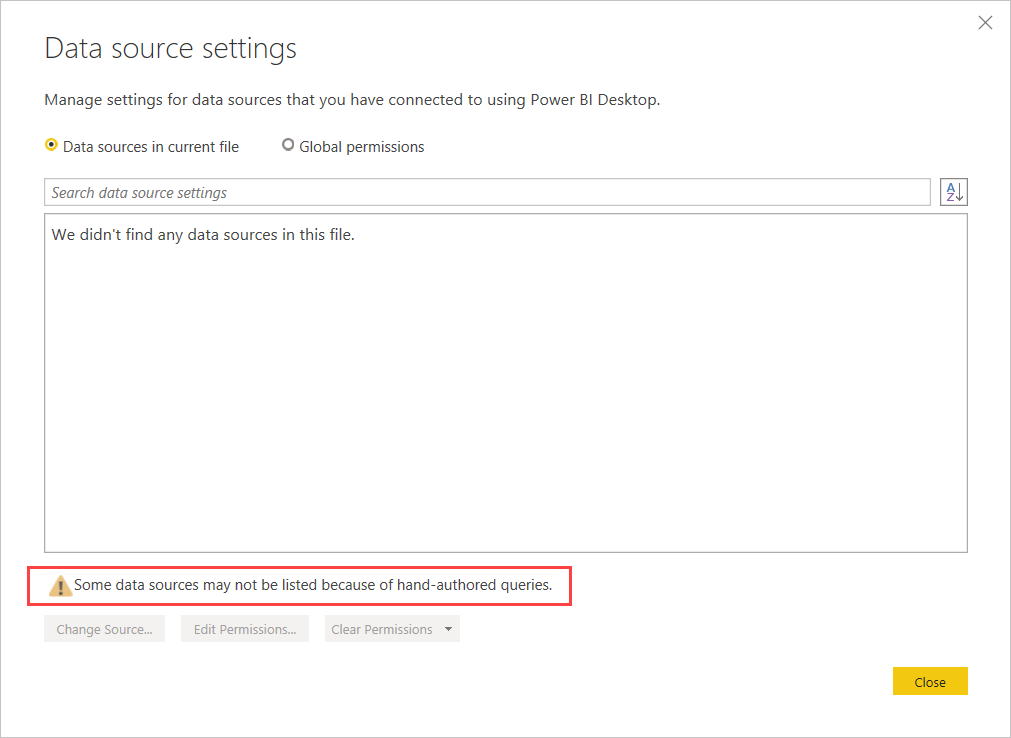
Si cet avertissement est présent dans la boîte de dialogue Paramètres de source de données qui s’affiche, une source de données dynamique qui ne peut pas être actualisée dans le service Power BI est présente.
Important
Le basculement de sources de données à l’aide de paramètres de requête M dynamiques n’est pas non plus pris en charge dans le service Power BI.
Configurer une actualisation planifiée
L’établissement de la connectivité entre Power BI et vos sources de données est de loin la tâche la plus délicate de la configuration d’une actualisation des données. Les étapes restantes sont relativement simples et comprennent la définition de la planification de l’actualisation et l’activation des notifications d’échec d’actualisation. Pour obtenir des instructions pas à pas, consultez le guide pratique Configurer une actualisation planifiée.
Définition d’une planification d’actualisation
Dans la section Actualiser, vous définissez la fréquence et les plages horaires d’actualisation d’un modèle sémantique. Comme indiqué précédemment, vous pouvez configurer jusqu’à 8 créneaux horaires quotidiens si votre modèle sémantique est en capacité partagée ou 48 créneaux horaires dans Power BI Premium. La capture d’écran suivante montre une planification d’actualisation sur un intervalle de 12 heures.
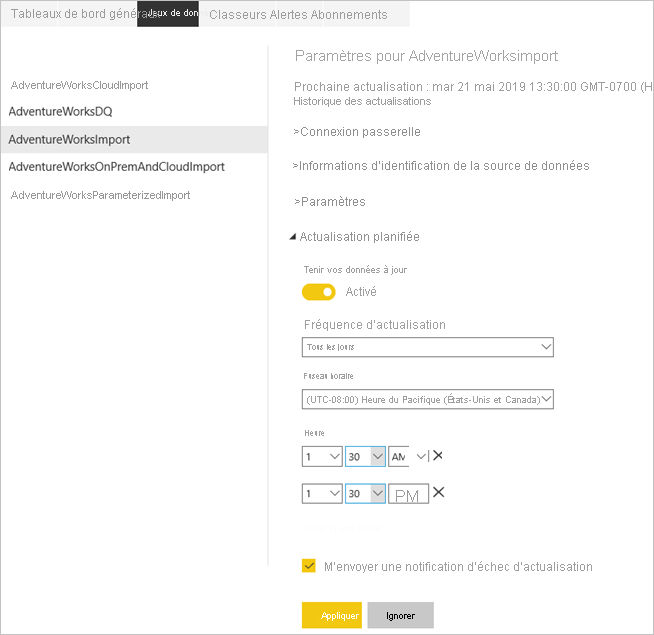
Une fois une planification d’actualisation configurée, la page des paramètres du modèle sémantique vous informe de la prochaine heure d’actualisation, comme dans la capture d’écran ci-dessus. Si vous souhaitez actualiser les données plus tôt, pour tester votre passerelle et la configuration de la source de données par exemple, effectuez une actualisation à la demande à l’aide de l’option Actualiser maintenant dans la page des paramètres du modèle sémantique. Les actualisations à la demande n’affectent pas la prochaine heure d’actualisation planifiée.
Conseil
Power BI n’a pas d’option d’intervalle d’actualisation mensuel. Cependant, vous pouvez utiliser Power Automate pour créer un intervalle d’actualisation personnalisé qui se produit tous les mois, comme décrit dans le billet de blog Power BI suivant.
Notez également que l’heure d’actualisation configurée peut ne pas être l’heure exacte à laquelle Power BI démarre le prochain processus planifié. Power BI démarre les actualisations planifiées dès que possible. L’objectif est de lancer l’actualisation dans les 15 minutes qui suivent l’intervalle de temps prévu, mais un délai pouvant aller jusqu’à une heure peut survenir si le service ne peut pas allouer les ressources nécessaires plus tôt.
Notes
Power BI désactive votre planification d’actualisation après quatre échecs consécutifs ou quand le service détecte une erreur irrécupérable nécessitant une mise à jour de la configuration, par exemple des informations d’identification non valides ou ayant expiré. Il n’est pas possible de changer le seuil d’échecs consécutifs.
Obtention de notifications d’échec d’actualisation
Par défaut, Power BI envoie des notifications d’échec de l’actualisation par e-mail au propriétaire du modèle sémantique pour qu’il puisse agir rapidement. Si le propriétaire dispose de l’application Power BI sur son appareil mobile, il y reçoit également la notification d’échec. Power BI envoie également une notification par e-mail quand le service désactive la planification en raison d’échecs consécutifs. Microsoft vous recommande de laisser la case Envoyer des notifications d’échec de l’actualisation au propriétaire du modèle sémantique cochée.
Il est également judicieux de spécifier des destinataires supplémentaires pour les notifications d’échec de l’actualisation planifiée par la zone de texte Envoyer un e-mail à ces contacts en cas d’échec de l’actualisation. Les destinataires spécifiés reçoivent des notifications d’échec de l’actualisation par e-mail et des notifications Push par l’application mobile, comme le propriétaire du modèle sémantique. Les destinataires spécifiés peuvent inclure un collègue pour s’occuper de vos modèles sémantiques pendant que vos vacances, ou l’alias d’e-mail de votre équipe de support technique qui s’occupe des problèmes d’actualisation pour votre service ou organisation. L’envoi de notifications d’échec de l’actualisation à d’autres personnes en plus du propriétaire du modèle sémantique est pratique pour garantir que les problèmes sont signalés et résolus en temps opportun.
Remarque
Les notifications Push par les applications mobiles ne prennent pas en charge les alias de groupe.
Notez que Power BI envoie non seulement des notifications sur les échecs d’actualisation, mais également quand le service met en pause une actualisation planifiée pour cause d’inactivité. Après deux mois, quand un utilisateur n’a visité aucun tableau de bord ou rapport créé sur le modèle sémantique, Power BI considère le modèle sémantique comme étant inactif. Dans ce cas, Power BI envoie un e-mail au propriétaire du modèle sémantique indiquant que le service a interrompu la planification de l’actualisation du modèle sémantique. Consultez la capture d’écran suivante pour obtenir un exemple de notification.
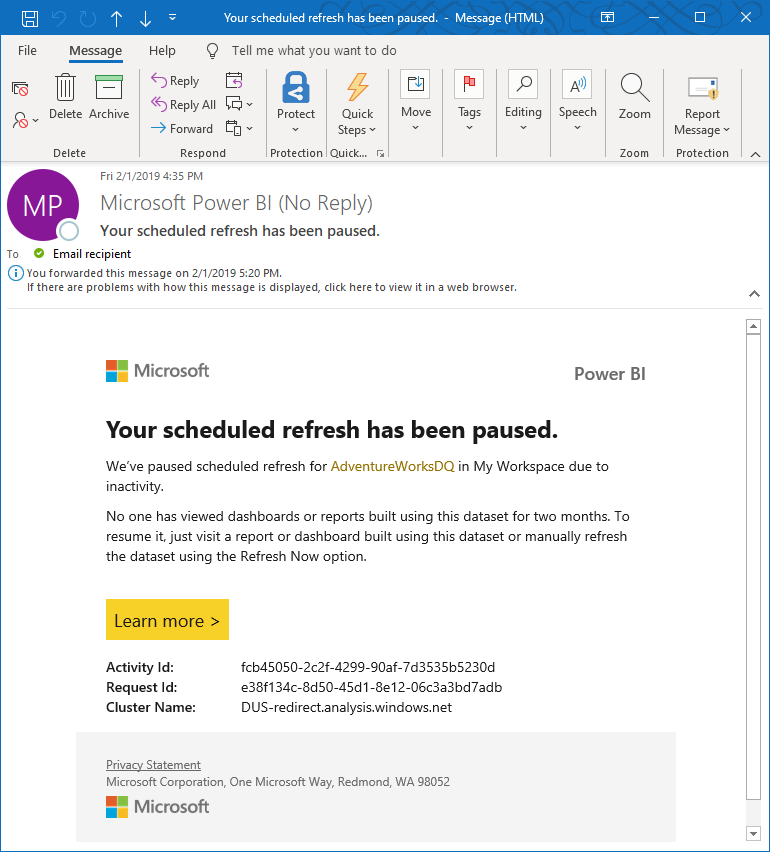
Pour reprendre une actualisation planifiée, consultez un rapport ou tableau de bord créé à l’aide de ce modèle sémantique ou actualisez le modèle sémantique manuellement à l’aide de l’option Actualiser maintenant.
Remarque
L’envoi de notifications d’actualisation aux utilisateurs externes n’est pas pris en charge. Les destinataires que vous spécifiez dans la zone de texte Envoyer un e-mail à ces utilisateurs en cas d’échec de l’actualisation doivent avoir des comptes dans votre locataire Microsoft Entra. Cette limitation s’applique à la fois à l’actualisation des modèles sémantiques et à l’actualisation des flux de données.
Vérification de l’état de l’actualisation et de l’historique des actualisations
En plus des notifications d’échec, il est judicieux d’inspecter régulièrement vos modèles sémantiques à la recherche d’erreurs d’actualisation. Un moyen rapide consiste à afficher la liste des modèles sémantiques dans un espace de travail. Les modèles sémantiques contenant des erreurs présentent une petite icône d’avertissement. Sélectionnez l’icône d’avertissement pour obtenir des informations supplémentaires, comme dans la capture d’écran suivante. Pour plus d’informations sur la résolution des problèmes d’actualisation spécifiques, consultez Résoudre les problèmes liés aux scénarios d’actualisation.
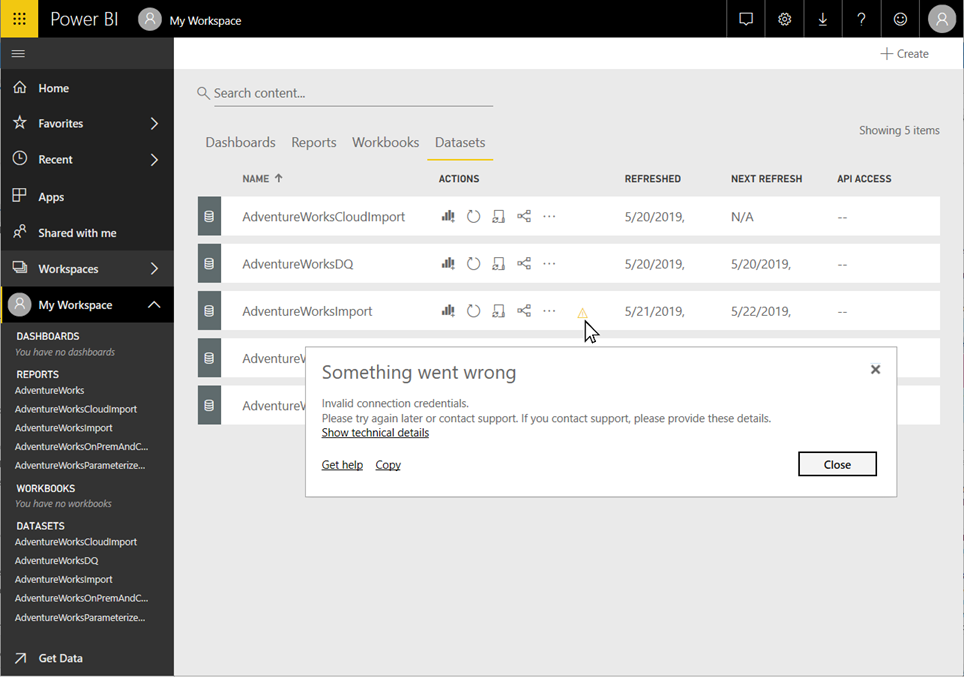
L’icône d’avertissement permet d’indiquer les problèmes actuels liés au modèle sémantique, mais il est également judicieux de vérifier occasionnellement l’historique des actualisations. Comme son nom l’indique, l’historique des actualisations vous permet d’examiner l’état de réussite ou d’échec des cycles de synchronisation antérieurs. Par exemple, un administrateur de passerelle peut avoir mis à jour un jeu d’informations d’identification de base de données ayant expiré. Comme vous pouvez le voir dans la capture d’écran suivante, l’historique des actualisations indique quand une actualisation affectée recommence à fonctionner.
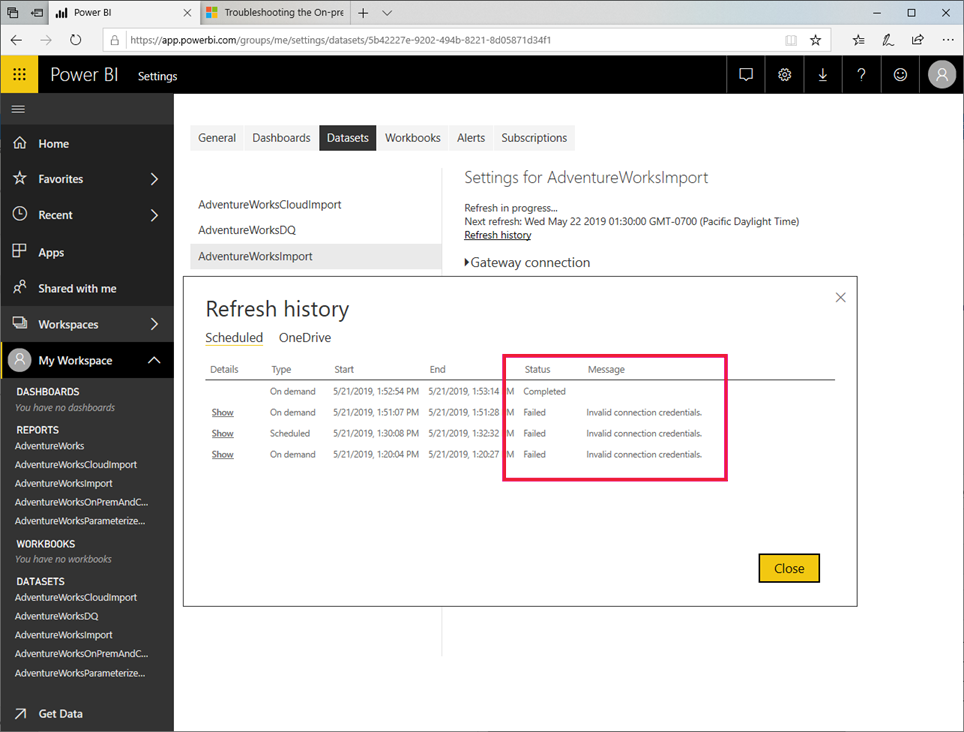
Remarque
Vous trouverez un lien pour afficher l’historique des actualisations dans les paramètres du modèle sémantique. Vous pouvez également récupérer l’historique des actualisations par programmation à l’aide de l’API REST Power BI. En utilisant une solution personnalisée, vous pouvez superviser l’historique des actualisations de plusieurs modèles sémantiques de manière centralisée.
Actualisation automatique de la page
L’actualisation automatique de la page fonctionne au niveau de la page de rapport et permet aux créateurs de rapports de définir un intervalle d’actualisation des visuels sur une page qui est uniquement active lorsque la page est consommée. L’actualisation automatique de la page est uniquement disponible pour les sources de données DirectQuery. L’intervalle d’actualisation minimal dépend du type d’espace de travail dans lequel le rapport est publié et des paramètres d’administration de la capacité pour les espaces de travail Premium et les espaces de travail incorporés.
Pour plus d’informations sur l’actualisation automatique de la, consultez l’article Actualisation automatique de la page.
Historique d’actualisation du modèle sémantique
Les tentatives d’actualisation des modèles sémantiques Power BI peuvent ne pas toujours se passer correctement ou prendre plus de temps que prévu. Vous pouvez utiliser la page Historique des actualisations pour vous aider à diagnostiquer la raison pour laquelle une actualisation n’a peut-être pas eu lieu comme prévu.
Power BI effectue automatiquement plusieurs tentatives d’actualisation d’un modèle sémantique en cas d’échec de l’actualisation. Sans insight des activités de l’historique des actualisations, il peut sembler qu’une actualisation prend plus de temps que prévu. Avec la page Historique des actualisations, vous pouvez voir ces tentatives ayant échoué et obtenir des informations sur la raison de l’échec.
La capture d’écran suivante montre une actualisation ayant échoué, avec des détails sur chaque tentative d’actualisation effectuée automatiquement par Power BI.
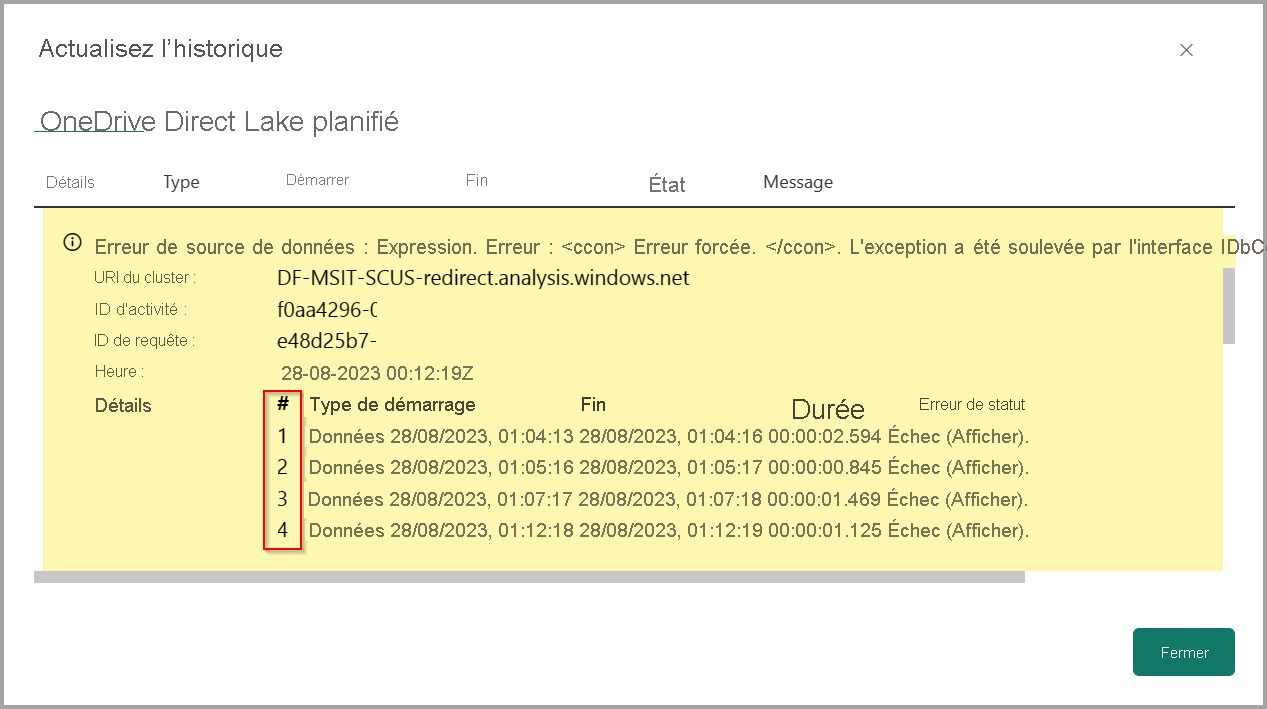
Vous pouvez également voir quand Power BI aboutit suite à l’échec des tentatives précédentes, comme illustré dans l’image suivante, qui révèle que Power BI a abouti seulement après trois échecs précédents. Notez que l’actualisation des données et le cache de requête partagent le même numéro d’index, ce qui indique qu’ils ont tous les deux réussi à la quatrième tentative.
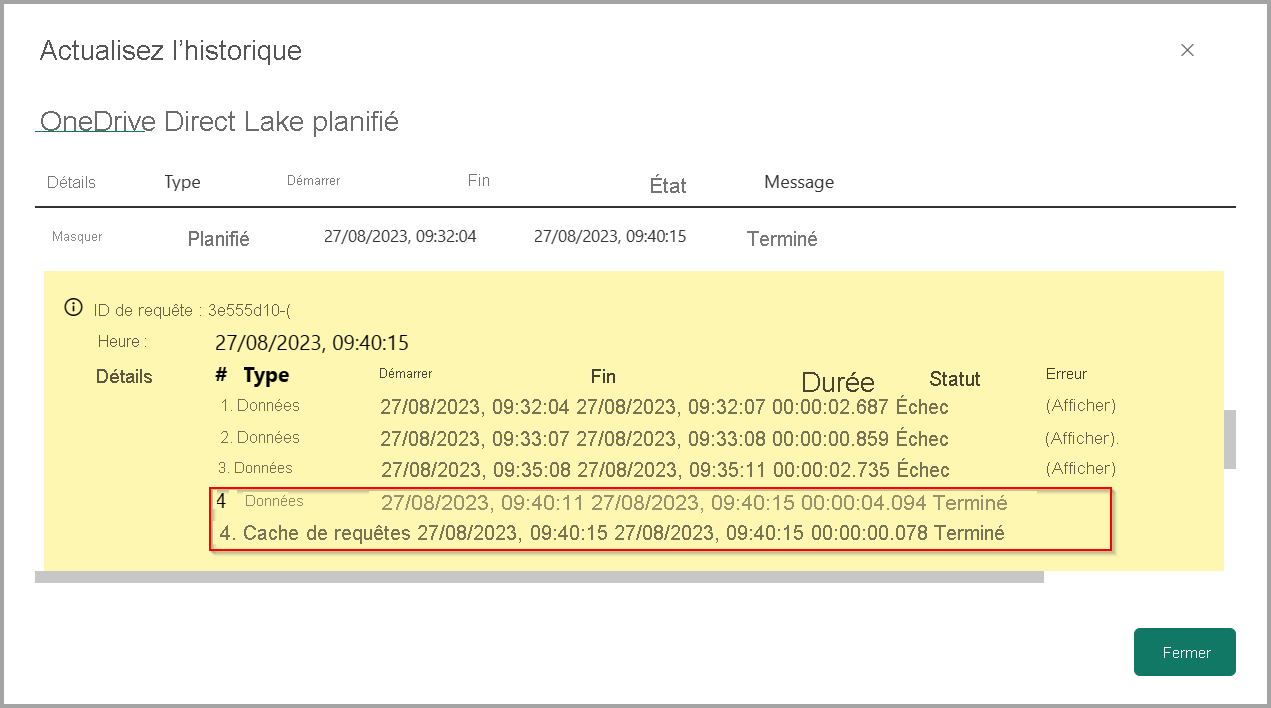
Vous pouvez sélectionner le lien Afficher en regard d’un échec pour obtenir plus d’informations sur l’échec de la tentative d’actualisation, ce qui peut vous aider à résoudre le problème.
En outre, chaque tentative d’actualisation Power BI est divisée en deux opérations :
- Données – Charger des données dans le modèle sémantique.
- Cache de requête – Actualisation des caches de requêtes Premium et/ou des vignettes de tableau de bord.
Les images suivantes montrent comment l’Historique des actualisations sépare ces opérations et fournit des informations sur chacune d’elles.
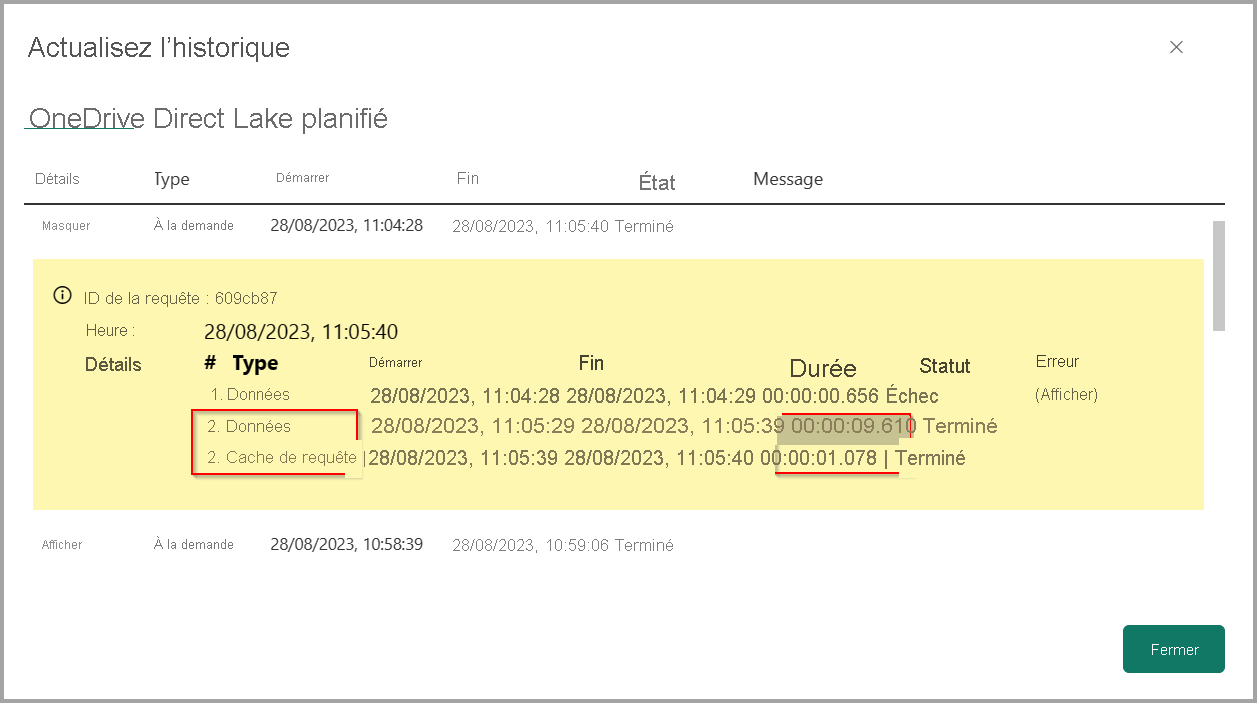
Une utilisation importante des vignettes de tableau de bord ou de la mise en cache Premium peut augmenter la durée d’actualisation, car l’une ou l’autre peut mettre en file d’attente de nombreuses requêtes après chaque actualisation. Vous pouvez réduire le nombre de tableaux de bord ou désactiver le paramètre d’actualisation automatique du cache pour réduire le nombre de requêtes.
Les phases de cache des données et des requêtes sont indépendantes les unes des autres, mais s’exécutent dans l’ordre. L’actualisation des données s’exécute en premier et, lorsqu’elle aboutit, l’actualisation du cache de requête s’exécute. Si l’actualisation des données échoue, l’actualisation de la requête n’est pas lancée. Il est possible que l’actualisation des données puisse s’exécuter correctement, mais l’actualisation du cache de requête échoue.
Les actualisations effectuées en utilisant le Point de terminaison XMLA n’affichent pas les détails de la tentative dans la fenêtre Historique des actualisations.
Annulation d’actualisation
L’arrêt de l’actualisation d’un modèle sémantique volumineux est utile pendant les heures de pointe. Utilisez la fonctionnalité d’annulation d’actualisation pour arrêter l’actualisation des modèles sémantiques qui résident sur des capacités Premium, Premium par utilisateur (PPU) ou Power BI Embedded.
Pour annuler l’actualisation d’un modèle sémantique, vous devez être contributeur, membre ou administrateur de l’espace de travail du modèle sémantique. L’annulation de l’actualisation du modèle sémantique fonctionne uniquement avec les modèles sémantiques qui utilisent le Mode Importer ou le Mode Composite.
Remarque
Les modèles sémantiques créés en lien avec des datamarts ne sont pas pris en charge.
Pour démarrer une actualisation, accédez au modèle sémantique à actualiser, puis sélectionnez Actualiser maintenant.
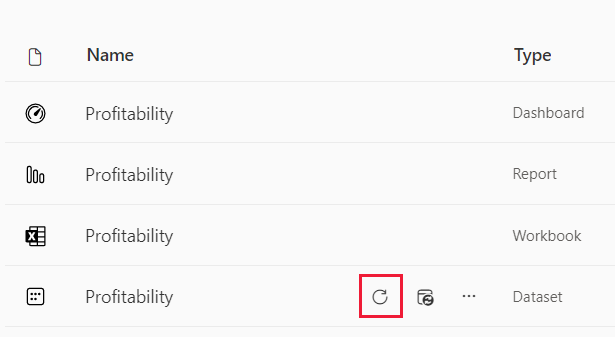
Pour arrêter une actualisation, procédez comme suit :
Accédez au modèle sémantique en cours d’actualisation, puis sélectionnez Annuler l’actualisation.
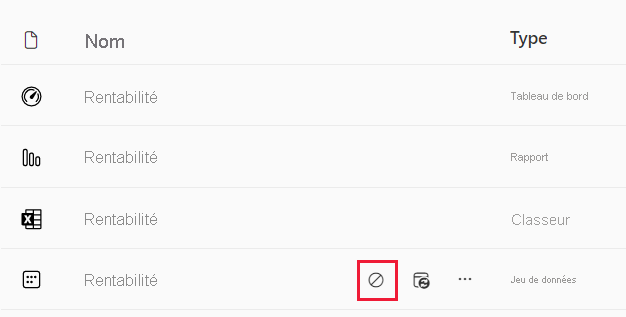
Dans la fenêtre contextuelle Annuler l’actualisation, sélectionnez Oui.
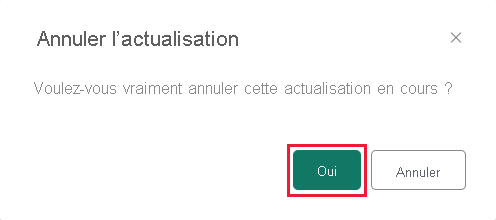
Bonnes pratiques
La vérification régulière de l’historique des actualisations de vos modèles sémantiques est l’une des pratiques les plus importantes que vous puissiez adopter pour vous assurer que vos rapports et tableaux de bord utilisent les données actuelles. Si vous découvrez des problèmes, résolvez-les rapidement et, si nécessaire, contactez les propriétaires de sources de données et les administrateurs de passerelle.
Par ailleurs, tenez compte des recommandations suivantes pour établir et gérer des processus d’actualisation des données fiables pour vos modèles sémantiques :
- Planifiez vos actualisations pour les périodes moins occupées, notamment si vos modèles sémantiques sont dans Power BI Premium. Si vous distribuez les cycles d’actualisation de vos modèles sémantiques dans une fenêtre de temps plus large, vous pouvez éviter les pics susceptibles de surcharger les ressources disponibles. Les retards de démarrage d’un cycle d’actualisation sont un indicateur de la surcharge des ressources. Si une capacité Premium est épuisée, Power BI peut même ignorer un cycle d’actualisation.
- N’oubliez pas les limites d’actualisation. Si les données sources changent fréquemment ou si le volume de données est important, envisagez d’utiliser le mode DirectQuery/LiveConnect au lieu du mode Importation si la charge accrue à la source et l’impact sur les performances de la requête sont acceptables. Évitez d’actualiser constamment un modèle sémantique en mode Importation. Vous devez également savoir que le mode DirectQuery/LiveConnect a plusieurs limitations, notamment une limite d’un million de lignes de données retournées et un délai de réponse de 225 secondes pour l’exécution de requêtes, comme indiqué dans Utiliser DirectQuery dans Power BI Desktop. Ces limitations peuvent vous obliger à utiliser le mode Importation. Pour les volumes de données conséquents, envisagez d’utiliser des agrégations dans Power BI.
- Vérifiez que la durée d’actualisation de votre modèle sémantique ne dépasse pas la durée d’actualisation maximale. Utilisez Power BI Desktop pour vérifier la durée de l’actualisation. Si plus de deux heures sont nécessaires, envisagez de déplacer votre modèle sémantique vers Power BI Premium. Votre modèle sémantique peut ne pas être actualisable sur une capacité partagée. Envisagez également d’utiliser une actualisation incrémentielle pour les modèles sémantiques d’une taille supérieure à 1 Go ou dont l’actualisation nécessite plusieurs heures.
- Optimisez vos modèles sémantiques pour inclure uniquement les tables et les colonnes utilisées par vos rapports et tableaux de bord. Optimisez vos requêtes mashup et, si possible, évitez les définitions de sources de données dynamiques et les calculs DAX coûteux. Évitez en particulier les fonctions DAX qui testent chaque ligne d’une table en raison de la consommation de mémoire élevée et de la surcharge de traitement.
- Appliquez les mêmes paramètres de confidentialité que dans Power BI Desktop pour vous assurer que Power BI peut générer des requêtes sources efficaces. N’oubliez pas que Power BI Desktop ne publie pas de paramètres de confidentialité. Vous devez réappliquer manuellement les paramètres dans les définitions de source de données après la publication de votre modèle sémantique.
- Limitez le nombre de visuels sur vos tableaux de bord, en particulier si vous utilisez la sécurité au niveau des lignes (SNL). Comme expliqué précédemment dans cet article, un nombre excessif de vignettes de tableau de bord peut augmenter considérablement la durée d’actualisation.
- Utilisez un déploiement de passerelle de données d’entreprise fiable pour connecter vos modèles sémantiques à des sources de données locales. Si vous constatez des échecs d’actualisation liés à la passerelle, notamment une passerelle non disponible ou surchargée, contactez les administrateurs de la passerelle pour ajouter des passerelles à un cluster existant ou déployer un nouveau cluster (scale-up/scale-out).
- Utilisez des passerelles de données distinctes pour les modèles sémantiques en mode Importer et les modèles sémantiques DirectQuery/LiveConnect de manière à ce que les importations de données pendant l’actualisation planifiée n’impactent pas les performances des rapports et des tableaux de bord sur les modèles sémantiques DirectQuery/LiveConnect, ceux-ci interrogeant les sources de données à chaque interaction de l’utilisateur.
- Vérifiez que Power BI peut envoyer des notifications d’échec d’actualisation à votre boîte aux lettres. Les filtres anti-courrier indésirable peuvent bloquer les e-mails ou les déplacer dans un dossier séparé où vous ne les remarquerez peut-être pas immédiatement.
Contenu connexe
- Configurer une actualisation planifiée
- Scénarios de résolution de problèmes liés à l’actualisation
- Résoudre les problèmes liés aux passerelles - Power BI
D’autres questions ? Essayez d’interroger la communauté Power BI