Événement
Championnats du monde Power BI DataViz
14 févr., 16 h - 31 mars, 16 h
Avec 4 chances de participer, vous pourriez gagner un forfait de conférence et vous rendre à la grande finale en direct à Las Vegas
En savoir plusCe navigateur n’est plus pris en charge.
Effectuez une mise à niveau vers Microsoft Edge pour bénéficier des dernières fonctionnalités, des mises à jour de sécurité et du support technique.
S’APPLIQUE À : Service Power BI pour les utilisateurs métier
Service Power BI pour les concepteurs et les développeurs
Power BI Desktop
Nécessite une licence Pro ou Premium
Maintenant que vous connaissez les concepts de base de Power BI, vous êtes prêt à découvrir le service Power BI. Comme mentionné dans l’article précédent, les collègues de votre équipe peuvent passer tout leur temps dans Power BI Desktop, à combiner des données et créer des rapports, des tableaux de bord et des applications pour d’autres. Ce sont des concepteurs et des créateurs. Vous passez peut-être tout votre temps à travailler dans le service Power BI pour afficher et exploiter du contenu créé par d’autres personnes (expérience de consommation). Vous êtes un utilisateur professionnel. Ce didacticiel s’adresse aux utilisateurs professionnels du service Power BI.
Si vous n’êtes pas inscrit à Power BI, inscrivez-vous à un essai gratuit avant de commencer.
Prenez connaissance des concepts de base du service Power BI.
L’affichage du contenu Power BI (rapports, tableaux de bord, applications) créé par les concepteurs requiert l’une des deux conditions suivantes :
Dans le cadre de ce tutoriel, nous n’avons pas besoin que ces conditions soient remplies. Microsoft met à votre disposition des exemples de contenu directement à partir de l’interface du service Power BI. Utilisez cet exemple de contenu pour découvrir le service Power BI.
Pour commencer, ouvrez le service Power BI (app.powerbi.com) et connectez-vous si vous y êtes invité.
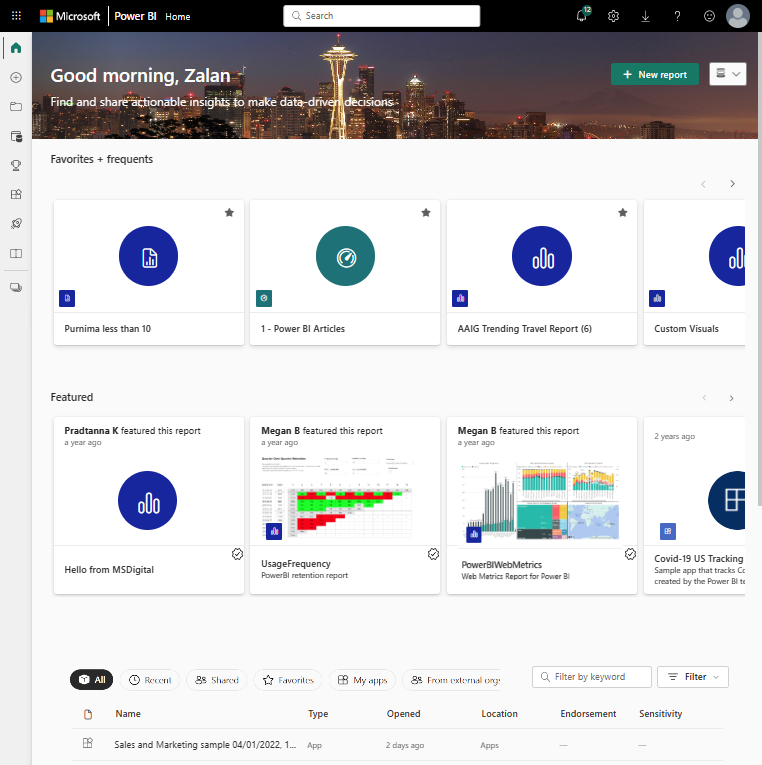
Ouvrez un exemple Power BI. Dans le volet de navigation, sélectionnez l’icône Learn![]() et, dans le Centre d’apprentissage, faites défiler jusqu’à Exemples de rapports. Sélectionnez la flèche droite jusqu’à atteindre l’exemple Ventes et marketing. Sélectionnez l’exemple pour l’ouvrir.
et, dans le Centre d’apprentissage, faites défiler jusqu’à Exemples de rapports. Sélectionnez la flèche droite jusqu’à atteindre l’exemple Ventes et marketing. Sélectionnez l’exemple pour l’ouvrir.

Le service Power BI installe l’exemple dans Mon espace de travail, votre bac à sable privé pour l’apprentissage et l’expérimentation. Vous êtes le seul utilisateur qui voit votre espace de travail. Sélectionnez Mon espace de travail pour voir des détails sur cet exemple.

L’exemple comprend un rapport, un tableau de bord et un modèle sémantique. L’essentiel du contenu partagé avec les utilisateurs professionnels n’inclut pas d’accès direct aux modèles sémantiques sous-jacents, mais les exemples conçus pour tous les utilisateurs contiennent des modèles sémantiques.
L’exemple de contenu est organisé dans le contexte d’un espace de travail nommé Mon espace de travail.Mon espace de travail stocke tout le contenu que vous créez et dont vous êtes propriétaire. Considérez-le comme votre zone de travail ou bac à sable personnel pour votre propre contenu. Tous les exemples de données que vous téléchargez à partir du Centre d’apprentissage Power BI sont enregistrés dans Mon espace de travail.
Vous obtenez davantage d’espaces de travail lorsque les concepteurs partagent du contenu avec vous. Par exemple, si des concepteurs vous attribuent des autorisations d’accès à l’un de leurs espaces de travail, cet espace de travail s’affiche dans votre site Power BI.
Mon espace de travail
Les espaces de travail sont plus que des emplacements de stockage. À partir d’un espace de travail, vous pouvez en apprendre beaucoup sur les tableaux de bord, rapports et modèles sémantiques inclus. Les propriétaires d’espace de travail attribuent des autorisations au contenu d’un espace de travail. Vos autorisations peuvent vous permettre d’effectuer Plus d’actions (...) sur le contenu d’un espace de travail. Étant donné que nous utilisons des exemples de contenu enregistrés dans votre Mon espace de travail, vous disposez d’autorisations de niveau propriétaire par défaut.
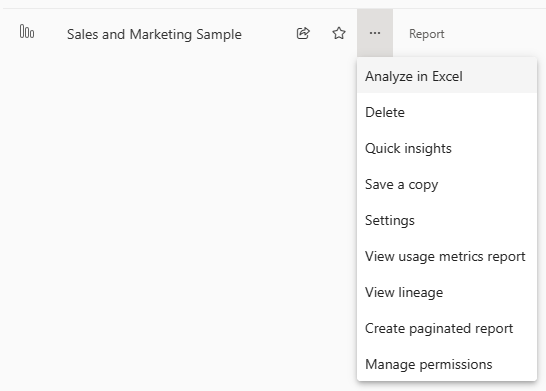
À partir d’un espace de travail, vous pouvez ouvrir un tableau de bord ou un rapport en le sélectionnant dans la liste. Vous pouvez pointer sur un tableau de bord ou un rapport et sélectionner l’icône en forme d’étoile pour l’ajouter aux favoris. Si un propriétaire d’espace de travail vous a donné les autorisations de partage, vous pouvez également partager à partir d’ici.
En savoir plus sur les espaces de travail.
Un tableau de bord est une page unique qui montre des visualisations des éléments les plus importants d’un ou plusieurs rapports.
L’exemple Ventes et marketing comporte un tableau de bord. Pour ouvrir le tableau de bord, sélectionnez-le.
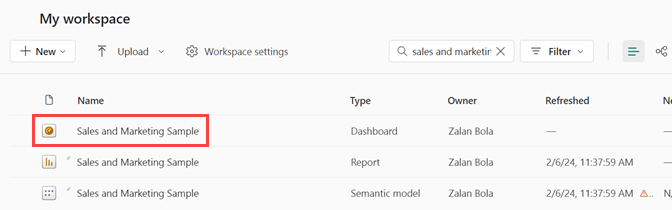
Le tableau de bord s’ouvre dans le service Power BI. Les tableaux de bord sont différents dans le service Power BI et dans Power BI Desktop. Découvrir les tableaux de bord.

Les actions que vous pouvez effectuer sur un tableau de bord s’affichent dans la barre de menus supérieure. Sélectionnez Plus d’options (...) pour afficher la liste complète.
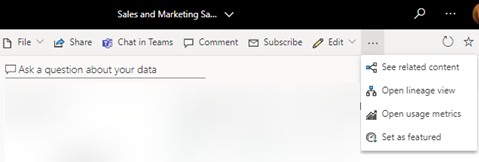
Les visuels du tableau de bord sont organisés en tant que vignettes. Pointez sur une vignette de tableau de bord, puis sélectionnez Plus d’options (...) pour voir les options dont vous disposez pour interagir avec cette vignette.
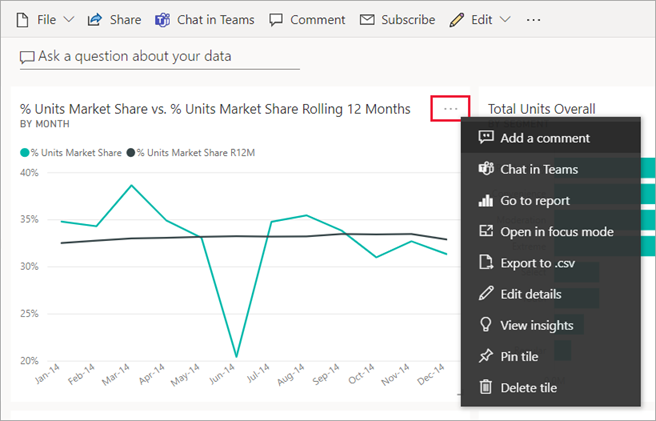
Sélectionnez une vignette de tableau de bord pour ouvrir le rapport qui a été utilisé pour créer cette vignette. Le rapport s’ouvre sur la page qui contient le visuel sur la vignette. Dans cet exemple, la sélection de la vignette du tableau de bord avec le treemap ouvre la page de rapport YTD Category.
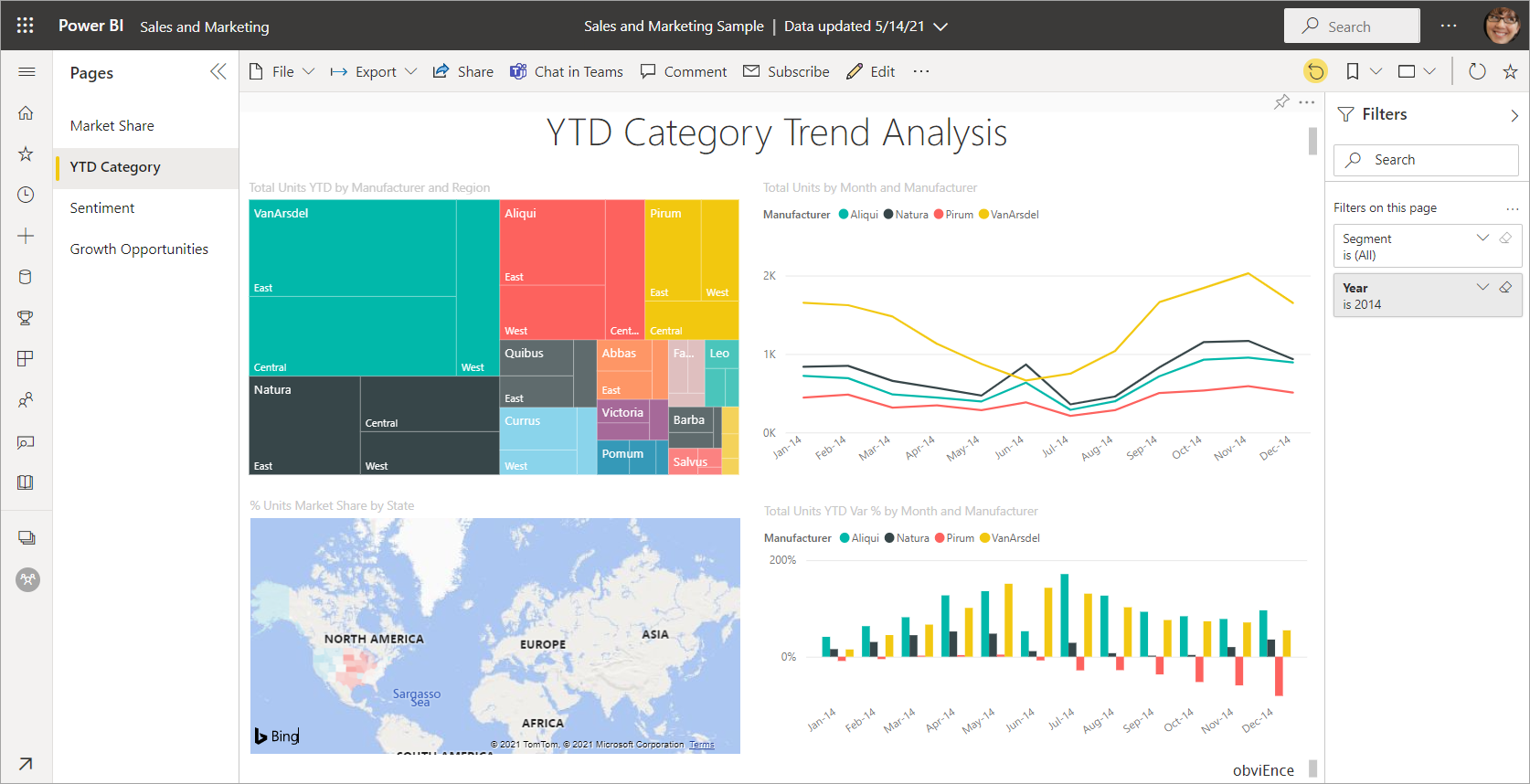
Un rapport est composé d’une ou plusieurs pages. Dans la plupart des cas, chaque page est conçue pour raconter une histoire, laquelle est racontée avec des visualisations, du texte, des formes et des images.
Les rapports comportent plusieurs sections. À gauche, vous trouverez une liste de pages de rapport, sur lesquelles vous pouvez cliquer. Dans la partie supérieure se trouve la barre de menus qui contient les actions que vous pouvez effectuer avec le rapport. Les options disponibles dépendent du rôle et des autorisations que le concepteur du rapport vous a attribués. Dans la partie droite se trouve le volet Filtres. Enfin, le canevas central contient le rapport lui-même. À l’instar du tableau de bord, vous pouvez effectuer des actions pour l’ensemble du rapport, des visuels individuels ou une seule page de rapport.
En savoir plus sur les Rapports Power BI.
Le volet de navigation devient plus utile à mesure vos collègues partagent du contenu avec vous. Dans cette section du tutoriel, nous examinons le service Power BI pour un utilisateur professionnel qui travaille avec des collègues partageant un grand nombre de rapports, de tableaux de bord et d’applications.
![]()
L’icône supérieure dans le volet de navigation correspond à votre Accueil Power BI. Il s’agit de la page d’accès par défaut lorsque vous vous connectez au service Power BI. Accueil est un excellent point de départ pour afficher et accéder à votre contenu. La page Accueil rassemble les outils de recherche et de tri, le volet de navigation et un canevas composé de cartes que vous pouvez sélectionner pour ouvrir du contenu. Au début, votre canevas Accueil peut ne pas comporter beaucoup de cartes. Toutefois, cela change dès que vous commencez à utiliser Power BI avec vos collègues.
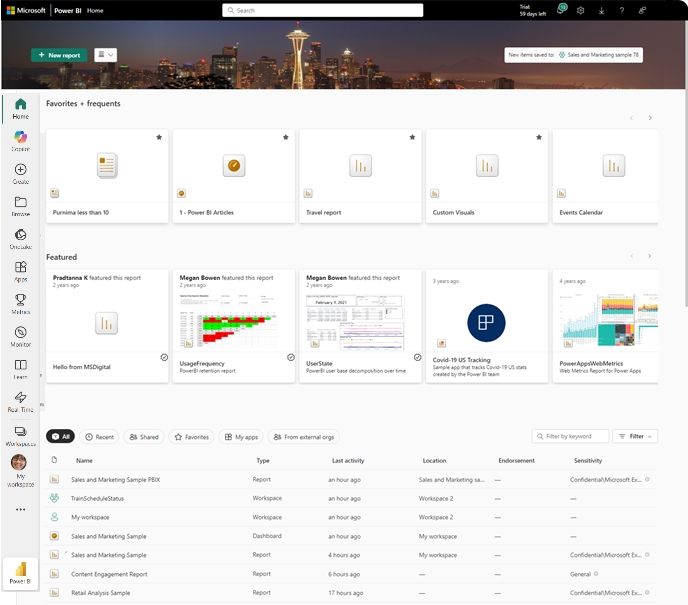
Pour plus d’informations, consultez Accueil Power BI.
![]()
Affichez la liste complète des favoris, du contenu récent et partagé en sélectionnant Parcourir dans le volet de navigation. Vous trouverez ici des listes de contenu qui fournissent des détails sur les rapports, les applications et les tableaux de bord.

Le contenu de Récent est la liste des derniers rapports, tableaux de bord, applications et autres contenus Power BI que vous avez visités. Pour plus d’informations sur l’étiquetage du contenu en tant que favori, consultez Favoris, et pour plus d’informations sur la façon dont le contenu est partagé par des collègues, consultez Partagé avec moi.
![]()
Accédez directement à vos applications en sélectionnant Applications dans le volet de navigation. Vous n’avez peut-être pas encore d’applications. Le volet Applications contient des applications partagées avec vous ou que vous installez.
Pour plus d’informations, consultez Applications dans Power BI.
![]()
Pour les nouveaux utilisateurs, le Centre d’apprentissage est particulièrement utile, car il propose du contenu de prise en main, des exemples et des liens vers des vidéos.
![]()
Si vous utilisez le service Power BI depuis peu, vous n’avez pas beaucoup de contenu. Cependant, lorsque vos collègues commencent à partager des données avec vous et que vous commencez à télécharger des applications, vous risquez de vous retrouver avec de longues listes de contenus. C’est à ce moment-là que vous trouvez la recherche et le tri utiles.
La recherche est disponible presque partout dans le service Power BI. Repérez simplement la zone de recherche ou l’icône en forme de loupe.
Dans le champ Rechercher, tapez tout ou partie du nom d’un tableau de bord, d’un rapport, d’un classeur, d’une application ou d’un propriétaire. Power BI effectue une recherche sur l’ensemble de votre contenu.
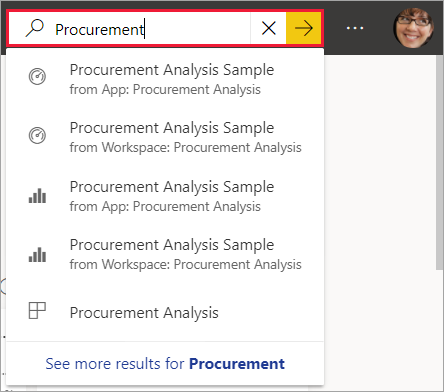
Vous pouvez également trier du contenu de nombreuses façons. Pointez sur les en-têtes de colonnes et recherchez les flèches indiquant que la colonne peut être triée. Toutes les colonnes ne peuvent pas être triées.
![]()
Ou recherchez les Filtres de recherche près de l’angle supérieur droit de vos listes de contenu. Recherchez rapidement du contenu en filtrant des catégories comme le type de contenu ou le propriétaire.

Pour plus d’informations, consultez Navigation pour les utilisateurs professionnels de Power BI : recherche globale.
Terminons ce tutoriel avec un conseil utile. Si vous avez des questions sur un tableau de bord, un rapport, une application ou tout autre contenu, vous pouvez rechercher le propriétaire ou le contacter par e-mail. Une fois le contenu ouvert, sélectionnez le menu du titre pour afficher le propriétaire. Le propriétaire ou le contact peut être une personne ou un groupe.

Vous pouvez maintenant supprimer l’exemple de rapport, de tableau de bord et de modèle sémantique de votre menu Mon espace de travail si vous le souhaitez.
Ouvrez le service Power BI (app.powerbi.com) et sélectionnez Mon espace de travail.
Pointez sur le rapport, puis sélectionnez Plus d’options (...)>Supprimer. Répétez cette opération pour supprimer le tableau de bord et le modèle sémantique.

Événement
Championnats du monde Power BI DataViz
14 févr., 16 h - 31 mars, 16 h
Avec 4 chances de participer, vous pourriez gagner un forfait de conférence et vous rendre à la grande finale en direct à Las Vegas
En savoir plusFormation
Module
Εξερευνήστε τι Power BI μπορεί να κάνει για εσάς - Training
Μάθετε πώς να χρησιμοποιείτε την Power BI υπηρεσία για να ελέγχετε και να αλληλεπιδράτε με περιεχόμενο που έχει κοινοποιηθεί μαζί σας.
Certification
Microsoft Certified: Power BI Data Analyst Associate - Certifications
Demonstrate methods and best practices that align with business and technical requirements for modeling, visualizing, and analyzing data with Microsoft Power BI.