Installer des versions de Visual Studio côte à côte
Vous pouvez installer Visual Studio sur un ordinateur doté d’une version antérieure ou ultérieure version majeure de Visual Studio déjà installé.
Avant d’installer des versions côte à côte, passez en revue les conditions suivantes :
Supposons que vous utilisez Visual Studio 2019 pour ouvrir une solution créée dans Visual Studio 2017. Vous pouvez ensuite ouvrir et modifier la solution dans la version antérieure, sauf si vous implémentez des fonctionnalités spécifiques à Visual Studio 2019.
Supposons que vous utilisez Visual Studio 2019 pour ouvrir une solution créée dans Visual Studio 2017 ou une version antérieure. Vous devrez peut-être modifier vos projets et fichiers pour qu’ils soient compatibles avec Visual Studio 2019. Pour plus d’informations, consultez Porter, migrer et mettre à niveau des projets Visual Studio.
Avant d’installer des versions côte à côte, passez en revue les conditions suivantes :
Supposons que vous utilisez Visual Studio 2022 pour ouvrir une solution créée dans Visual Studio 2017 ou Visual Studio 2019. Vous pouvez ensuite ouvrir et modifier la solution à nouveau dans la version antérieure, sauf si vous implémentez des fonctionnalités spécifiques à Visual Studio 2022.
Supposons que vous utilisez Visual Studio 2022 pour ouvrir une solution créée dans Visual Studio 2019 ou une version antérieure. Vous devrez peut-être modifier vos projets et fichiers pour qu’ils soient compatibles avec Visual Studio 2022. Pour plus d’informations, consultez Porter, migrer et mettre à niveau des projets Visual Studio.
Si vous désinstallez une version de Visual Studio sur un ordinateur sur lequel plusieurs versions sont installées, les associations de fichiers pour Visual Studio sont supprimées pour toutes les versions.
Visual Studio ne met pas automatiquement à niveau les extensions, car toutes les extensions ne sont pas compatibles. Vous devez réinstaller les extensions à partir du Visual Studio Marketplace ou de l’éditeur de logiciels.
Installer différentes éditions de la même version principale de Visual Studio côte à côte
Chaque installation de Visual Studio doit avoir une combinaison unique de version principale, d’édition et de canal de mise à jour. Par exemple, vous pouvez installer Visual Studio 2019 Enterprise Préversion (canal de préversion) en même temps que Visual Studio 2019 Enterprise (canal de mise en production) avec Visual Studio 2017 Professional (canal de mise en production) avec Visual Studio 2017 Professional (canal de disposition personnalisé).
Lorsque vous effectuez une mise à niveau d’une version mineure de Visual Studio vers la suivante, par défaut, le programme d’installation de Visual Studio met à jour votre installation actuelle vers la dernière version de ce canal. Par exemple, si Microsoft publie la version 16.11.24 vers le canal de publication Visual Studio 2019, le programme d’installation tente de remplacer votre installation actuelle de Visual Studio 2019 à partir du canal de mise en production par cette dernière version sur le même canal.
Installation manuelle
Vous pouvez utiliser manuellement un autre programme d’amorçage pour installer une nouvelle instance de Visual Studio, ou sélectionner l’une des options à partir de l’onglet Disponible du programme d’installation de Visual Studio.
Pour utiliser un autre programme d’amorçage, vous pouvez télécharger et exécuter l’un des fichiers de programme d’amorçage pour Visual Studio 2019 à partir de la page des versions Visual Studio 2019 pour l’édition que vous souhaitez installer côte à côte avec votre installation installée de Visual Studio. Si vous êtes dans une organisation, votre administrateur informatique a peut-être créé une configuration et fourni un lien vers le bootstrapper dans cette configuration.
L’onglet Disponible du programme d’installation suppose que vous disposez déjà d’une autre version de Visual Studio. Recherchez d’abord la Visual Studio Installer sur votre ordinateur et lancez-la. Une fois qu’il s’est mis à jour, sélectionnez l’onglet Disponible et installez l’un des produits proposés.
Chaque installation de Visual Studio doit avoir une combinaison unique de version majeure, d'édition et de canal de mise à jour . Par exemple, vous pouvez installer Visual Studio 2022 Enterprise Préversion (canal de préversion) en même temps que Visual Studio 2022 Enterprise (canal de mise en production) avec Visual Studio 2019 Professional (canal de mise en production) avec Visual Studio 2019 Professional (canal de disposition personnalisé).
Lorsque vous effectuez une mise à niveau d’une version mineure de Visual Studio vers la suivante, par défaut, le programme d’installation de Visual Studio met à jour votre installation actuelle vers la dernière version de ce canal. Par exemple, si Microsoft publie la version 17.3.9 vers le canal de publication Visual Studio 2022, le programme d’installation tente de remplacer votre installation actuelle de Visual Studio 2022 à partir du canal de mise en production par cette dernière version sur le même canal.
Installation manuelle
Vous pouvez utiliser manuellement un autre programme d’amorçage pour installer une nouvelle instance de Visual Studio, ou sélectionner l’une des options à partir de l’onglet Disponible du programme d’installation de Visual Studio.
Pour utiliser un autre bootstrapper, vous pouvez télécharger et exécuter l’un des fichiers bootstrapper pour Visual Studio 2022 à partir de la page de téléchargements de Visual Studio ou la page des versions de Visual Studio 2022 pour la version mineure que vous voulez installer côte à côte avec votre version existante de Visual Studio.
L’onglet Disponible du programme d’installation suppose que vous disposez déjà d’une autre version de Visual Studio. Recherchez d’abord la Visual Studio Installer sur votre ordinateur et lancez-la. Une fois qu’il s’est mis à jour, sélectionnez l’onglet Disponible et installez l’un des produits proposés.
capture d’écran 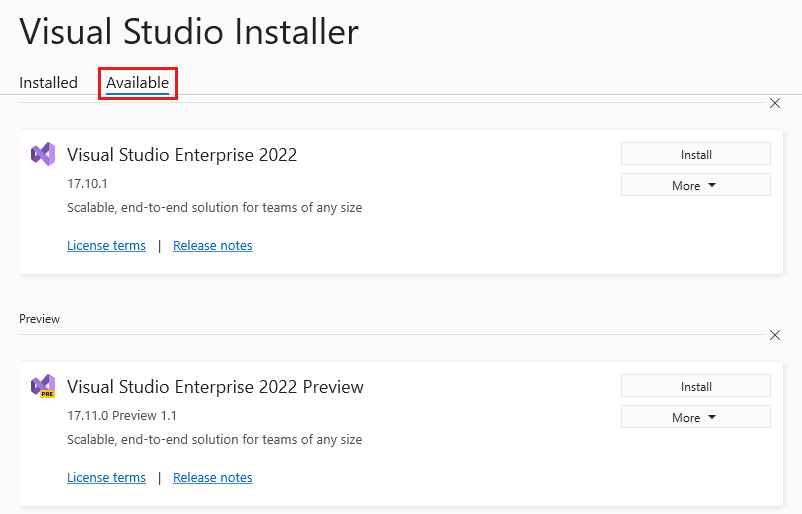
Suivez ensuite les étapes pour sélectionner les composants dont vous avez besoin pour votre installation. Pour plus d’informations, consultez Installer Visual Studio.
Conseil
Les administrateurs informatiques qui souhaitent supprimer la visibilité de l’onglet Disponible de Visual Studio Installer ou personnaliser la disponibilité des offres de disposition sous l’onglet Disponible peuvent configurer le registre et les stratégies du client. Pour plus d’informations, consultez configurer des stratégies pour les déploiements d’entreprise de Visual Studio.
Installation programmatique
Vous pouvez également utiliser par programme un programme d’amorçage ou le programme d’installation pour démarrer une nouvelle installation de Visual Studio. Ouvrez une fenêtre d’invite de commandes en tant qu’administrateur et exécutez l’une des commandes suivantes. Spécifiez un nouveau chemin d’accès au dossier pour l’emplacement d’installation. Remplacez le nom de fichier .exe par le nom de programme d’amorçage approprié pour l’édition de Visual Studio que vous installez.
Pour l’installer à l’aide du programme d’amorçage :
vs_Enterprise.exe --installPath "C:\Program Files (x86)\Microsoft Visual Studio\<AddNewPath>"
Pour installer à l’aide du programme d’installation déjà présent sur l’ordinateur client :
"C:\Program Files (x86)\Microsoft Visual Studio\Installer\setup.exe" --installPath "C:\Program Files (x86)\Microsoft Visual Studio\<AddNewPath>"
Vous ne pouvez pas lancer le programme d’installation à partir du même répertoire dans lequel réside le programme d’installation.
Versions de .NET Framework et installations côte à côte
Les projets Visual Basic, Visual C# et Visual F# utilisent l’option Target Framework dans le concepteur de projets pour spécifier la version du .NET Framework qu’ils utilisent. Pour un projet C++, vous pouvez modifier manuellement l’infrastructure cible en modifiant le fichier .vcxproj. Pour plus d’informations, consultez la compatibilité de la version dans la page .NET Framework.
Lorsque vous créez un projet, vous pouvez spécifier la version du .NET Framework cible dans la liste .NET Framework dans la boîte de dialogue Nouveau projet.
Pour plus d’informations sur la langue, consultez l’article approprié dans le tableau suivant.
| Langue | Article |
|---|---|
| Visual Basic | Page d'application , Concepteur de projet (Visual Basic) |
| Visual C# | Page d’application, Concepteur de projets (C#) |
| Visual F# | Développer avec Visual F# dans Visual Studio |
| C++ | Comment : modifier le framework cible et l’ensemble d’outils de plateforme |
Support ou résolution des problèmes
Parfois, les choses peuvent mal tourner. Si votre installation de Visual Studio échoue, consultez résoudre les problèmes d’installation et de mise à niveau de Visual Studio pour obtenir des instructions pas à pas.
Voici quelques options de support supplémentaires :
- Utilisez l'option de support chat d'installation (uniquement en anglais) pour les problèmes liés à l'installation.
- Signalez des problèmes de produit à nous à l’aide de l’outil Signaler un problème qui apparaît à la fois dans Visual Studio Installer et dans l’IDE Visual Studio. Si vous êtes administrateur informatique et que vous n'avez pas installé Visual Studio, vous pouvez soumettre des commentaires aux administrateurs informatiques.
- Suggérer une fonctionnalité, suivre les problèmes de produit et trouver des réponses dans le Visual Studio Developer Community.