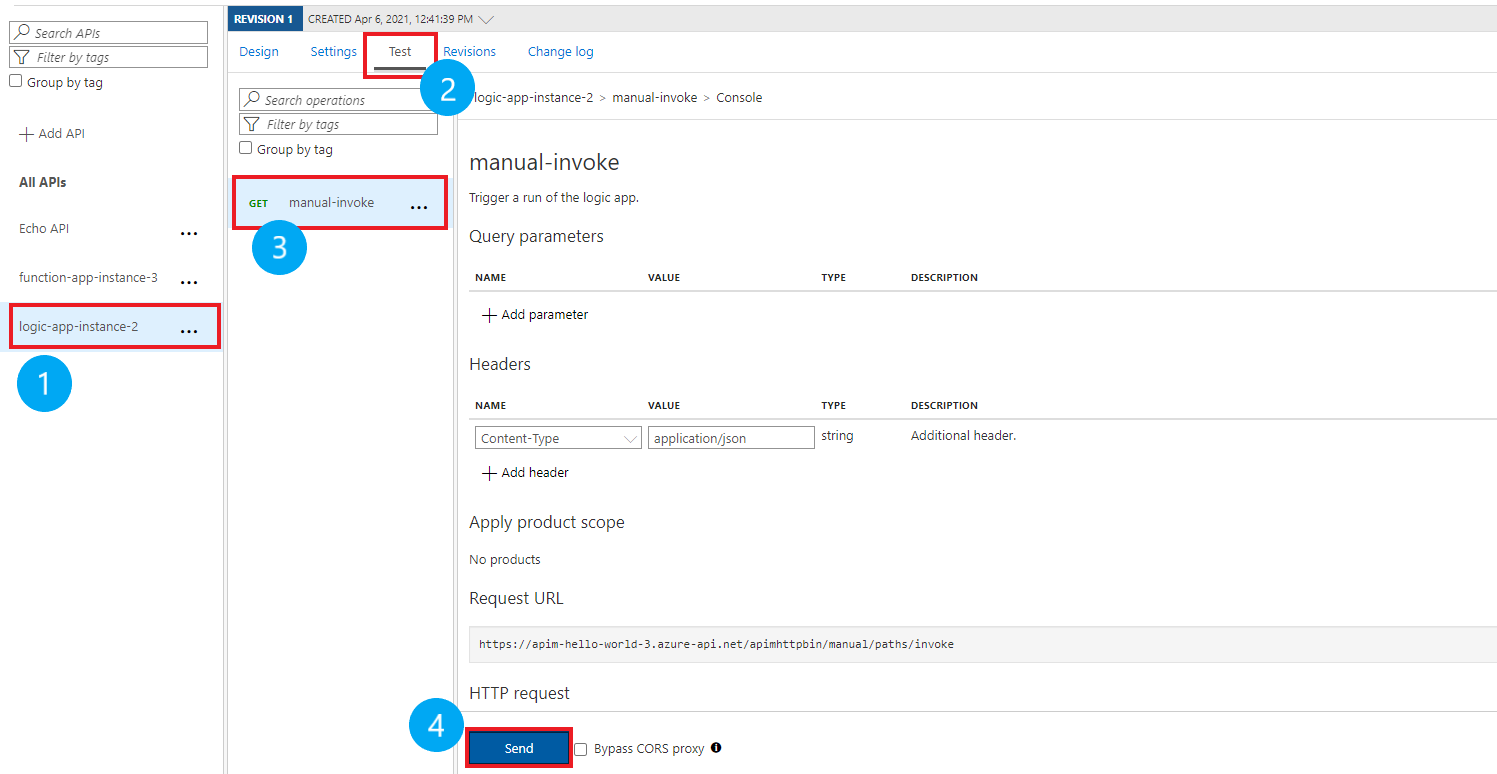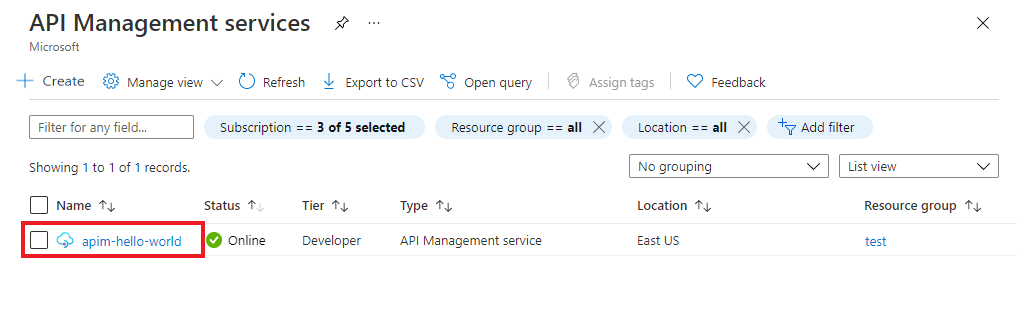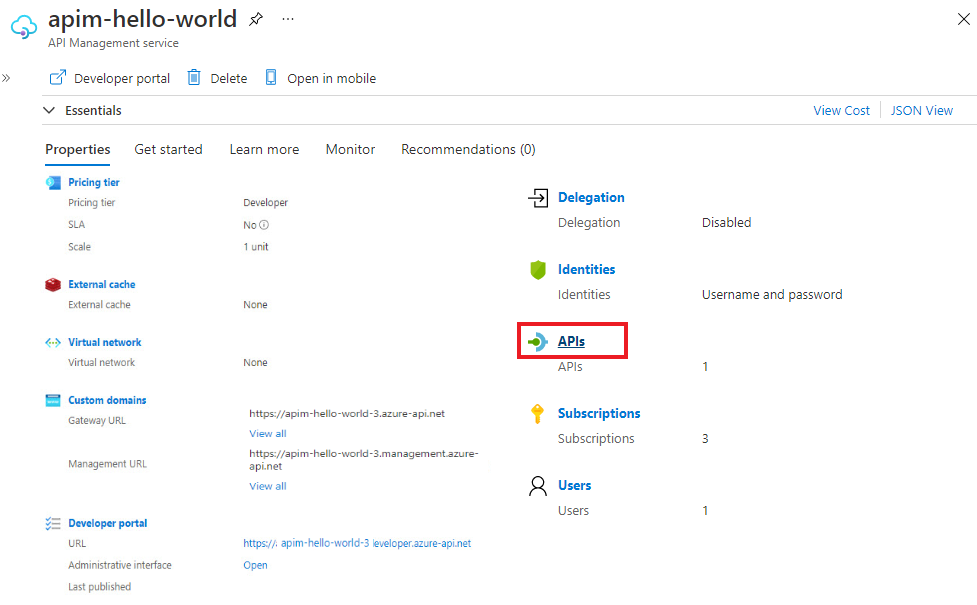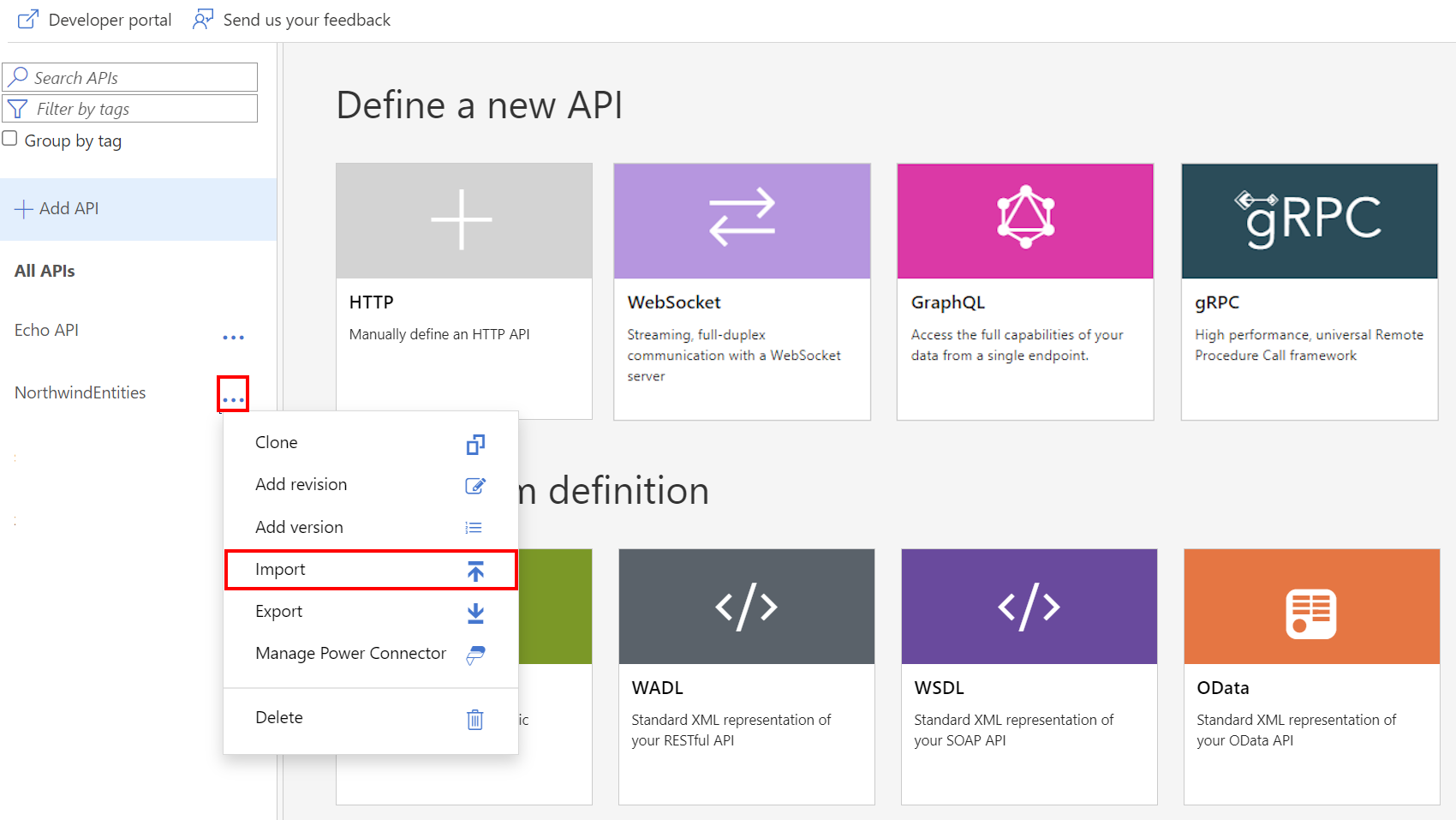Note
L’accès à cette page nécessite une autorisation. Vous pouvez essayer de vous connecter ou de modifier des répertoires.
L’accès à cette page nécessite une autorisation. Vous pouvez essayer de modifier des répertoires.
S’APPLIQUE À : Tous les niveaux de Gestion des API
Cet article explique comment importer une application logique en tant qu’API et tester l’API importée.
Remarque
Cette fonctionnalité n’est actuellement pas disponible dans les espaces de travail.
Dans cet article, vous apprendrez comment :
- Importer une application logique en tant qu’API
- Tester l’API dans le portail Azure
Remarque
Gestion des API Azure prend en charge l’importation automatisée d’une ressource Logic App (Consommation), qui s’exécute dans l’environnement Logic Apps multilocataire. Pour plus d’informations, consultez Différences entre les applications logiques monolocataires standard et les applications logiques mutualisées consommation.
Prérequis
- Terminez le démarrage rapide Créer une instance Azure API Management.
- Vérifiez qu’il existe une ressource d’application logique basée sur un plan consommation dans votre abonnement qui expose un point de terminaison HTTP. Pour plus d’informations, consultez Déclencher des flux de travail avec des points de terminaison HTTP.
Importer et publier une API back-end
Accédez au service Gestion des API dans le portail Azure.
Dans le menu de gauche, dans la section API , sélectionnez API, puis sélectionnez + Ajouter une API.
Sélectionnez Logic App dans la liste Créer à partir des ressources Azure :
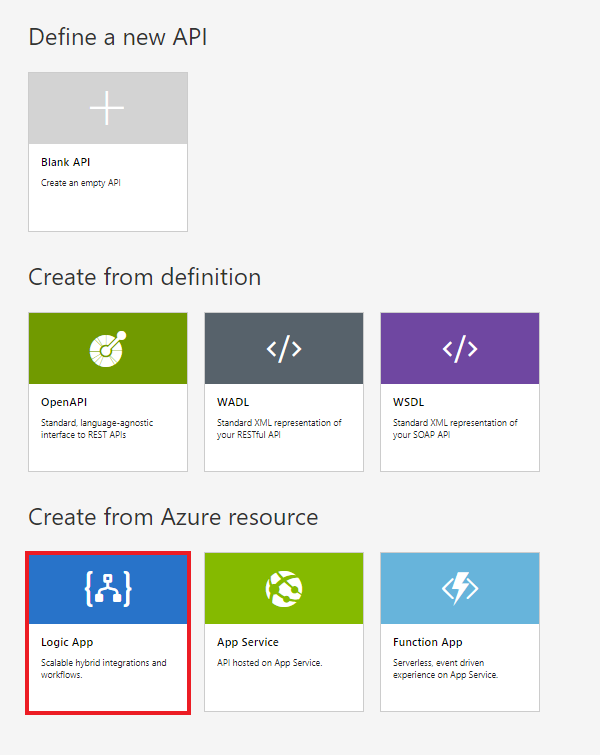
Sélectionnez Parcourir pour afficher la liste des applications logiques qui ont un déclencheur HTTP dans votre abonnement. (Les applications logiques qui n’ont pas de déclencheur HTTP n’apparaissent pas dans la liste.)
Sélectionnez l’application logique :
Gestion des API recherche le document Swagger associé à l’application sélectionnée, l’extrait et l’importe.
Ajoutez un suffixe d’URL d’API. Le suffixe identifie de manière unique l’API dans l’instance Gestion des API.
Si vous souhaitez que l’API soit publiée et disponible pour les développeurs, basculez vers l’affichage complet et associez l’API à un produit. Cet exemple utilise le produit Illimité . (Vous pouvez ajouter votre API à un produit lorsque vous le créez ou une version ultérieure via l’onglet Paramètres .)
Remarque
Les produits sont des associations d’une ou plusieurs API proposées aux développeurs via le portail des développeurs. Les développeurs doivent d’abord s’abonner à un produit pour obtenir l’accès à l’API. Une fois qu’ils s’abonnent, ils obtiennent une clé d’abonnement pour n’importe quelle API du produit. En tant que créateur de l’instance Gestion des API, vous êtes administrateur et êtes abonné à chaque produit par défaut.
Dans certains niveaux, chaque instance Gestion des API est fournie avec deux exemples de produits par défaut :
- Démarreur
- Illimité
Entrez d’autres paramètres d’API. Vous pouvez définir ces valeurs lorsque vous créez l’API ou une version ultérieure en accédant à l’onglet Paramètres . Les paramètres sont expliqués dans le didacticiel Importer et publier votre première API .
Sélectionnez Create (Créer).
Tester l’API dans le portail Azure
Vous pouvez appeler des opérations directement depuis le portail Azure. Cette méthode fournit un moyen pratique de visualiser et de tester les opérations d’une API.
Sélectionnez l’API que vous avez créée à l’étape précédente.
Sous l’onglet Test , sélectionnez l’opération à tester.
- La page affiche des champs pour les paramètres de requête et les en-têtes.
- L’un des en-têtes est
Ocp-Apim-Subscription-Key. Cet en-tête concerne la clé d’abonnement de produit associée à l’API. - En tant que créateur de l’instance Gestion des API, vous êtes administrateur. Par conséquent, la clé est renseignée automatiquement.
Sélectionnez Envoyer. Quand le test réussit, le back-end répond par 200 OK et des données.
Ajouter d’autres API
Vous pouvez composer une API à partir d'API exposées par différents services, notamment :
- Une spécification OpenAPI
- Une API SOAP
- Une API GraphQL
- Une application Web hébergée dans Azure App Service
- Les fonctions Azure
- Azure Logic Apps
- Azure Service Fabric
Remarque
Lorsque vous importez une API, les opérations sont ajoutées à votre API actuelle.
Pour ajouter une API à une API existante :
Accédez à votre instance Azure API Management dans le Portail Microsoft Azure :
Sélectionnez APIs dans la page Vue d’ensemble, ou sélectionnez APIs>APIs dans le menu de gauche.
Sélectionnez les points de suspension (...) à côté de l’API à laquelle vous souhaitez ajouter une autre API.
Sélectionnez Importer dans le menu déroulant :
Sélectionnez un service à partir duquel importer une API.
Remarque
Chaque application logique a une manual-invoke opération. Si vous souhaitez combiner plusieurs applications logiques dans une API, vous devez renommer la fonction. Pour renommer la fonction/API, modifiez la valeur de titre dans l’éditeur de spécification OpenAPI.
Contenu connexe
- Limitations de l’importation d’API
- Importer une spécification OpenAPI
- Importer une API SOAP
- Importer une API SOAP et la convertir en REST
- Importer une API App Service
- Importer une API d’application conteneur
- Importer une API WebSocket
- Importer une API GraphQL
- Importer un schéma GraphQL et configurer des résolveurs de champs
- Importer une API d’application de fonction
- Importer une API d’application logique
- Importer un service Service Fabric
- Importer une API Azure AI Foundry
- Importer une API Azure OpenAI
- Importer une API LLM
- Importer une API OData
- Importer des métadonnées OData de SAP
- Importer une API gRPC
- Modifier une API