Copier plusieurs tables en bloc en utilisant Azure Data Factory sur le portail Azure
S’APPLIQUE À :  Azure Data Factory
Azure Data Factory  Azure Synapse Analytics
Azure Synapse Analytics
Conseil
Essayez Data Factory dans Microsoft Fabric, une solution d’analyse tout-en-un pour les entreprises. Microsoft Fabric couvre tous les aspects, du déplacement des données à la science des données, en passant par l’analyse en temps réel, l’aide à la décision et la création de rapports. Découvrez comment démarrer un nouvel essai gratuitement !
Ce tutoriel montre comment copier des tables d’Azure SQL Database dans Azure Synapse Analytics. Vous pouvez appliquer le même modèle à d’autres scénarios de copie. Par exemple : copie de tables à partir de SQL Server/Oracle dans Azure SQL Database/Azure Synapse Analytics/Stockage Blob Azure ou copie de différents chemins à partir du Stockage Blob dans des tables Azure SQL Database.
Notes
Si vous débutez avec Azure Data Factory, consultez Présentation d’Azure Data Factory.
Globalement, ce tutoriel implique les étapes suivantes :
- Créer une fabrique de données.
- Créez des services liés Azure SQL Database, Azure Synapse Analytics et Stockage Azure.
- Créer des jeux de données Azure SQL Database et Azure Synapse Analytics
- Créer un pipeline pour rechercher les tables à copier et un autre pipeline pour effectuer l’opération de copie.
- Démarrer une exécution de pipeline.
- Surveiller les exécutions de pipeline et d’activité.
Ce tutoriel utilise le portail Azure. Pour en savoir plus sur l’utilisation d’autres outils/SDK pour créer une fabrique de données, consultez Démarrages rapides.
Workflow de bout en bout
Dans ce scénario, vous disposez d’un certain nombre de tables dans Azure SQL Database, que vous souhaitez copier dans Azure Synapse Analytics. Voici l’ordre logique des étapes du workflow qui se produit dans les pipelines :

- Le premier pipeline recherche la liste des tables à copier dans les banques de données du récepteur. Vous pouvez également conserver une table de métadonnées qui répertorie toutes les tables à copier dans la banque de données du récepteur. Le pipeline déclenche ensuite un autre pipeline qui itère chaque table dans la base de données et effectue l’opération de copie de données.
- Le second pipeline effectue la copie. Il prend la liste des tables comme paramètre. Pour obtenir de meilleurs résultats, copiez chaque table de la liste entre Azure SQL Database et la table correspondante dans Azure Synapse Analytics à l’aide d’une copie intermédiaire effectuée via le Stockage Blob et PolyBase. Dans cet exemple, le premier pipeline passe la liste des tables comme valeur pour le paramètre.
Si vous n’avez pas d’abonnement Azure, créez un compte gratuit avant de commencer.
Prérequis
- Compte Stockage Azure. Le compte Stockage Azure est utilisé comme stockage d’objets blob intermédiaire dans l’opération de copie en bloc.
- Azure SQL Database. Cette base de données contient les données sources. Créez une base de données dans SQL Database avec l’exemple de données Adventure Works LT en suivant les instructions données dans l’article Créer une base de données dans Azure SQL Database. Ce tutoriel copie toutes les tables de cet exemple de base de données dans Azure Synapse Analytics.
- Azure Synapse Analytics. Cet entrepôt de données conserve les données copiées à partir de SQL Database. Si vous n’avez pas d’espace de travail Azure Synapse Analytics, consultez l’article Bien démarrer avec Azure Synapse Analytics pour savoir comment en créer un.
Services Azure pour accéder au serveur SQL
Pour SQL Database et Azure Synapse Analytics, autorisez les services Azure à accéder au serveur SQL. Vérifiez que le paramètre Autoriser les services et les ressources Azure à accéder à ce serveur est défini sur Activé pour votre serveur. Ce paramètre permet au service Data Factory de lire les données d’Azure SQL Database et de les écrire dans Azure Synapse Analytics.
Pour vérifier et activer ce paramètre, accédez à votre serveur > Sécurité > Pare-feux et réseaux virtuels >, puis définissez Autoriser les services et les ressources Azure à accéder à ce serveur sur Activé.
Créer une fabrique de données
Lancez le navigateur web Microsoft Edge ou Google Chrome. L’interface utilisateur de Data Factory n’est actuellement prise en charge que par les navigateurs web Microsoft Edge et Google Chrome.
Accédez au portail Azure.
Dans la partie gauche du menu du portail Azure, sélectionnez Créer une ressource>Intégration>Data Factory.
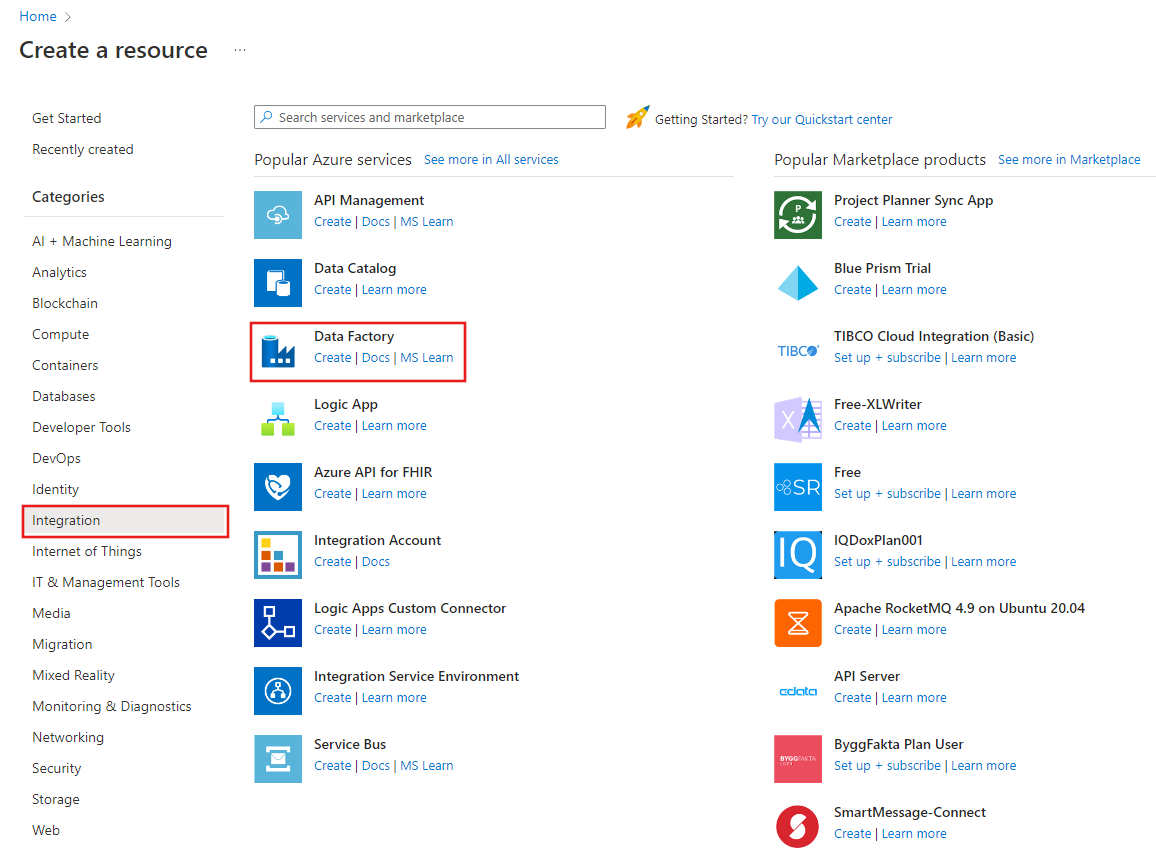
Dans la page Nouvelle fabrique de données, entrez ADFTutorialBulkCopyDF comme nom.
Le nom de la fabrique de données Azure doit être un nom global unique. Si l’erreur suivante s’affiche pour le champ du nom, changez le nom de la fabrique de données (par exemple, votrenomADFTutorialBulkCopyDF). Consultez l’article Data Factory - Règles d’affectation des noms pour savoir comment nommer les artefacts Data Factory.
Data factory name "ADFTutorialBulkCopyDF" is not availableSélectionnez l’abonnement Azure dans lequel vous voulez créer la fabrique de données.
Pour le groupe de ressources, effectuez l’une des opérations suivantes :
Sélectionnez Utiliser l’existant, puis sélectionnez un groupe de ressources existant dans la liste déroulante.
Sélectionnez Créer, puis entrez le nom d’un groupe de ressources.
Pour plus d’informations sur les groupes de ressources, consultez Utilisation des groupes de ressources pour gérer vos ressources Azure.
Sélectionnez V2 pour la version.
Sélectionnez l’emplacement de la fabrique de données. Pour obtenir la liste des régions Azure dans lesquelles Data Factory est actuellement disponible, sélectionnez les régions qui vous intéressent dans la page suivante, puis développez Analytique pour localiser Data Factory : Disponibilité des produits par région. Les magasins de données (Stockage Azure, Azure SQL Database, etc.) et les services de calcul (HDInsight, etc.) utilisés par la fabrique de données peuvent être proposés dans d’autres régions.
Cliquez sur Créer.
Une fois la ressource créée, sélectionnez Accéder à la ressource pour ouvrir la page Data Factory.
Sélectionnez Ouvrir dans la vignette Ouvrir Azure Data Factory Studio pour lancer l’interface utilisateur de Data Factory dans un onglet distinct.
Créez des services liés
Vous créez des services liés pour lier vos magasins de données et vos calculs à une fabrique de données. Un service lié comporte les informations de connexion utilisées par le service Data Factory pour se connecter au magasin de données lors de l’exécution.
Dans ce tutoriel, vous liez vos magasins de données Azure SQL Database, Azure Synapse Analytics et Stockage Blob Azure à votre fabrique de données. Azure SQL Database correspond au magasin de données source. Azure Synapse Analytics est le magasin de données récepteur/de destination. Le Stockage Blob Azure permet d’effectuer une copie intermédiaire des données avant leur chargement dans Azure Synapse Analytics à l’aide de PolyBase.
Créer le service lié Azure SQL Database pour la source
Dans cette étape, vous créez un service lié qui relie votre base de données dans Azure SQL Database à la fabrique de données.
Ouvrez l’onglet Gérer dans le volet gauche.
Dans la page Services liés, sélectionnez + Nouveau pour créer un service lié.
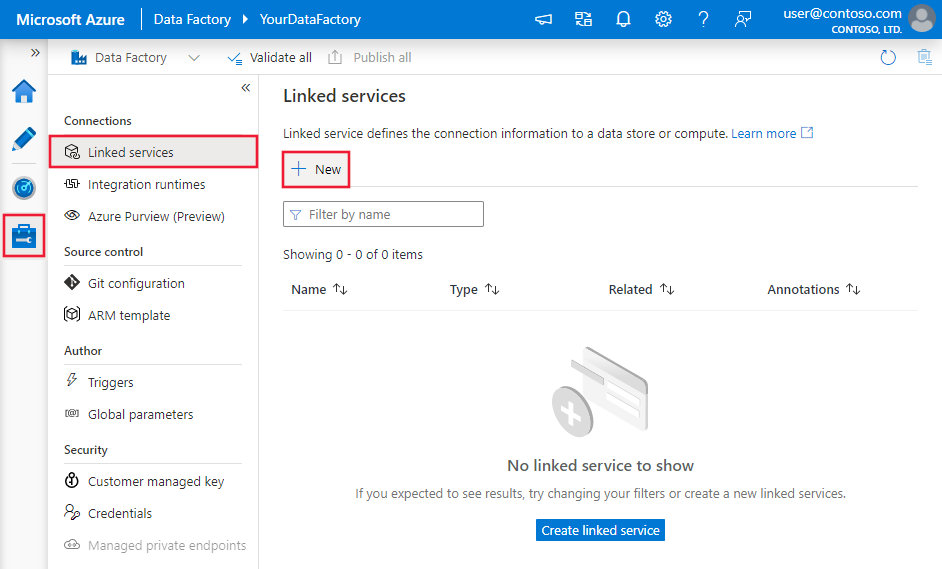
Dans la fenêtre Nouveau service lié, sélectionnez Azure SQL Database, puis cliquez sur Continuer.
Dans la fenêtre Nouveau service lié (Azure SQL Database) , effectuez les étapes suivantes :
a. Entrez AzureSqlDatabaseLinkedService pour Nom.
b. Sélectionnez votre serveur pour Nom du serveur.
c. Sélectionnez votre base de données pour Nom de la base de données.
d. Entrez le nom de l’utilisateur à connecter à votre base de données.
e. Entrez le mot de passe correspondant à l’utilisateur.
f. Pour tester la connexion à votre base de données à l’aide des informations spécifiées, cliquez sur Tester la connexion.
g. Cliquez sur Créer pour enregistrer le service lié.
Créer un service lié du récepteur Azure Synapse Analytics
Dans l’onglet Connexions, cliquez à nouveau sur + Nouveau dans la barre d’outils.
Dans la fenêtre Nouveau service lié, sélectionnez Azure Synapse Analytics, puis cliquez sur Continuer.
Dans la fenêtre Nouveau service lié (Azure Synapse Analytics) , effectuez les étapes suivantes :
a. Entrez AzureSqlDWLinkedService pour Nom.
b. Sélectionnez votre serveur pour Nom du serveur.
c. Sélectionnez votre base de données pour Nom de la base de données.
d. Entrez le Nom d’utilisateur à connecter à votre base de données.
e. Sous Mot de passe, entrez le mot de passe de l’utilisateur.
f. Pour tester la connexion à votre base de données à l’aide des informations spécifiées, cliquez sur Tester la connexion.
g. Cliquez sur Créer.
Créer le service lié Stockage Azure intermédiaire
Dans ce tutoriel, vous allez utiliser Stockage Blob Azure comme zone intermédiaire pour améliorer les performances de copie de PolyBase.
Dans l’onglet Connexions, cliquez à nouveau sur + Nouveau dans la barre d’outils.
Dans la fenêtre Nouveau service lié, sélectionnez Stockage Blob Azure, puis cliquez sur Continuer.
Dans la fenêtre Nouveau service lié (Stockage Blob Azure) , effectuez les étapes suivantes :
a. Entrez AzureStorageLinkedService pour Nom.
b. Sélectionnez votre compte de stockage Azure pour Nom du compte de stockage.c. Cliquez sur Créer.
Créez les jeux de données
Dans ce tutoriel, vous créez des jeux de données (source et récepteur) qui spécifient l’emplacement de stockage des données.
Le jeu de données d’entrée AzureSqlDatabaseDataset fait référence à AzureSqlDatabaseLinkedService. Le service lié spécifie la chaîne de connexion pour se connecter à la base de données. Le jeu de données spécifie le nom de la base de données et la table contenant les données sources.
Le jeu de données de sortie AzureSqlDWDataset fait référence à AzureSqlDWLinkedService. Le service lié spécifie la chaîne de connexion pour la connexion à Azure Synapse Analytics. Le jeu de données spécifie la base de données et la table dans lesquelles les données sont copiées.
Dans ce didacticiel, les tables SQL source et de destination ne sont pas codées en dur dans les définitions de jeu de données. Au lieu de cela, l’activité ForEach transmet le nom de la table lors de l’exécution à l’activité de copie.
Créer un jeu de données pour la base de données SQL source
Sélectionnez l’onglet Créer dans le volet gauche.
Sélectionnez le bouton + (plus) dans le volet gauche, puis sélectionnez Jeu de données.

Dans la fenêtre Nouveau jeu de données, sélectionnez Azure SQL Database, puis cliquez sur Continuer.
Dans la fenêtre Définir les propriétés, sous Nom, entrez AzureSqlDatabaseDataset. Sous Service lié, sélectionnez AzureSqlDatabaseLinkedService. Cliquez ensuite sur OK.
Basculez vers l’onglet Connexion et sélectionnez n’importe quelle table pour Table. Cette table est une table fictive. Vous spécifiez une requête sur le jeu de données source lors de la création d’un pipeline. La requête est utilisée pour extraire des données de votre base de données. Vous pouvez également cocher la case Modifier et entrer dbo.dummyName comme nom de table.
Créer un jeu de données pour le récepteur Azure Synapse Analytics
Cliquez sur + (plus) dans le volet gauche, puis cliquez sur Jeu de données.
Dans la fenêtre Nouveau jeu de données, sélectionnez Azure Synapse Analytics, puis cliquez sur Continuer.
Dans la fenêtre Définir les propriétés, sous Nom, entrez AzureSqlDWDataset. Sous Service lié, sélectionnez AzureSqlDWLinkedService. Cliquez ensuite sur OK.
Basculez vers l’onglet Paramètres , cliquez sur + Nouveau, puis entrez DWTableName comme nom du paramètre. Cliquez à nouveau sur + Nouveau, puis entrez DWSchema pour le nom du paramètre. Si vous copiez-collez ce nom à partir de la page, vérifiez qu’il n’y a aucun espace de fin à la fin de DWTableName et de DWSchema.
Basculez vers l’onglet Connexion.
Pour Table, activez l’option Modifier. Sélectionnez la première zone d’entrée et cliquez sur le lien Ajouter du contenu dynamique situé dessous. Dans la page Ajouter du contenu dynamique, cliquez sur DWSchema sous Paramètres afin de remplir automatiquement la zone de texte d’expression supérieure
@dataset().DWSchema, puis cliquez sur Terminer.
Sélectionnez la deuxième zone d’entrée et cliquez sur le lien Ajouter du contenu dynamique situé dessous. Dans la page Ajouter du contenu dynamique, cliquez sur DWTAbleName sous Paramètres afin de remplir automatiquement la zone de texte d’expression supérieure
@dataset().DWTableName, puis cliquez sur Terminer.La propriété tableName du jeu de données est définie sur les valeurs qui sont transmises en tant qu’argument pour les paramètres DWSchema et DWTableName. L’activité ForEach effectue une itération dans une liste de tables et les transmet une par une à l’activité de copie.
Créer des pipelines
Dans ce tutoriel, vous allez créer deux pipelines : IterateAndCopySQLTables et GetTableListAndTriggerCopyData.
Le pipeline GetTableListAndTriggerCopyData effectue deux actions :
- Recherche la table système Azure SQL Database pour obtenir la liste des tables à copier.
- Déclenche le pipeline IterateAndCopySQLTables pour copier les données.
Le pipeline IterateAndCopySQLTables prend une liste de tables comme paramètre. Pour chaque table de la liste, il copie les données de la table Azure SQL Database vers Azure Synapse Analytics en utilisant la copie intermédiaire et PolyBase.
Créer le pipeline IterateAndCopySQLTables
Dans le volet gauche, cliquez sur + (plus) , puis cliquez sur Pipeline.
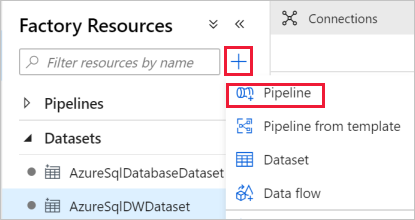
Dans le panneau Général, sous Propriétés, spécifiez IterateAndCopySQLTables pour Nom. Réduisez ensuite le panneau en cliquant sur l’icône Propriétés en haut à droite.
Basculez vers l’onglet Paramètres, et effectuez les actions suivantes :
a. Cliquez sur + Nouveau.
b. Entrez tableList pour le Nom du paramètre.
c. Sélectionnez Tableau pour Type.
Dans la boîte à outils Activités, développez Iteration & Conditions (Itération et conditions), et glissez-déposez l’activité ForEach vers la surface du concepteur de pipeline. Vous pouvez également rechercher des activités dans la boîte à outils Activités.
a. Dans l’onglet Général, entrez IterateSQLTables pour le Nom.
b. Basculez vers l’onglet Paramètres, cliquez sur la zone d’entrée pour Éléments, puis cliquez sur le lien Ajouter du contenu dynamique en-dessous.
c. Dans la page Ajouter du contenu dynamique, réduisez les sections Variables système et Fonctions, puis cliquez sur tableList sous Paramètres pour renseigner automatiquement la zone de texte d’expression supérieure avec
@pipeline().parameter.tableList. Puis, cliquez sur Terminer.
d. Basculez vers l’onglet Activités, puis cliquez sur l’icône de crayon pour ajouter une activité enfant à l’activité ForEach.

Dans la boîte à outils Activités, développez Déplacer et transférer, puis glissez-déposez l’activité Copier des données sur la surface du concepteur de pipeline. Notez le menu de navigation en haut. IterateAndCopySQLTable correspond au nom du pipeline et IterateSQLTables au nom de l’activité ForEach. Le concepteur se trouve dans l’étendue de l’activité. Pour revenir à l’éditeur de pipeline à partir de l’éditeur ForEach, vous pouvez cliquer sur le lien dans le menu de navigation.
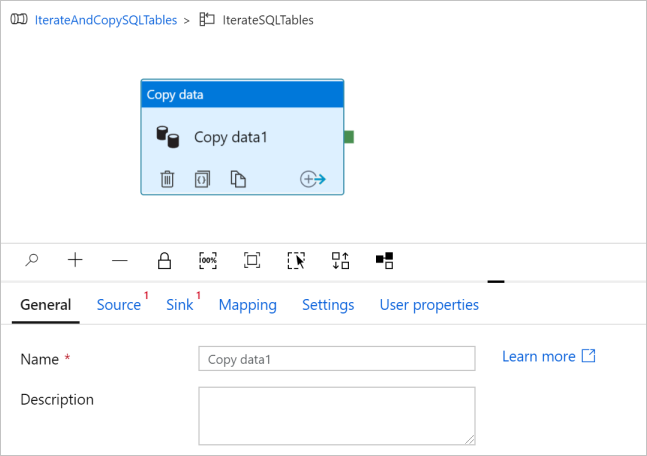
Basculez vers l’onglet Source, et procédez comme suit :
Sélectionnez AzureSqlDatabaseDataset pour Jeu de données source.
Sélectionnez l’option Requête pour Utiliser la requête.
Cliquez sur la zone d’entrée Requête -> cliquez sur le lien Ajouter du contenu dynamique ci-dessous -> entrez l’expression suivante pour Requête -> cliquez sur Terminer.
SELECT * FROM [@{item().TABLE_SCHEMA}].[@{item().TABLE_NAME}]
Basculez vers l’onglet Réception, et procédez comme suit :
Sélectionnez AzureSqlDWDataset pour Jeu de données récepteur.
Cliquez sur la zone d’entrée de la valeur du paramètre DWTableName -> sélectionnez Ajouter du contenu dynamique ci-dessous, entrez l’expression
@item().TABLE_NAMEen tant que script -> cliquez sur Terminer.Cliquez sur la zone d’entrée de VALUE du paramètre DWSchema -> sélectionnez Ajouter du contenu dynamique en dessous, entrez l’expression
@item().TABLE_SCHEMAen tant que script -> sélectionnez Terminer.Pour la méthode de copie, sélectionnez Polybase.
Désactivez l’option Utiliser le type par défaut.
Pour l’option Table, le paramètre par défaut est « None ». Si vous n’avez pas de tables précréées dans le récepteur Azure Synapse Analytics, activez l’option Auto create table (Créer automatiquement la table) ; l’activité de copie créera automatiquement les tables sur la base des données sources. Pour plus d’informations, consultez Créer automatiquement des tables de récepteur.
Cliquez sur la zone d’entrée Pre-copy Script (Script de précopie) -> sélectionnez le lien Ajouter du contenu dynamique au-dessous -> entrez l’expression ci-après en tant que script -> sélectionnez Terminer.
IF EXISTS (SELECT * FROM [@{item().TABLE_SCHEMA}].[@{item().TABLE_NAME}]) TRUNCATE TABLE [@{item().TABLE_SCHEMA}].[@{item().TABLE_NAME}]
Basculez vers l’onglet Paramètres, et procédez comme suit :
- Cochez la case Activer le mode de préproduction.
- Sélectionnez AzureStorageLinkedService pour Store Account Linked Service (Service lié de compte de stockage).
Pour valider les paramètres du pipeline, cliquez sur Valider sur la barre d’outils pour le pipeline. Vérifiez qu’il n’existe aucune erreur de validation. Pour fermer le Rapport de validation de pipeline, cliquez sur les crochets doubles >>.
Créer le pipeline GetTableListAndTriggerCopyData
Ce pipeline effectue deux actions :
- Recherche la table système Azure SQL Database pour obtenir la liste des tables à copier.
- Déclenche le pipeline « IterateAndCopySQLTables » pour copier les données.
Voici les étapes à suivre pour créer le pipeline :
Dans le volet gauche, cliquez sur + (plus) , puis cliquez sur Pipeline.
Dans le panneau Général, sous Propriétés, renommez le pipeline GetTableListAndTriggerCopyData.
Dans la boîte à outils Activités, développez Général, et glissez-déplacez l’activité Recherche vers la surface du concepteur de pipeline, puis effectuez les étapes suivantes :
- Entrez LookupTableList pour Nom.
- Entrez Récupérer la liste des tables de ma base de données pour Description.
Basculez vers l’onglet Paramètres, et procédez comme suit :
Sélectionnez AzureSqlDatabaseDataset pour Jeu de données source.
Sélectionnez Requête pour Utiliser la requête.
Entrez la requête SQL suivante pour Requête.
SELECT TABLE_SCHEMA, TABLE_NAME FROM information_schema.TABLES WHERE TABLE_TYPE = 'BASE TABLE' and TABLE_SCHEMA = 'SalesLT' and TABLE_NAME <> 'ProductModel'Décochez la case pour le champ First row only (Première ligne uniquement).

Glissez-déplacez l’activité Exécuter le pipeline de la boîte à outils Activités vers la zone du concepteur de pipeline et affectez TriggerCopy comme nom.
Pour Connecter l’activité Recherche à l’activité Exécuter le pipeline, faites glisser la zone verte associée à l’activité de recherche vers la gauche de l’activité Exécuter le pipeline.

Accédez à l’onglet Paramètres de l’activité d’exécution de pipeline, puis effectuez les étapes suivantes :
Sélectionnez IterateAndCopySQLTables pour Invoked pipeline (Pipeline appelé).
Désactivez la case à cocher pour Attendre la fin de l’opération.
Dans la section Paramètres, cliquez sur la zone d’entrée sous VALUE -> sélectionnez Ajouter du contenu dynamique en dessous -> entrez
@activity('LookupTableList').output.valueen tant que valeur de nom de table -> sélectionnez Terminer. Vous définissez la liste des résultats de l’activité de recherche en tant qu’entrée du deuxième pipeline. La liste de résultats contient la liste des tables dont les données doivent être copiées dans la destination.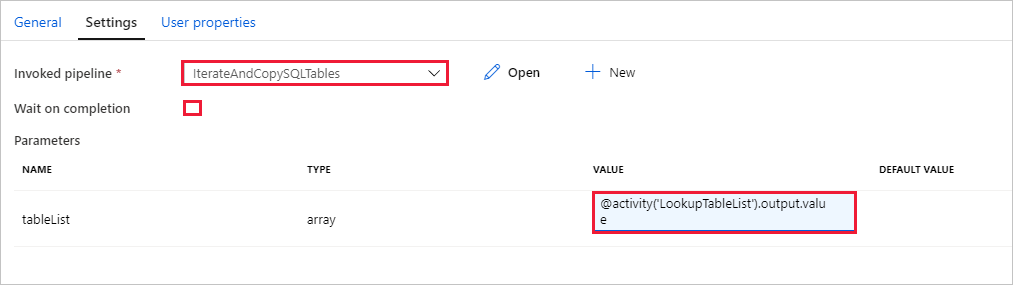
Pour valider le pipeline, cliquez sur Valider dans la barre d’outils. Vérifiez qu’il n’y a aucune erreur de validation. Pour fermer le Rapport de validation de pipeline, cliquez sur >>.
Pour publier des entités (jeux de données, pipelines, etc.) dans le service Data Factory, cliquez sur Publier tout en haut de la fenêtre. Patientez jusqu’à ce que la publication réussisse.
Déclencher une exécution du pipeline
Accédez au pipeline GetTableListAndTriggerCopyData, cliquez sur Ajouter un déclencheur dans la barre d’outils supérieure du pipeline, puis cliquez sur Déclencher maintenant.
Confirmez l’exécution sur la page d’exécution du pipeline, puis sélectionnez Terminer.
Surveiller l’exécution du pipeline.
Basculez vers l’onglet Surveiller. Cliquez sur Actualiser jusqu’à ce que vous voyiez les exécutions des deux pipelines de votre solution. Continuez à actualiser la liste jusqu’à ce que vous voyiez l’étape Réussite.
Pour voir les exécutions d’activités associées au pipeline GetTableListAndTriggerCopyData, cliquez sur le lien du nom du pipeline. Vous devez voir deux exécutions d’activités pour cette exécution du pipeline.

Pour voir la sortie de l’activité Lookup, cliquez sur le lien Sortie en regard de l’activité sous la colonne NOM DE L’ACTIVITÉ. Vous pouvez agrandir et restaurer la fenêtre Sortie. Après la révision, cliquez sur X pour fermer la fenêtre Sortie.
{ "count": 9, "value": [ { "TABLE_SCHEMA": "SalesLT", "TABLE_NAME": "Customer" }, { "TABLE_SCHEMA": "SalesLT", "TABLE_NAME": "ProductDescription" }, { "TABLE_SCHEMA": "SalesLT", "TABLE_NAME": "Product" }, { "TABLE_SCHEMA": "SalesLT", "TABLE_NAME": "ProductModelProductDescription" }, { "TABLE_SCHEMA": "SalesLT", "TABLE_NAME": "ProductCategory" }, { "TABLE_SCHEMA": "SalesLT", "TABLE_NAME": "Address" }, { "TABLE_SCHEMA": "SalesLT", "TABLE_NAME": "CustomerAddress" }, { "TABLE_SCHEMA": "SalesLT", "TABLE_NAME": "SalesOrderDetail" }, { "TABLE_SCHEMA": "SalesLT", "TABLE_NAME": "SalesOrderHeader" } ], "effectiveIntegrationRuntime": "DefaultIntegrationRuntime (East US)", "effectiveIntegrationRuntimes": [ { "name": "DefaultIntegrationRuntime", "type": "Managed", "location": "East US", "billedDuration": 0, "nodes": null } ] }Vous pouvez revenir à la vue des exécutions de pipelines en cliquant sur le lien Toutes les exécutions de pipelines au début du menu de navigation. Cliquez sur le lien IterateAndCopySQLTables (sous la colonne NOM DU PIPELINE) pour voir les exécutions d’activité du pipeline. Notez qu’il existe une seule exécution d’activité Copie pour chaque table dans la sortie d’activité Recherche.
Vérifiez que les données ont été copiées dans le magasin de données Azure Synapse Analytics cible que vous avez utilisé dans ce tutoriel.
Contenu connexe
Dans ce tutoriel, vous avez effectué les étapes suivantes :
- Créer une fabrique de données.
- Créez des services liés Azure SQL Database, Azure Synapse Analytics et Stockage Azure.
- Créer des jeux de données Azure SQL Database et Azure Synapse Analytics
- Créer un pipeline pour rechercher les tables à copier et un autre pipeline pour effectuer l’opération de copie.
- Démarrer une exécution de pipeline.
- Surveiller les exécutions de pipeline et d’activité.
Passez au tutoriel suivant pour découvrir comment copier des données de manière incrémentielle d’une source vers une destination :