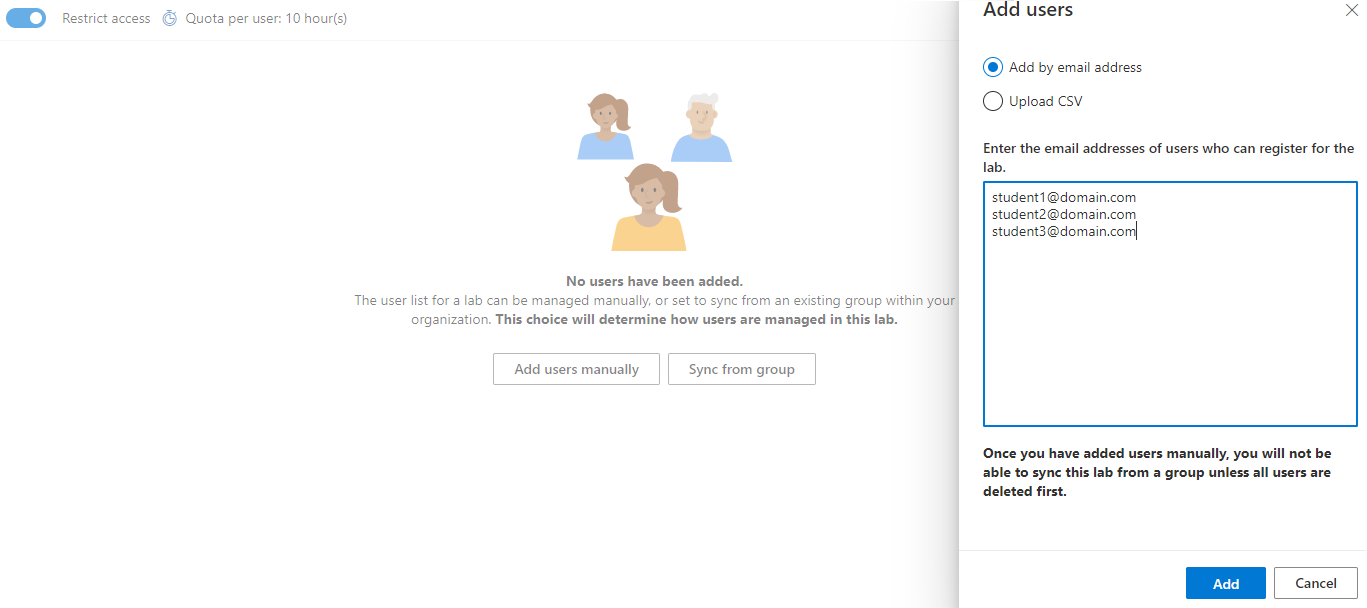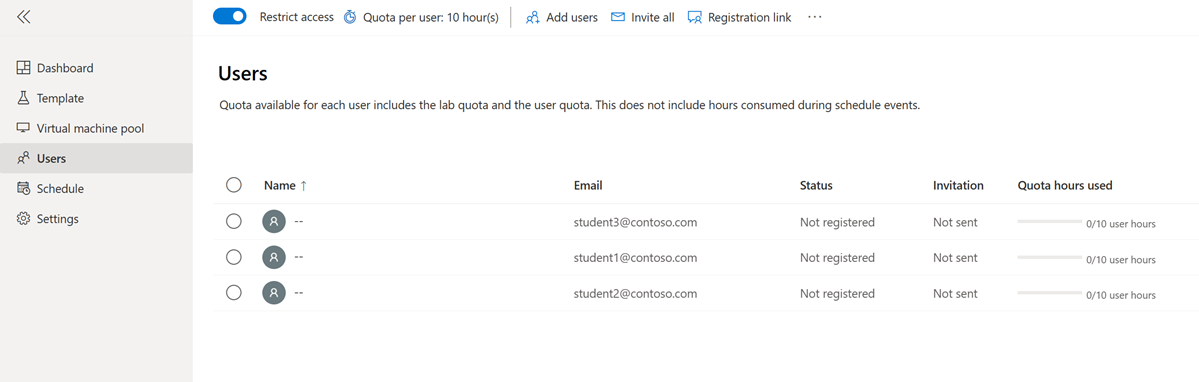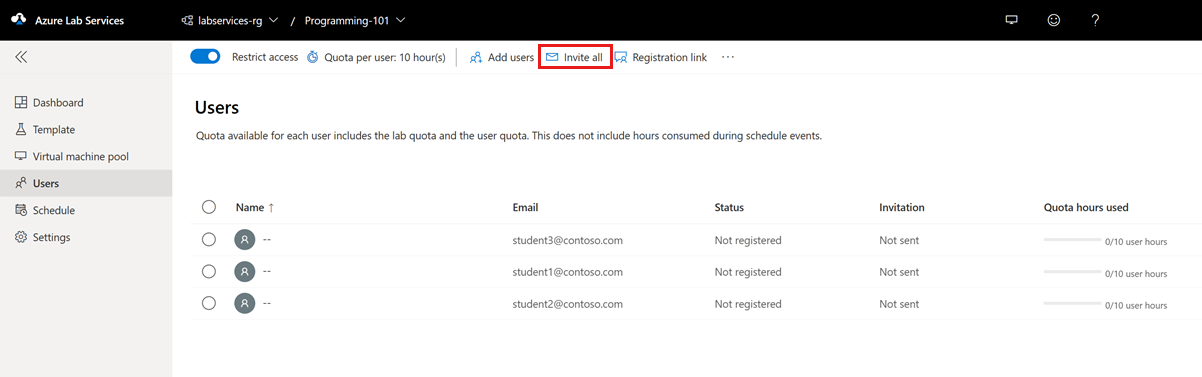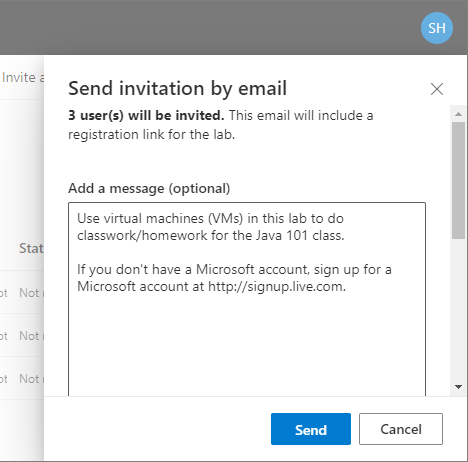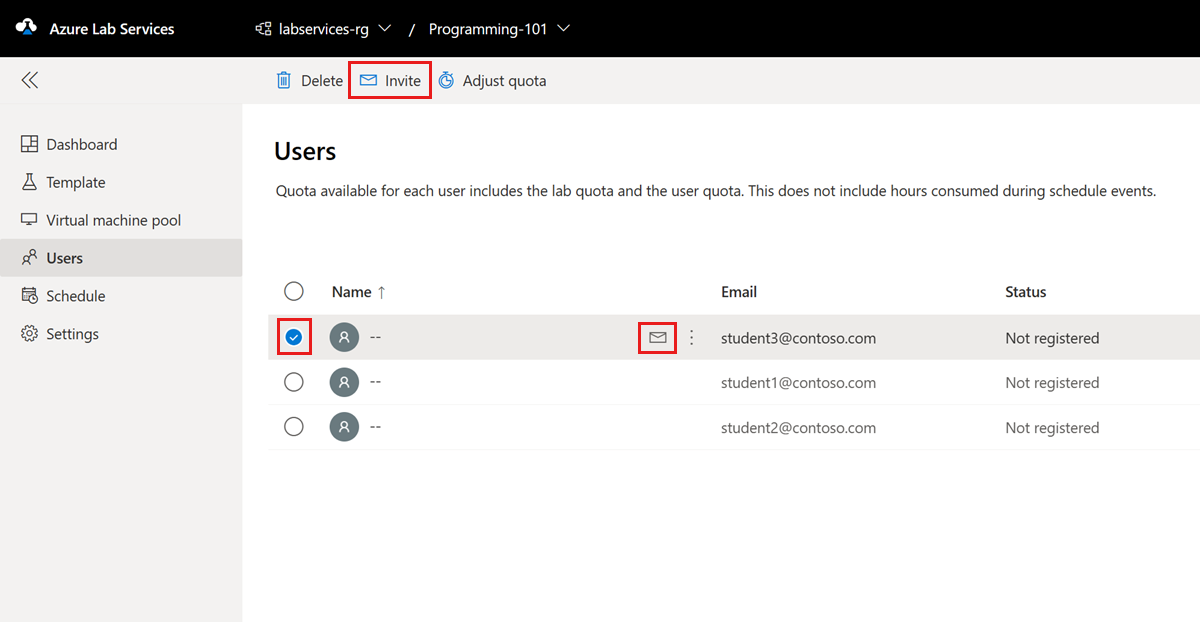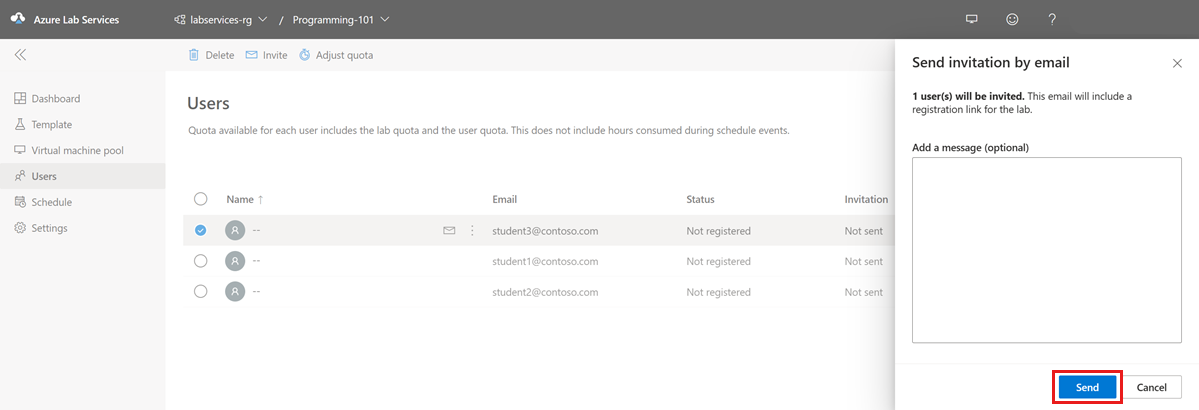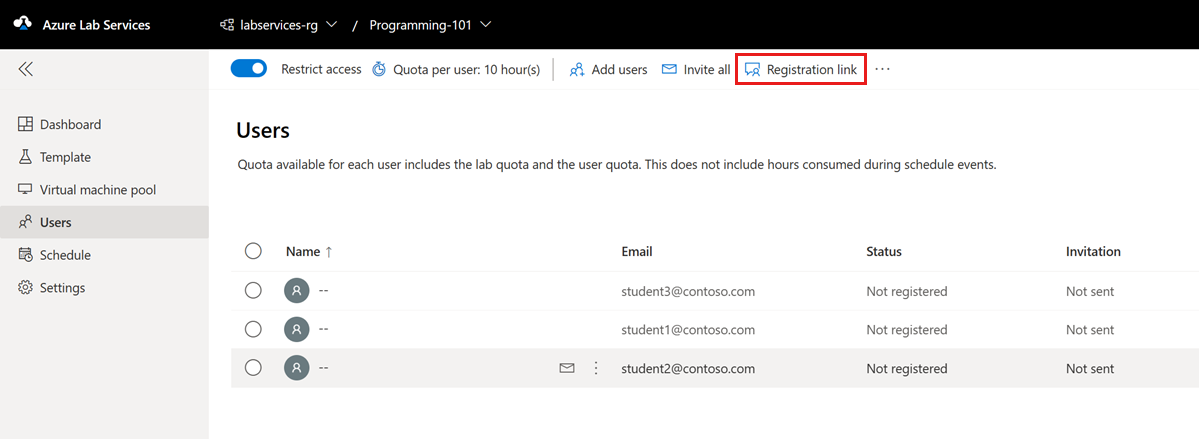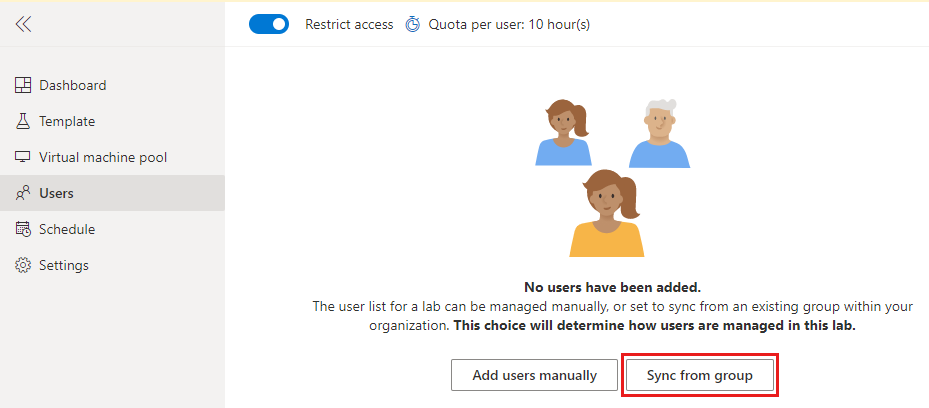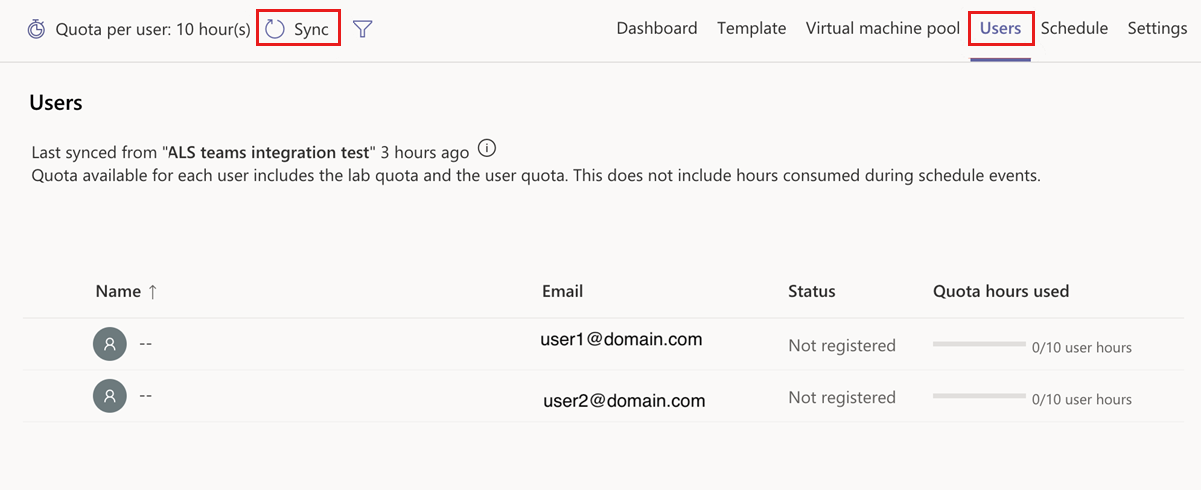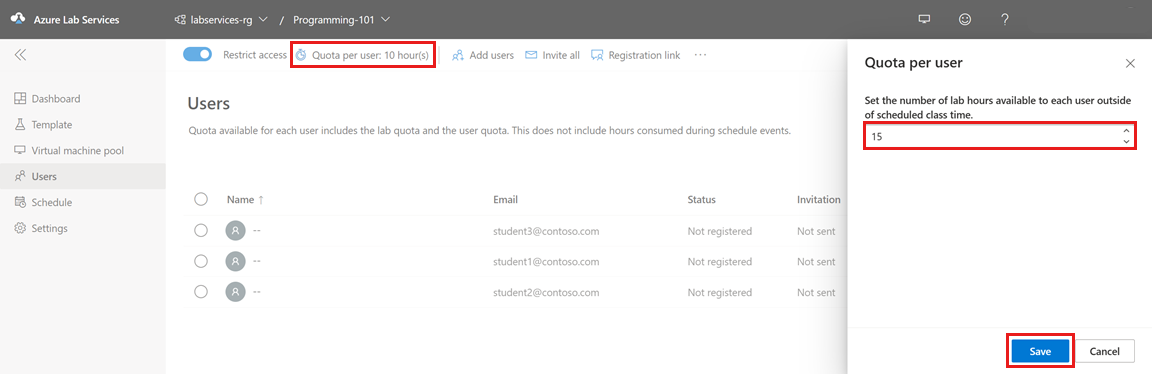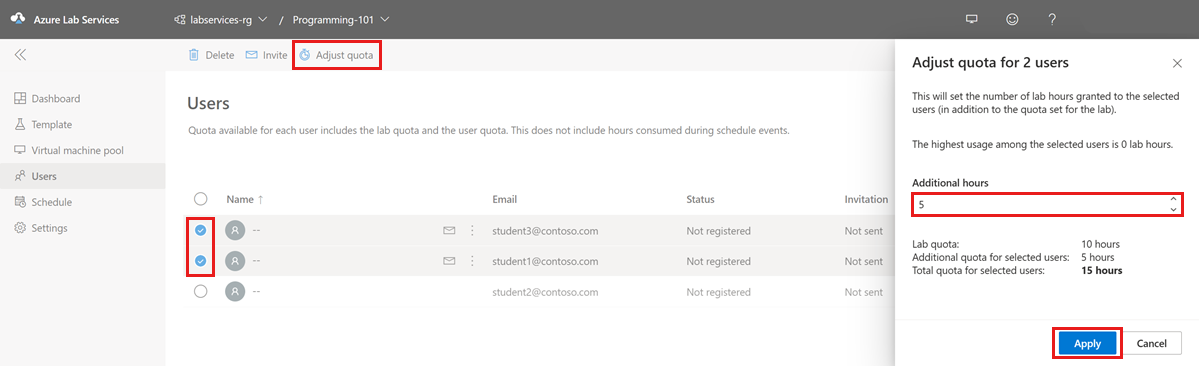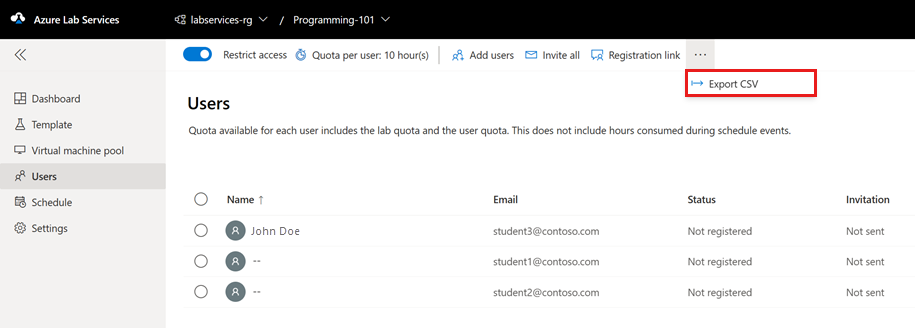Gérer des utilisateurs de labos dans Azure Lab Services
Important
Azure Lab Services sera mis hors service le 28 juin 2027. Pour plus d’informations, consultez le guide de mise hors service.
Cet article explique comment gérer des utilisateurs de labos dans Azure Lab Services. Découvrez comment ajouter des utilisateurs à un labo, gérer le statut de leur inscription et spécifier la durée maximale (en heures) d’utilisation de leur machine virtuelle.
Azure Lab Services offre différentes options pour gérer la liste des utilisateurs de labos :
- Ajoutez manuellement des utilisateurs à un labo en renseignant leur adresse e-mail. Si vous le souhaitez, vous pouvez charger un fichier CSV contenant des adresses e-mail.
- Synchronisez la liste des utilisateurs avec un groupe Microsoft Entra.
- Effectuez une intégration à Microsoft Teams ou Canvas et synchronisez la liste des utilisateurs avec l’appartenance à une équipe (Teams) ou à un cours (Canvas).
Quand vous ajoutez des utilisateurs à un labo à partir de leur adresse e-mail, ils doivent d’abord s’inscrire au labo à l’aide d’un lien d’inscription. Ce processus d’inscription est une opération unique. Une fois inscrits à un labo, les utilisateurs peuvent y accéder sur le site web Azure Lab Services.
Si vous utilisez Teams, Canvas ou un groupe Microsoft Entra, Azure Lab Services accorde automatiquement aux utilisateurs l’accès au labo et leur attribue une machine virtuelle de labo en fonction de leur appartenance dans Microsoft ou Canvas. Dans ce cas, vous n’avez pas besoin de spécifier la liste des utilisateurs du labo, et les utilisateurs n’ont pas à s’inscrire au labo.
Par défaut, l’accès à un labo est restreint. Seuls les utilisateurs figurant dans la liste des utilisateurs de labos peuvent s’inscrire à un labo et accéder à la machine virtuelle de labo. Vous pouvez désactiver l’accès restreint pour un labo, ce qui permet à n’importe quel utilisateur de s’inscrire à un labo s’il dispose du lien d’inscription.
Azure Lab Services prend en charge jusqu’à 400 utilisateurs par labo.
Prérequis
- Compte Azure avec un abonnement actif. Si vous n’avez pas d’abonnement Azure, créez un compte gratuit avant de commencer.
- Un compte Azure avec autorisation de gérer un labo, tel que le rôle Azure RBAC Créateur de labo, Propriétaire, Contributeur ou Contributeur Lab Services. En savoir plus sur les Rôles intégrés et les étendues d’affectation Azure Lab Services.
- Un plan de labo Azure. Si vous n’avez pas encore de plan de labo, suivez la procédure dans Démarrage rapide : Configurer des ressources pour créer des labos.
Gérer la liste des utilisateurs de labos
Important
Azure Lab Services sera mis hors service le 28 juin 2027. Pour plus d’informations, consultez le guide de mise hors service.
Ajouter des utilisateurs
Vous pouvez ajouter manuellement les utilisateurs d’un labo en fournissant leur adresse e-mail dans la configuration du labo ou en chargeant un fichier CSV.
Azure Lab Services prend en charge plusieurs types de compte de messagerie lors de l’inscription à un labo :
- Un compte de courrier d’organisation fourni par votre instance Microsoft Entra.
- Un compte de messagerie de domaine Microsoft, par exemple outlook.com, hotmail.com, msn.com ou live.com.
- Un compte de messagerie non Microsoft, tel qu’un compte fourni par Yahoo! ou Google. Vous devez lier votre compte à un compte Microsoft.
- Un compte GitHub. Vous devez lier votre compte à un compte Microsoft.
Découvrez les types de comptes pris en charge.
Ajouter des utilisateurs par adresse e-mail
Sur le site web Azure Lab Services, sélectionnez le labo sur lequel vous souhaitez travailler.
Sélectionnez Utilisateurs, puis Ajouter un utilisateur manuellement.
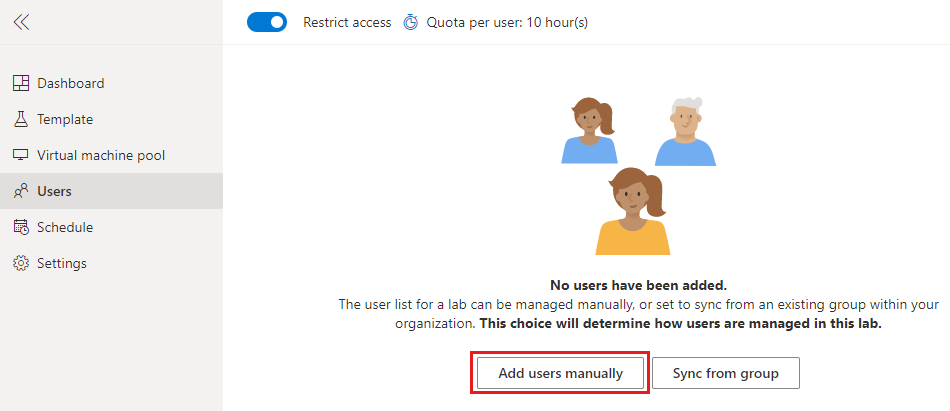
Sélectionnez Ajouter par adresse e-mail, entrez les adresses e-mail des utilisateurs sur des lignes distinctes, ou sur une seule ligne en les séparant par des points-virgules.
Sélectionnez Ajouter.
La liste affiche les adresses e-mail et le statut d’inscription des utilisateurs du labo. Quand un utilisateur s’inscrit au labo, la liste affiche également le nom de l’utilisateur.
Ajouter des utilisateurs en chargeant un fichier CSV
Vous pouvez également ajouter des utilisateurs en chargeant un fichier CSV qui contient leurs adresses e-mail.
Vous utilisez un fichier texte CSV pour stocker des données tabulaires séparées par des virgules (CSV) [nombres et texte]. Au lieu de stocker des informations dans des champs de colonnes (par exemple, dans des feuilles de calcul), un fichier CSV stocke des informations séparées par des virgules. Chaque ligne d’un fichier CSV a le même nombre de champs séparés par des virgules. Vous pouvez utiliser Microsoft Excel pour créer et modifier facilement des fichiers CSV.
Utilisez Microsoft Excel ou un éditeur de texte de votre choix pour créer un fichier CSV avec les adresses e-mail des utilisateurs dans une colonne.
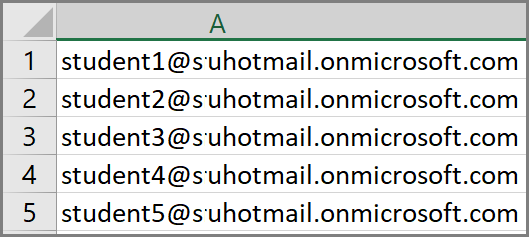
Sur le site web Azure Lab Services, sélectionnez le labo sur lequel vous souhaitez travailler.
Sélectionnez Utilisateurs, puis Ajouter des utilisateurs et Charger un fichier CSV.
Sélectionnez le fichier CSV contenant les adresses e-mail des utilisateurs, puis sélectionnez Ouvrir.
La fenêtre Ajouter des utilisateurs affiche la liste d’adresses e-mail provenant du fichier CSV.
Sélectionnez Ajouter.
La page Utilisateurs affiche désormais la liste des utilisateurs de labo que vous avez chargée.
Envoyer des invitations aux utilisateurs
Si l’option Restreindre l’accès est activée pour le labo, seuls les utilisateurs de la liste peuvent utiliser le lien d’inscription pour s’inscrire au labo. Cette option est activée par défaut.
Pour envoyer un lien d’inscription aux nouveaux utilisateurs, utilisez l’une des méthodes présentées dans les sections suivantes.
Inviter tous les utilisateurs
Vous pouvez inviter tous les utilisateurs au labo en envoyant un e-mail via le site web Azure Lab Services. L’e-mail contient le lien d’inscription au labo ainsi qu’un message facultatif.
Conseil
Quand vous vous inscrivez à un labo, vous n’avez pas la possibilité de créer un compte Microsoft. Si vous invitez des utilisateurs qui ne possèdent pas de comptes Microsoft, nous vous recommandons d’inclure le lien d’inscription https://signup.live.com dans l’e-mail d’inscription au labo.
Pour inviter tous les utilisateurs, procédez comme suit :
Sur le site web Azure Lab Services, sélectionnez le labo sur lequel vous souhaitez travailler.
Sélectionnez Utilisateurs, puis Inviter tous les utilisateurs.
Dans la fenêtre Envoyer l’invitation par e-mail, entrez éventuellement un message, puis sélectionnez Envoyer.
L’e-mail inclut automatiquement le lien d’inscription. Pour récupérer et enregistrer le lien d’inscription séparément, sélectionnez les points de suspension (…) en haut du volet Utilisateurs, puis sélectionnez Lien d’inscription.
La colonne Invitation de la liste Utilisateurs affiche l’état de l’invitation pour chaque utilisateur ajouté. L’état doit passer à Envoi, puis à Envoyée le <date> .
Inviter les utilisateurs sélectionnés
Pour inviter les utilisateurs sélectionnés et leur envoyer un lien d’inscription au labo, procédez comme suit :
Sur le site web Azure Lab Services, sélectionnez le labo sur lequel vous souhaitez travailler.
Sélectionnez Utilisateurs, puis choisissez un ou plusieurs utilisateurs dans la liste.
Dans la ligne de l’utilisateur choisi, sélectionnez l’icône en forme d’enveloppe ou, dans la barre d’outils, sélectionnez Inviter.
Dans la fenêtre Envoyer l’invitation par e-mail, entrez éventuellement un message, puis sélectionnez Envoyer.
Le volet Utilisateurs affiche l’état de cette opération dans la colonne Invitation du tableau. L’e-mail d’invitation inclut le lien d’inscription que les utilisateurs peuvent utiliser pour s’inscrire auprès du labo.
Recevoir le lien d’inscription
Vous pouvez accéder au lien d’inscription au labo à partir du site web Azure Lab Services et l’envoyer à l’aide de votre propre application de messagerie.
Sur le site web Azure Lab Services, sélectionnez le labo sur lequel vous souhaitez travailler.
Sélectionnez Utilisateurs, puis Lien d’inscription.
Dans la fenêtre Inscription de l’utilisateur, sélectionnez Copier, puis Terminé.
Le lien est copié dans le Presse-papiers. Dans votre application de messagerie, collez le lien d’inscription, puis envoyez l’e-mail à un utilisateur pour que celui-ci puisse s’inscrire à la classe.
Afficher les utilisateurs inscrits
Pour afficher la liste des utilisateurs qui se sont déjà inscrits au labo à l’aide du lien d’inscription correspondant, procédez comme suit :
Sur le site web Azure Lab Services, sélectionnez le labo sur lequel vous souhaitez travailler.
Sélectionnez Utilisateurs pour afficher la liste des utilisateurs du labo.
La liste répertorie les utilisateurs du labo avec leur statut d’inscription. Le statut de l’utilisateur doit indiquer Inscrit, et son nom doit également être disponible après l’inscription.
Remarque
Si vous republiez un labo ou réinitialisez les machines virtuelles, les utilisateurs restent inscrits aux machines virtuelles du labo. Toutefois, le contenu des machines virtuelles est supprimé et les machines virtuelles sont recréées avec l’image de la machine virtuelle du modèle.
Définir des quotas pour les utilisateurs
Grâce aux heures de quota, les utilisateurs du labo peuvent utiliser le labo pendant un certain nombre d'heures en dehors des horaires planifiés. Par exemple, les utilisateurs peuvent accéder au labo pour terminer leurs devoirs. Découvrez plus d’informations sur les heures de quota.
Vous pouvez définir un quota d’heures pour un utilisateur de deux façons :
Dans le volet Utilisateurs, sélectionnez Quota par utilisateur : <number> heure(s) dans la barre d’outils.
Dans la fenêtre Quota par utilisateur, spécifiez le nombre d’heures que vous souhaitez donner à chaque utilisateur en dehors des horaires planifiés.
Important
Le temps d’exécution planifié des machines virtuelles ne compte pas dans le quota alloué à un utilisateur. Le quota s’applique au temps pendant lequel un utilisateur utilise les machines virtuelles en dehors des horaires planifiés.
Définir des quotas supplémentaires pour des utilisateurs spécifiques
Vous pouvez spécifier des heures de quota supplémentaires par utilisateur, en plus des quotas définis au niveau du labo. Par exemple, si vous définissez le quota pour tous les utilisateurs sur 10 heures et que vous définissez un quota supplémentaire de 5 heures pour un utilisateur spécifique, l’utilisateur en question dispose de 15 (10+5) heures de quota. Si vous modifiez ultérieurement le quota commun, par exemple en le passant à 15, l’utilisateur obtient 20 (15+5) heures de quota.
N’oubliez pas que ce quota global s’applique en dehors des horaires planifiés. Le temps qu’un utilisateur passe sur une machine virtuelle de labo pendant les horaires planifiés n’est pas pris en compte dans ce quota.
Pour définir des quotas supplémentaires pour un utilisateur, procédez comme suit :
Dans le volet Utilisateurs, sélectionnez un ou plusieurs utilisateur(s) dans la liste, puis sélectionnez Ajuster le quota dans la barre d’outils.
Dans la fenêtre Ajuster le quota, entrez le nombre d’heures de labo supplémentaires que vous souhaitez accorder aux utilisateurs sélectionnés, puis sélectionnez Appliquer.
Sélectionnez Appliquer pour enregistrer les modifications.
Notez que la liste des utilisateurs montre les heures de quota mises à jour pour les utilisateurs sélectionnés.
Exporter la liste d’utilisateurs vers un fichier CSV
Pour exporter la liste d’utilisateurs d’un labo, procédez comme suit :
Sélectionnez le labo que vous souhaitez utiliser.
Sélectionnez Utilisateurs.
Dans la barre d’outils, sélectionnez les points de suspension (…), puis Exporter au format CSV.
Étapes suivantes
- Découvrir comment ajouter des plannings de labos
- Découvrez comment gérer les pools de machines virtuelles de labo
- Découvrez comment accéder à une machine virtuelle de labo