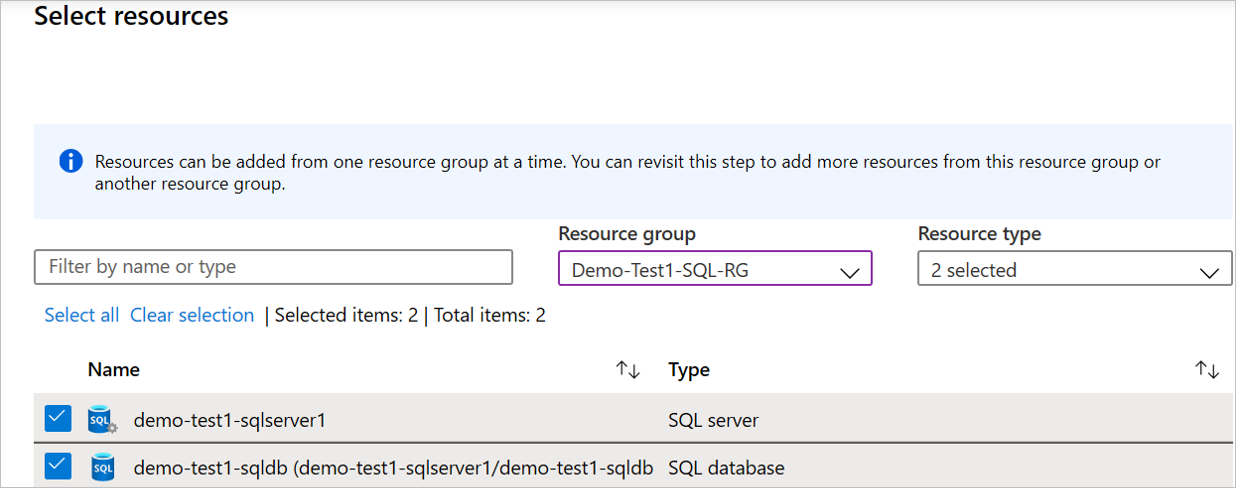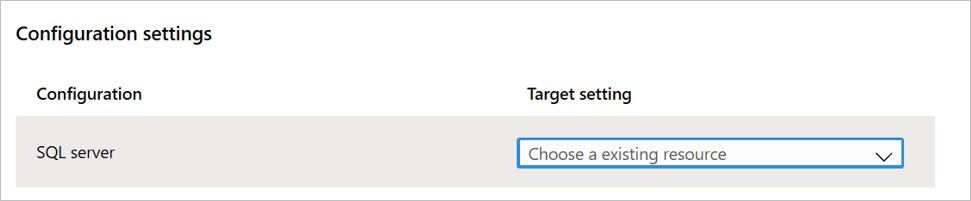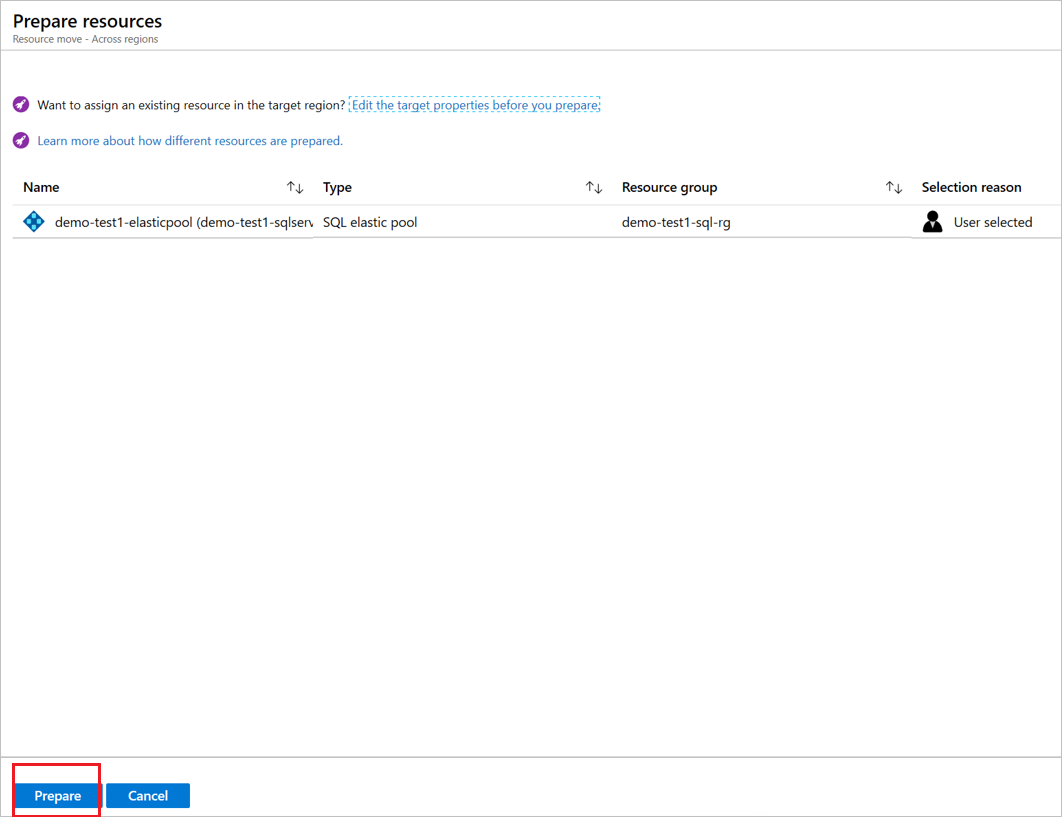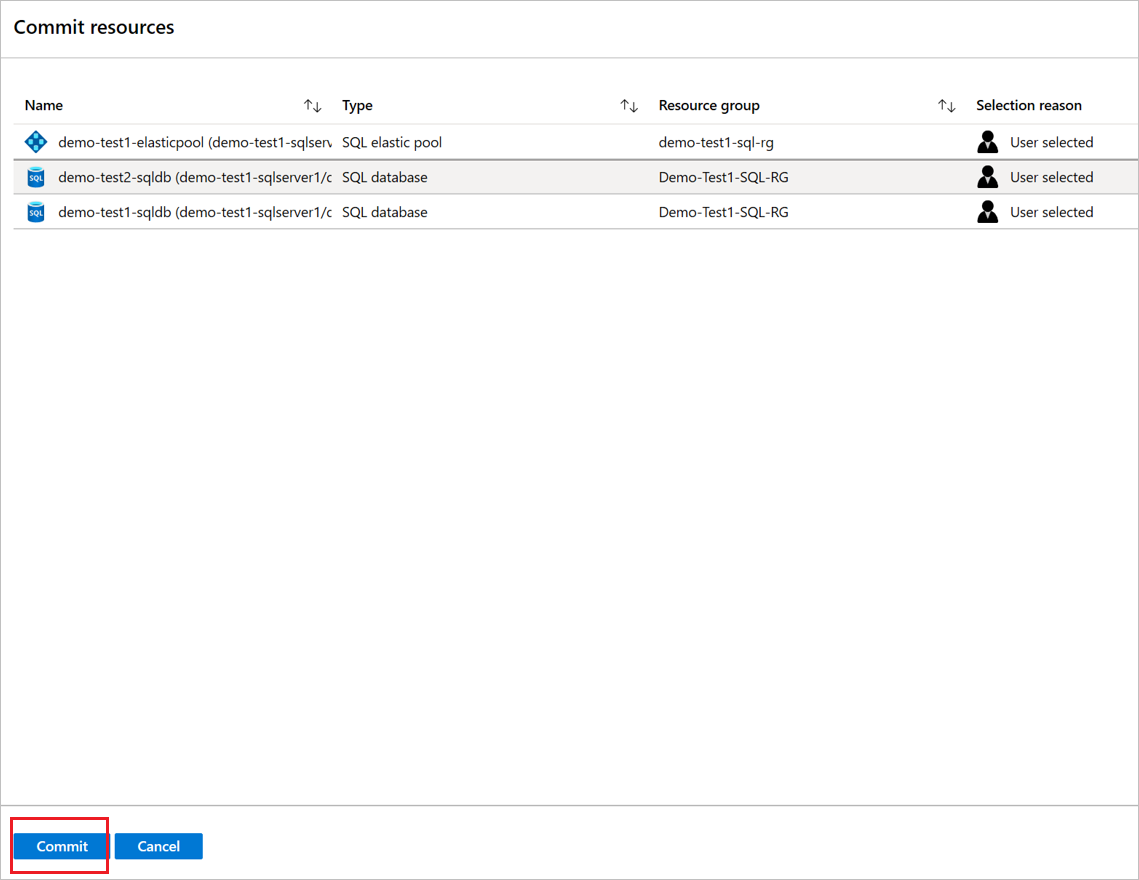Déplacer des ressources Azure SQL Database dans une autre région
Dans ce tutoriel, vous apprenez à déplacer des pools élastiques et des bases de données Azure SQL vers une autre région Azure à l’aide d’Azure Resource Mover.
Dans ce tutoriel, vous allez apprendre à :
- Déplacer des pools élastiques et des bases de données Azure SQL vers une autre région Azure
Notes
Les tutoriels enseignent le moyen le plus rapide de tester un scénario et d’utiliser les options par défaut.
Prérequis
Avant de commencer :
- Vérifiez si vous disposez d’un accès Propriétaire sur l’abonnement contenant les ressources que vous souhaitez déplacer.
- La première fois que vous ajoutez une ressource pour une paire source et destination spécifique dans un abonnement Azure, Resource Mover crée une identité managée affectée par le système (anciennement MSI, Managed Service Identify) qui est approuvée par l’abonnement.
- Afin de créer l’identité et lui affecter le rôle demandé (Contributeur ou Administrateur de l’accès utilisateur dans l’abonnement source), le compte que vous utilisez pour ajouter des ressources a besoin des autorisations Propriétaire sur l’abonnement. Explorez en détail les rôles Azure.
- Vérifiez si l’abonnement a un quota suffisant pour créer les ressources que vous déplacez dans la région cible. S’il n’a pas le quota, demandez des limites en plus.
- Vérifiez le tarif et les frais associés à la région cible vers laquelle vous déplacez des ressources. Utilisez la calculatrice de prix pour vous aider.
Connexion à Azure
Si vous n’avez pas d’abonnement Azure, créez un compte gratuit avant de commencer. Puis, connectez-vous au portail Azure.
Vérifier la configuration SQL exigée
Pour vérifier les exigences SQL avant le déplacement :
- Vérifiez quelles fonctionnalités de pool élastique et de base de données sont prises en charge pour le déplacement dans une autre région.
- Dans la région cible, créez un serveur cible pour chaque serveur source et garantissez un accès utilisateur approprié. En savoir plus sur la configuration des connexions et des utilisateurs.
- Vérifiez si les bases de données sont chiffrées avec le chiffrement transparent des données (TDE). Si les bases de données sont chiffrées avec le chiffrement transparent des données, et que vous utilisez votre propre clé de chiffrement dans Azure Key Vault, apprenez à déplacer des coffres de clés dans une autre région.
- Si la fonctionnalité SQL Data Sync est activée, le déplacement des bases de données membres est pris en charge. Après le déplacement, vous devez configurer SQL Data Sync dans la nouvelle base de données cible.
- Supprimez les paramètres Advanced Data Security avant le déplacement. Après le déplacement, configurez les paramètres au niveau du serveur SQL Server dans la région cible.
- Si l’option d’audit est activée, les stratégies sont réinitialisées à la valeur par défaut après le déplacement. Configurez l’audit de nouveau, après le déplacement.
- Les stratégies de rétention des sauvegardes de la base de données source sont transférées à la base de données cible. Apprenez-en davantage sur la modification des paramètres après le déplacement.
- Supprimez les règles de pare-feu au niveau du serveur avant le déplacement. Les règles de pare-feu au niveau de la base de données sont copiées du serveur source vers le serveur cible, pendant le déplacement. Configurez des règles de pare-feu pour SQL Server dans la région cible après le déplacement.
- Supprimez les paramètres de réglage automatique avant le déplacement. Ensuite,configurez le réglage automatique de nouveau après le déplacement.
- Supprimez les paramètres d’alerte de base de données avant le déplacement. Réinitialisez-le après le déplacement.
Sélection des ressources
Vous pouvez sélectionner n’importe quel type de ressource pris en charge, dans n’importe quel groupe de ressources de la région source sélectionnée. Vous déplacez des ressources dans une région cible du même abonnement que la région source. Si vous voulez changer d’abonnement, vous pouvez le faire après le déplacement des ressources.
Pour sélectionner les ressources que vous souhaitez déplacer, procédez comme suit :
Dans le portail Azure, recherchez resource mover. Ensuite, sous Services, sélectionnez Azure Resource Mover.
Dans le volet Azure Resource Mover - Vue d’ensemble, sélectionnez Move across regions (Déplacer d’une région à une autre).
Lors du déplacement des ressources>Source + destination:
- Sélectionnez l’abonnement et la régionsource.
- Sous Destination, sélectionnez la région vers laquelle vous souhaitez déplacer les ressources. Sélectionnez ensuite Suivant.
Lors du déplacement de ressources>Ressources à déplacer:
Dans Vérifier + ajouter, contrôlez les paramètres de source et de destination. Confirmez que vous comprenez que les métadonnées relatives au déplacement seront stockées dans un groupe de ressources créé à cette fin dans la région des métadonnées.
Cliquez sur Continuer, pour commencer à ajouter les ressources.
Une fois le processus d’ajout terminé, sélectionnez Ajout de ressources pour le déplacement dans l’icône de notification.
Après avoir sélectionné la notification, passez en revue les ressources sur la page Entre régions.
Notes
- Le serveur SQL Server présente désormais l’état Affectation manuelle en attente.
- D’autres ressources ajoutées présentent l’état Préparation en attente.
- Si vous souhaitez supprimer une ressource d’une collection de déplacement, la méthode permettant d’effectuer cette opération dépend de l’étape où vous vous trouvez dans la procédure de déplacement. Plus d’informations
Résoudre les erreurs de dépendance
Pour résoudre les ressources dépendantes que vous souhaitez déplacer, procédez comme suit :
Les dépendances sont auto-validées en arrière-plan quand vous ajoutez les ressources. Si la validation automatique initiale ne résout pas le problème, une option Valider les dépendances s’affiche, sélectionnez-le pour le valider manuellement.
Si des dépendances sont trouvées, cliquez sur Ajouter des dépendances.
Dans Ajouter des dépendances, sélectionnez les ressources dépendantes >Ajouter des dépendances. Vous pouvez suivre la progression dans les notifications.
Les dépendances sont auto-validées en arrière-plan quand vous les ajoutez. Si vous voyez une option Valider les dépendances, sélectionnez-la pour déclencher la validation manuelle.
Dans la page Entre régions, vérifiez que les ressources présentent maintenant l’état Préparation en attente sans aucun problème répertorié.
Déplacer le serveur SQL
Actuellement, Azure Resource Mover ne déplace pas SQL Server entre les régions. Vous devez d’abord affecter un serveur SQL cible dans la région cible, puis valider le déplacement.
Pour affecter manuellement les ressources de destination, procédez comme suit :
Affecter un serveur SQL cible: pour affecter un serveur SQL cible, procédez comme suit :
Dans Entre régions, pour la ressource SQL Server, dans la colonne Configuration de la destination, sélectionnez Ressource non affectée.
Sélectionnez une ressource SQL Server existante dans la région cible.
Notes
L’état du serveur SQL Server source passe à Validation du déplacement en attente.
Valider le déplacement SQL Server: pour valider un serveur SQL cible et terminer le processus de déplacement, procédez comme suit :
Dans Entre régions, sélectionnez le serveur SQL Server, puis sélectionnezValider le déplacement.
Dans Valider les ressources, sélectionnez Valider.
Suivez la progression du déplacement dans la barre de notification.
Notes
Après la validation, le serveur SQL Server présente désormais l’état Suppression de la source en attente.
Préparer les ressources à déplacer
Le serveur SQL Server étant déplacé, vous pouvez préparer le déplacement des autres ressources.
Préparer un pool élastique
Pour préparer un pool élastique pour le déplacement, procédez comme suit :
Dans Entre régions, sélectionnez le pool élastique source (demo-test1-elasticpool dans notre procédure pas à pas), et sélectionnez Préparer.
Dans Préparer les ressources, sélectionnez Préparer.
Lorsque les notifications indiquent que le processus de préparation a réussi, sélectionnez Actualiser.
Notes
Le pool élastique présente maintenant l’état Lancement du déplacement en attente.
Préparer une base de données seule
Pour préparer une base de données unique pour le déplacement, procédez comme suit :
Dans Entre régions, sélectionnez la base de données unique (pas dans un pool élastique), puis sélectionnez Préparer.
Dans Préparer les ressources, sélectionnez Préparer.
Lorsque les notifications indiquent que le processus de préparation a réussi, sélectionnez Actualiser.
Notes
La base de données présente maintenant l’état Lancement du déplacement en attente, elle a été créée dans la région cible.
Déplacer le pool et préparer les bases de données du pool
Pour préparer les bases de données dans un pool élastique, ce pool élastique doit présenter l’état Validation du déplacement en attente. Pour passer à cet état, lancez le déplacement du pool.
Lancer le déplacement du pool élastique
Pour lancer un déplacement pour un pool élastique, procédez comme suit :
Dans Entre régions, sélectionnez le pool élastique source (demo-test1-elasticpool dans notre procédure pas à pas), puis sélectionnez Lancer le déplacement.
Dans Déplacer des ressources, sélectionnez Lancer le déplacement.
Suivez la progression du déplacement dans la barre de notification.
Lorsque les notifications indiquent que le processus de déplacement a réussi, sélectionnez Actualiser.
Notes
Le pool élastique présente maintenant l’état Validation du déplacement en attente.
Préparer une base de données
Pour préparer une base de données pour le déplacement, procédez comme suit :
Dans Entre régions, sélectionnez la base de données (demo-test2-sqldb dans notre procédure pas à pas), puis sélectionnez Préparer.
Dans Préparer les ressources, sélectionnez Préparer.
Pendant la préparation, la base de données cible est créée dans la région cible, et la réplication des données démarre. Après la préparation, la base de données présente l’état Lancement du déplacement en attente.
Déplacer des bases de données
La préparation des ressources est terminée. Vous pouvez maintenant lancer le déplacement.
Pour déplacer les bases de données, procédez comme suit :
Dans Entre régions, sélectionnez les ressources avec l’état Lancement du déplacement en attente. Sélectionnez ensuite Lancer le déplacement.
Dans Déplacer des ressources, sélectionnez Lancer le déplacement.
Suivez la progression du déplacement dans la barre de notification.
Notes
Les bases de données présentent maintenant l’état Validation du déplacement en attente.
Valider ou ignorer le déplacement
Après le déplacement initial, vous pouvez décider si vous souhaitez valider le déplacement ou l’abandonner.
- Abandonner : vous pouvez abandonner un déplacement si vous effectuez un test et que vous ne souhaitez pas déplacer réellement la ressource source. Si vous abandonnez le déplacement, la ressource reviendra à l’état Lancement du déplacement en attente.
- Valider : La validation termine le déplacement vers la région cible. Après sa validation, une ressource source se présente avec l’état de Suppression de la source en attente et vous pouvez décider si vous voulez la supprimer.
Abandonner le déplacement
Pour ignorer le déplacement, procédez comme suit :
- Dans Entre régions, sélectionnez les ressources avec l’état Validation du déplacement en attente, puis cliquez sur Abandonner le déplacement.
- Dans Abandonner le déplacement, sélectionnez Abandonner.
- Suivez la progression du déplacement dans la barre de notification.
Notes
- Après l’abandon des ressources, celles-ci présentent l’état Lancement du déplacement en attente.
- S’il n’y a qu’un pool élastique, abandonnez les progressions pour que le pool élastique créé dans la région cible soit supprimé.
- S’il existe un pool élastique avec des bases de données associées dans l’état Validation du déplacement en attente, vous ne pouvez pas abandonner le pool élastique.
- Si vous abandonnez une base de données SQL, les ressources de la région cible ne sont pas supprimées.
Si vous voulez recommencer le déplacement après l’avoir abandonné, sélectionnez la base de données SQL ou le pool élastique, puis relancez le déplacement.
Valider le déplacement
Terminez le déplacement des bases de données et des pools élastiques en procédant comme suit :
Vérifiez que le serveur SQL Server présente l’état Suppression de la source en attente.
Mettez à jour les chaînes de connexion de la base de données vers la région cible avant de valider.
Dans Entre régions, sélectionnez les ressources SQL, puis sélectionnez Valider le déplacement.
Dans Valider les ressources, sélectionnez Valider.
Suivez la progression de la validation dans la barre de notification.
Notes
Un temps d’arrêt se produit pour les bases de données SQL pendant le processus de validation. Les bases de données et les pools élastiques validés présentent désormais l’état Suppression de la source en attente. Après la validation, mettez à jour les paramètres liés à la base de données, y compris les règles de pare-feu, les stratégies et les alertes, sur la base de données cible.
Supprimer les ressources sources après la validation
Après le déplacement, vous pouvez, si vous le souhaitez, supprimer les ressources dans la région source.
Notes
Les serveurs SQL Server ne peuvent pas être supprimées à partir du portail et doivent être supprimées à partir de la page de propriétés de la ressource.
- Dans le volet Entre régions, sélectionnez le nom de la ressource source que vous souhaitez supprimer.
- Sélectionnez Supprimer la source.
Étapes suivantes
En savoir plus sur le déplacement de machines virtuelles Azure vers une autre région.