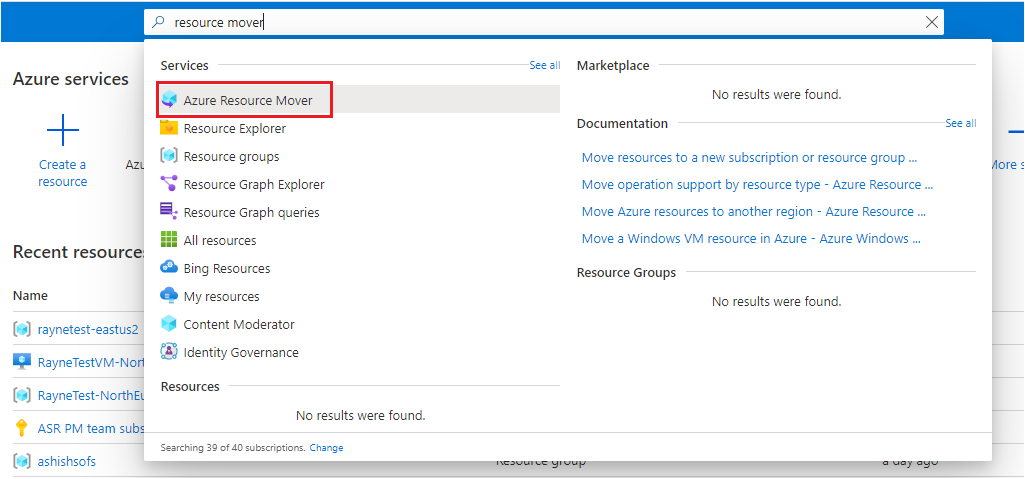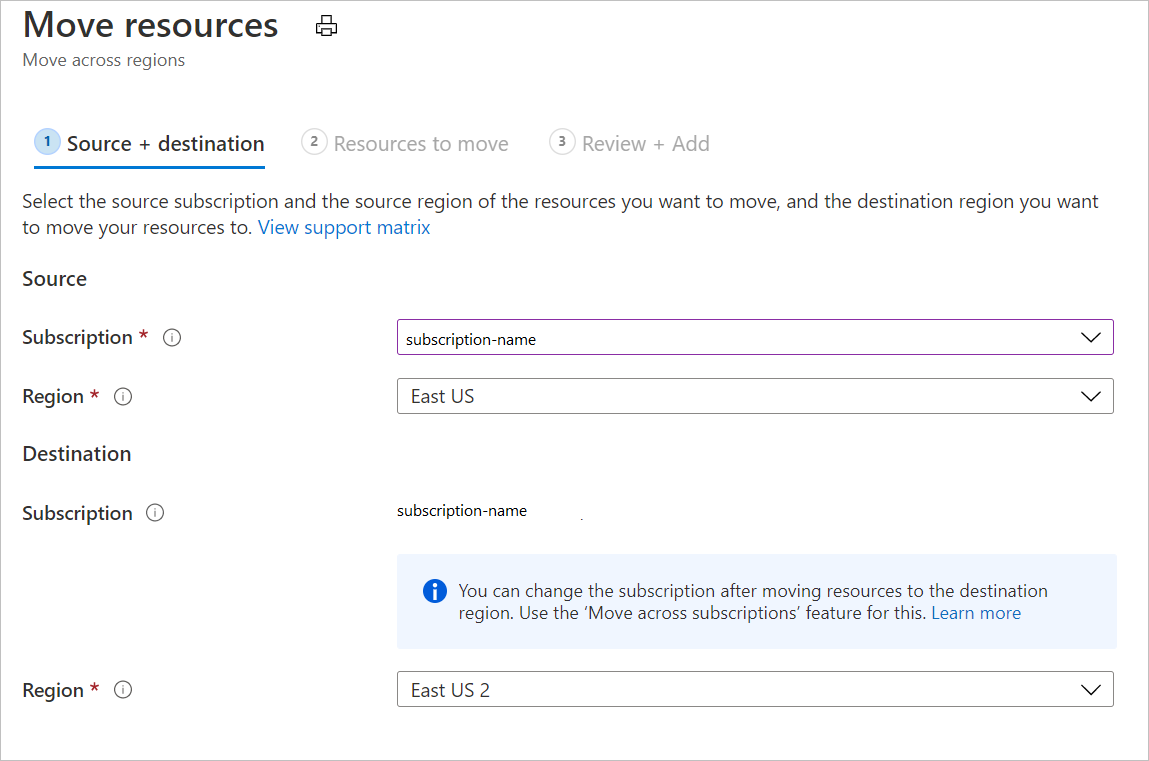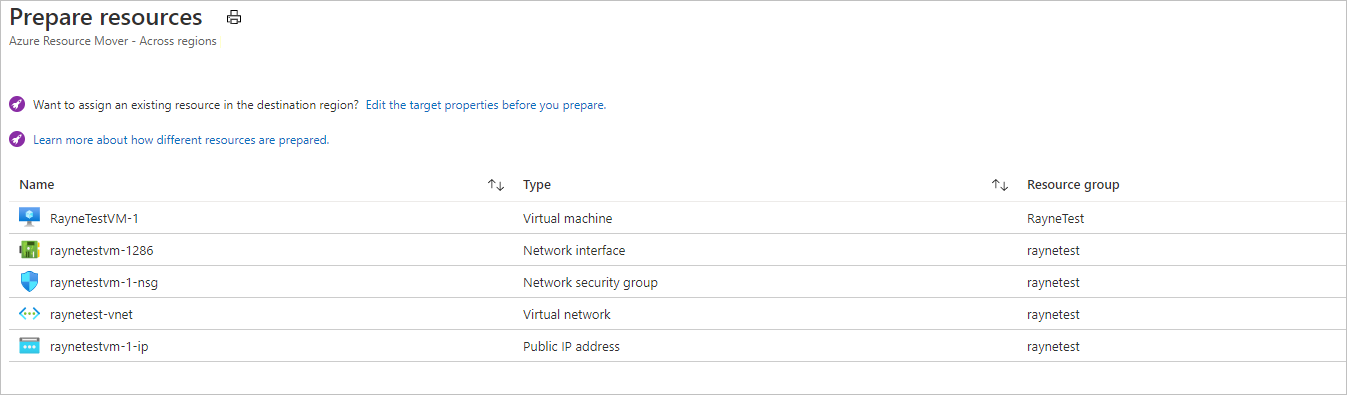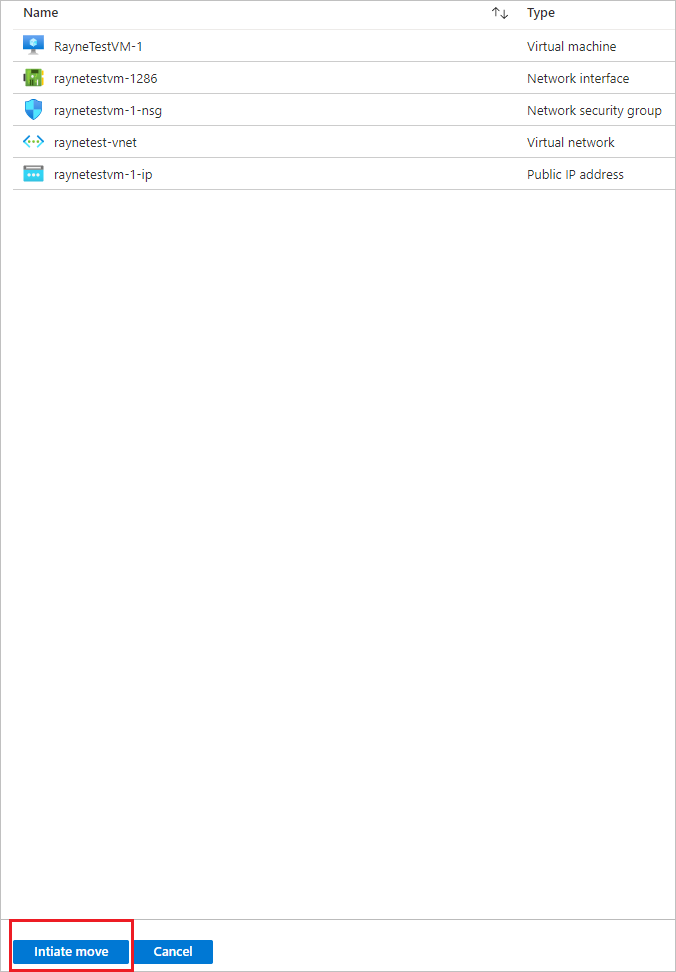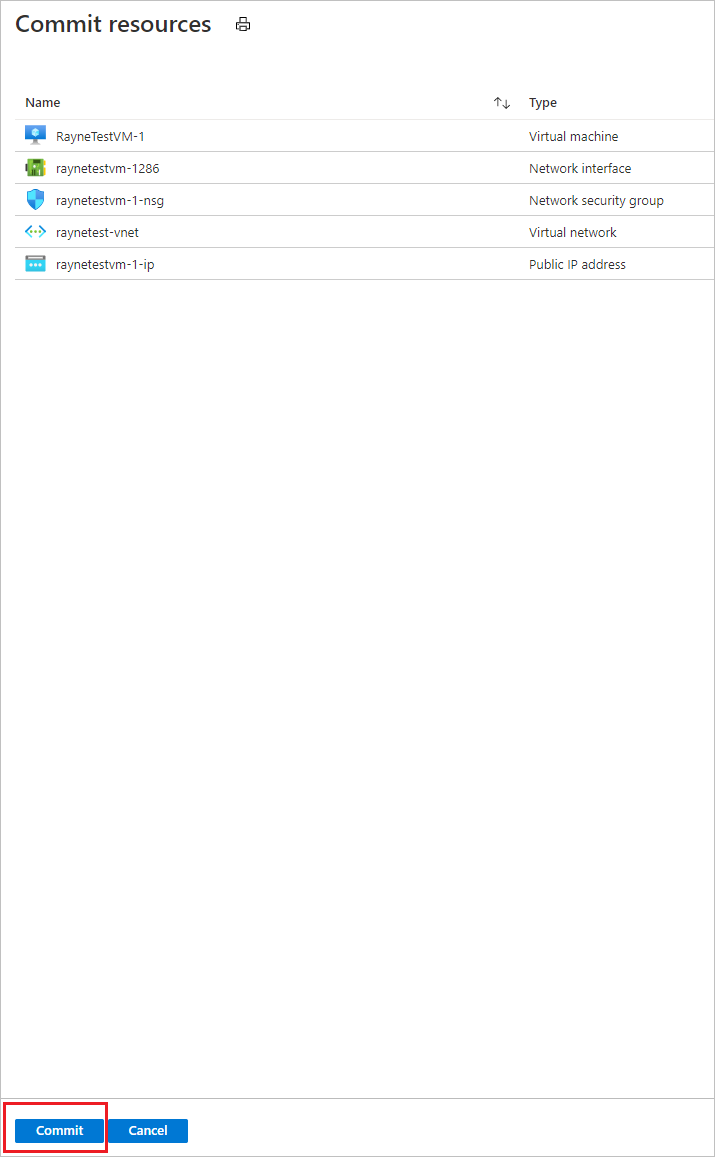Note
L’accès à cette page nécessite une autorisation. Vous pouvez essayer de vous connecter ou de modifier des répertoires.
L’accès à cette page nécessite une autorisation. Vous pouvez essayer de modifier des répertoires.
Ce tutoriel vous montre comment déplacer des machines virtuelles Azure et des ressources réseau/stockage associées vers une autre région Azure à l’aide d’Azure Resource Mover.
Azure Resource Mover(ARM) vous aide à déplacer des ressources Azure entre les régions Azure. Vous pouvez migrer vos ressources vers une autre région pour de multiples raisons. Par exemple, pour tirer parti d’une nouvelle région Azure, pour déployer des fonctionnalités ou des services disponibles dans des régions spécifiques uniquement, pour répondre à des exigences de stratégie et de gouvernance internes ou pour respecter des exigences de planification de la capacité.
Remarque
Vous pouvez maintenant utiliser Azure Resource Mover pour déplacer des ressources Azure entre l’abonnement Azure et la région en une seule tentative. Vous pouvez utiliser cette fonctionnalité pour organiser vos ressources ou simplifier les mécanismes de facturation.
Dans ce tutoriel, vous allez apprendre à :
- Déplacez des machines virtuelles Azure vers un autre abonnement et une autre région avec ARM.
- Déplacez les ressources associées aux machines virtuelles vers un autre abonnement et une autre région.
Remarque
Les tutoriels indiquent le moyen le plus rapide de tester un scénario, et ils utilisent les options par défaut lorsque cela est possible.
Conditions préalables
Avant de commencer, vérifiez que les conditions suivantes sont remplies :
| Besoin | Descriptif |
|---|---|
| Prise en charge de Resource Mover | Passez en revue les régions prises en charge et d’autres questions courantes. |
| Autorisations d’abonnement | Vérifiez que vous disposez d’un accès propriétaire sur l’abonnement contenant les ressources que vous souhaitez déplacer Pourquoi ai-je besoin d’un accès Propriétaire ? La première fois que vous ajoutez une ressource pour une paire source et de destination spécifique dans un abonnement Azure, Resource Mover crée une identité managée affectée par le système, anciennement appelée Msi (Managed Service Identifier) approuvée par l’abonnement. Afin de créer l’identité et lui affecter le rôle demandé (Contributeur ou Administrateur de l’accès utilisateur dans l’abonnement source), le compte que vous utilisez pour ajouter des ressources a besoin des autorisations Propriétaire sur l’abonnement. Explorez en détail les rôles Azure. |
| Prise en charge des machines virtuelles | - Vérifiez que les machines virtuelles que vous souhaitez déplacer sont prises en charge. - Vérifiez les machines virtuelles Windows prises en charge. - Vérifiez les machines virtuelles Linux prises en charge et les versions du noyau. Contrôlez les paramètres de calcul, de stockage et de réseau pris en charge. |
| Abonnement de destination | L’abonnement dans la région de destination a besoin d’un quota suffisant pour créer les ressources que vous déplacez dans la région cible. S’il n’a pas de quota, demandez des limites supplémentaires. |
| Frais de région de destination | Vérifiez le tarif et les frais associés à la région cible vers laquelle vous déplacez des machines virtuelles. Utilisez la calculatrice de prix pour vous aider. |
Préparer les machines virtuelles
Connectez-vous au portail Azure pour préparer les machines virtuelles pour le déplacement, puis procédez comme suit :
- Après avoir vérifié que les machines virtuelles répondent aux exigences, vérifiez que les machines virtuelles que vous souhaitez déplacer sont activées. Tous les disques de machines virtuelles que vous souhaitez mettre à disposition dans la région de destination doivent être attachés et initialisés dans la machine virtuelle.
- Vérifiez que les machines virtuelles disposent des derniers certificats racines approuvés et d’une liste de révocation de certificats mise à jour. Pour ce faire :
- Sur les machines virtuelles Windows, installez les dernières mises à jour Windows.
- Sur les machines virtuelles Linux, suivez les instructions du serveur de distribution pour que les machines disposent des certificats et de la liste de révocation de certificats les plus récents.
- Autorisez une connexion sortante à partir des machines virtuelles :
- Si vous utilisez un proxy de pare-feu basé sur une URL pour contrôler la connectivité sortante, autorisez l’accès à ces URL.
- Si vous utilisez des règles de groupe de sécurité réseau (NSG) pour contrôler la connexion sortante, créez ces règles d’étiquette de service.
Sélection des ressources
Notez que tous les types de ressources pris en charge dans les groupes de ressources dans la région source sélectionnée sont affichés. Les ressources qui ont déjà été ajoutées pour le déplacement d’une région à l’autre ne sont pas affichées. Vous déplacez des ressources dans une région cible du même abonnement que la région source. Si vous voulez changer d’abonnement, vous pouvez le faire après le déplacement des ressources.
Pour sélectionner les ressources que vous souhaitez déplacer, procédez comme suit :
Dans le portail Azure, recherchez resource mover. Sous Services, sélectionnez Azure Resource Mover.
Dans le volet Vue d’ensemble , sélectionnez Prise en main , puis cliquez sur Déplacer entre les régions.
Dans l’onglet Déplacer des ressources>source + destination , procédez comme suit :
- Sélectionnez l’abonnement et la région source.
- Sous Destination, sélectionnez la région vers laquelle vous souhaitez déplacer les machines virtuelles.
- Cliquez sur Suivant.
Dans l'onglet Déplacer des ressources>Ressources à déplacer, procédez comme suit :
Sélectionnez l’option Sélectionner des ressources .
Dans Sélectionner des ressources, sélectionnez la machine virtuelle. Vous pouvez uniquement ajouter les ressources prises en charge pour le déplacement.
Cliquez sur Terminé.
Cliquez sur Suivant.
En révision, vérifiez la source et les paramètres de destination.
Cliquez sur Continuer pour commencer à ajouter les ressources.
Une fois le processus d’ajout terminé, dans le volet Notifications , sélectionnez Ajout de ressources pour le déplacement.
Après avoir sélectionné la notification, passez en revue les ressources dans la page Entre régions.
Remarque
- Les ressources ajoutées présentent l’état Préparation en attente.
- Le groupe de ressources pour les machines virtuelles est ajouté automatiquement.
- Si vous souhaitez supprimer une ressource d’une collection de déplacement, la méthode dépend de l'étape où vous vous trouvez dans le processus de déplacement. En savoir plus.
Résoudre les erreurs de dépendance
Pour résoudre les dépendances avant le déplacement, procédez comme suit :
Les dépendances sont automatiquement validées en arrière-plan lorsque vous ajoutez les ressources. Si vous voyez toujours l’option Valider les dépendances , sélectionnez-la pour déclencher la validation manuellement.
Si des dépendances sont trouvées, sélectionnez Ajouter des dépendances pour les ajouter.
Sur Ajouter des dépendances, conservez l’option Afficher toutes les dépendances par défaut.
- L’option Afficher toutes les dépendances itère au sein de toutes les dépendances directes et indirectes d’une ressource. Par exemple, pour une machine virtuelle, la carte réseau, le réseau virtuel, les groupes de sécurité réseau, etc. sont affichés.
- L’option Afficher uniquement les dépendances de premier niveau n’affiche que les dépendances directes. Par exemple, pour une machine virtuelle, la carte réseau est affichée, mais pas le réseau virtuel.
Sélectionnez les ressources dépendantes que vous souhaitez ajouter, puis Ajouter des dépendances. Vous pouvez suivre la progression dans les notifications.
Les dépendances sont validées en arrière-plan après leur ajout. Si vous voyez un bouton Valider les dépendances, sélectionnez-le pour déclencher la validation manuelle.
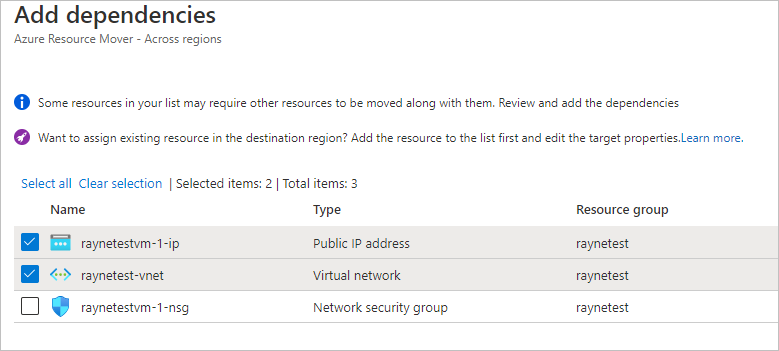
Remarque
Le nom par défaut du groupe de ressources suit <sourceRGName-targetRegion> la convention. Si vous souhaitez utiliser un nom de groupe de ressources existant, vous pouvez trouver l’option permettant de choisir le groupe de ressources cible dans la section Modifier .
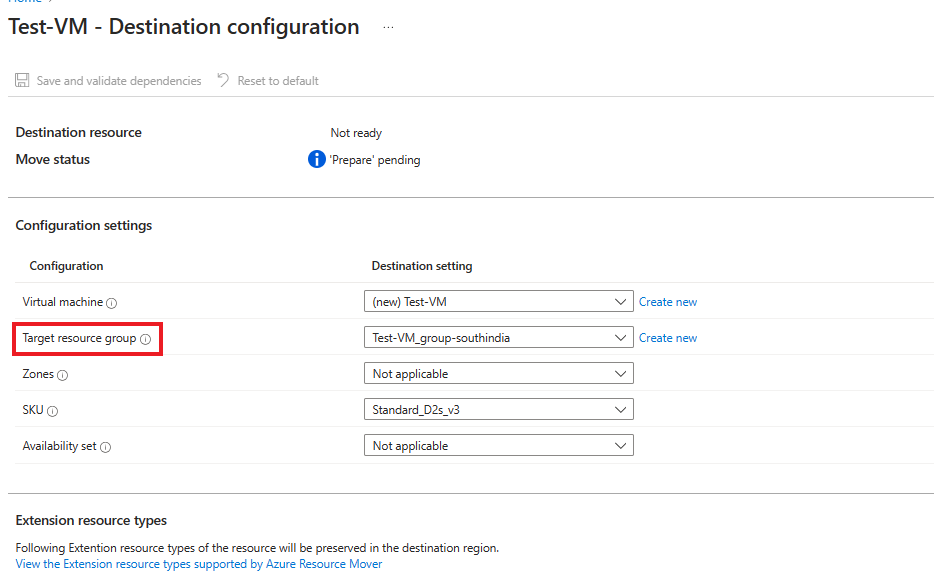
Préparer les ressources à déplacer
Maintenant que le groupe de ressources source est déplacé, vous pouvez préparer à déplacer d'autres ressources qui se trouvent dans l'état En cours de préparation.
Pour déplacer des ressources dans l’état Préparer en attente , procédez comme suit :
Dans le volet Entre régions , vérifiez que les ressources sont désormais dans un état De préparation en attente , sans problème. Si ce n’est pas le cas, validez à nouveau et résolvez les problèmes en suspens.
Si vous souhaitez modifier les paramètres cibles avant de commencer le déplacement, sélectionnez le lien dans la colonne de configuration de destination de la ressource, puis modifiez les paramètres. Si vous modifiez les paramètres de la machine virtuelle cible, la taille de cette machine ne doit pas être inférieure à celle de la machine virtuelle source.
Maintenant que le groupe de ressources source est déplacé, vous pouvez préparer le déplacement des autres ressources.
Remarque
- Pendant le processus de préparation, l’agent Mobilité Azure Site Recovery est installé sur les machines virtuelles pour les répliquer.
- Les données des machines virtuelles sont répliquées régulièrement dans la région cible. Cette opération n’a pas d’incidence sur la machine virtuelle source.
- Le déplacement de ressources génère des modèles ARM pour les autres ressources sources.
- Après leur préparation, les ressources présentent l’état Lancement du déplacement en attente.

Lancer le déplacement
Les ressources préparées, vous pouvez maintenant lancer le déplacement. Pour démarrer un déplacement, procédez comme suit :
Dans le volet Entre régions , sélectionnez les ressources avec l’état Lancer le déplacement en attente.
Sélectionnez Lancer le déplacement pour démarrer le processus.
Sous l’onglet Déplacer des ressources , sélectionnez Lancer le déplacement.
Suivez la progression du déplacement dans la barre de notification.
Remarque
- Pour les machines virtuelles, les machines virtuelles de réplication sont créées dans la région cible. La machine virtuelle source est arrêtée, et un temps d’interruption se produit (généralement en minutes).
- Resource Mover recrée d’autres ressources à l’aide des modèles ARM préparés. Il n’y a généralement pas de temps d’arrêt.
- Après leur déplacement, les ressources présentent l’état Validation du lancement en attente.

Valider ou ignorer le déplacement
Après le déplacement initial, vous pouvez décider si vous souhaitez valider le déplacement ou l’ignorer.
- Abandonner : vous pouvez abandonner un déplacement si vous effectuez un test et que vous ne souhaitez pas déplacer réellement la ressource source. Si vous abandonnez le déplacement, la ressource reviendra à l’état Lancement du déplacement en attente.
- Valider : La validation termine le déplacement vers la région cible. Après sa validation, une ressource source se présente avec l’état de Suppression de la source en attente, et vous pouvez décider si vous voulez la supprimer.
Abandonner le déplacement
Vous pouvez abandonner le déplacement de la manière suivante :
- Dans le volet Across regions, sélectionnez les ressources avec l'état Commit move pending, puis sélectionnez Annuler le déplacement.
- Dans le volet Ignorer le déplacement , sélectionnez Ignorer.
- Suivez la progression du déplacement dans la barre de notification.
Remarque
Après l’abandon des ressources, les machines virtuelles présentent l’état Lancement du déplacement en attente.
Valider le déplacement
Si vous voulez terminer la procédure de déplacement, validez le déplacement. Pour valider le déplacement, procédez comme suit :
Dans le volet Across regions, sélectionnez les ressources dont l'état est Validation du déplacement en attente, puis sélectionnez Valider le déplacement.
Dans le volet Valider les ressources , sélectionnez Valider.
Suivez la progression de la validation dans la barre de notification.
Remarque
- Après la validation du déplacement, les machines virtuelles arrêtent la réplication. La machine virtuelle source n’est pas affectée par la validation.
- La validation n’a pas d’incidence sur les ressources réseau sources.
- Après la validation du déplacement, les ressources présentent l’état de Suppression de la source en attente.

Configurer des paramètres après le déplacement
Vous pouvez configurer les paramètres suivants après le processus de déplacement :
- Le service Mobilité n’est pas désinstallé automatiquement sur les machines virtuelles. Désinstallez-le manuellement ou laissez-le si vous envisagez de déplacer à nouveau le serveur.
- Modifiez les règles de contrôle d’accès en fonction du rôle Azure (Azure RBAC) après le déplacement.
Supprimer les ressources sources après la validation
Après le déplacement, vous pouvez, si vous le souhaitez, supprimer les ressources dans la région source. Pour supprimer les ressources sources après la validation :
Remarque
Quelques ressources, par exemple des coffres de clés et des serveurs SQL Server, ne peuvent pas être supprimées du portail et doivent être supprimées de la page de propriétés de ressource.
- Dans le volet Régions , sélectionnez le nom de la ressource source que vous souhaitez supprimer.
- Sélectionnez Supprimer la source.
Supprimer les ressources supplémentaires créées pour le déplacement
Après le déplacement, vous pouvez supprimer manuellement la collection de déplacement ainsi que les ressources Site Recovery qui ont été créées.
Avant de supprimer les ressources supplémentaires créées pour le déplacement, notez que :
- La collection de déplacement est masquée par défaut. Pour la voir, vous devez activer les ressources masquées.
- Le stockage du cache a un verrou, avant de supprimer le stockage du cache, vous devez d’abord supprimer le verrou.
Pour supprimer les ressources supplémentaires créées pour le déplacement, procédez comme suit :
Localisez les ressources dans le groupe de ressources
RegionMoveRG-<sourceregion>-<target-region>.Vérifiez que toutes les machines virtuelles et les autres ressources sources de la région source ont été déplacées ou supprimées. Cette vérification permet de s’assurer qu’aucune ressource en attente ne les utilise.
Supprimer les ressources :
- Le nom de la collection de déplacement est
movecollection-<sourceregion>-<target-region>. - Le nom du compte de stockage de cache est
resmovecache<guid>. - Le nom du coffre est
ResourceMove-<sourceregion>-<target-region>-GUID.
- Le nom de la collection de déplacement est
Étapes suivantes
En savoir plus sur le déplacement de bases de données Azure SQL et de pools élastiques vers une autre région.