Créer et connecter des séquences pour vous-même
Créez des séquences pour automatiser votre travail en créant un ensemble d’activités telles que l’envoi d’un e-mail, l’appel du client et le temps d’attente, et personnalisez la communication tout en contactant les prospects.
Licences et rôles requis
| Type de condition requise | Vous devez disposer d’une |
|---|---|
| Licence | Dynamics 365 Sales Enterprise, Dynamics 365 Sales Premium ou Microsoft Relationship Sales Pour plus d’informations : Tarification de Dynamics 365 Sales |
| Rôles de sécurité | Vendeur Pour plus d’informations : Rôles de sécurité prédéfinis pour Sales |
Qu’est-ce qu’une séquence ?
Une séquence permet d’appliquer les bonnes pratiques en introduisant un ensemble d’activités consécutives que vous pouvez suivre au cours de votre journée. Vous pouvez créer et connecter des séquences à des enregistrements, tels que des prospects, des opportunités et des comptes qui apparaissent dans votre file d’attente de travail, pour aider à hiérarchiser les activités qui vous aident à vous concentrer sur la vente, à être plus productif et à mieux vous aligner sur les processus métier de votre organisation.
Lorsque vous créez une séquence, vous définissez un ensemble d’activités que vous souhaitez effectuer sur les enregistrements, ainsi que l’ordre de leur exécution. Cela vous permet de vous concentrer sur la vente et vous donne une meilleure compréhension de ce qu’il faut faire ensuite.
Autorisations requises pour créer et connecter des séquences
Lorsque l’espace de travail Accélérateur des ventes n’est pas activé dans votre organisation, vous pouvez créer et connecter des séquences via le rôle Vendeur. Vous pouvez également supprimer et modifier les séquences que vous avez créées.
Lorsque l’espace de travail Accélérateur des ventes est activé dans votre organisation et que l’accès est limité à certains rôles de sécurité spécifiques, seuls les utilisateurs qui ont ces rôles peuvent créer et connecter des séquences. Pour avoir accès à la création et à la connexion de séquences, demandez à votre administrateur de fournir des autorisations pour votre rôle de sécurité. Pour plus d’informations : Gérer l’accès et le type d’enregistrement
Note
Si vous disposez du rôle de gestionnaire de séquences et que vous souhaitez créer des séquences, accédez à Créer et activer une séquence.
Qui a accès à mes séquences ?
Les séquences que vous créez sont disponibles pour votre division. Les autres vendeurs peuvent uniquement visualiser, connecter ou créer une copie de votre séquence. Cependant, les administrateurs et les utilisateurs qui disposent du rôle Gestionnaire de séquences bénéficient de tous les privilèges, tels que la modification et la suppression de la séquence.
Comment créer des séquences
Créer des séquences à l’aide du concepteur de séquences. Vous pouvez accéder au concepteur de séquences des manières suivantes :
Paramètres personnels
Nous vous recommandons d’utiliser les paramètres personnels pour accéder au concepteur de séquences. Ici, vous pouvez créer, modifier, supprimer et connecter des séquences.
Pour accéder au concepteur de séquences
Connectez-vous à votre application de vente et, dans le coin inférieur gauche de la page, accédez à Changer de zone>Paramètres personnels.
Dans la page Paramètres personnels, sous Accélérateur des ventes>Séquence, sélectionnez Nouvelle séquence.

La boîte de dialogue Créer une séquence s’ouvre. Pour poursuivre la création de la séquence, accédez à Créer une séquence plus loin dans cette rubrique.
Widget Suivant
Le widget Suivant est disponible sur les formulaires de contact, d’opportunité, de prospect et de compte prêts à l’emploi. Lorsque vous ouvrez un enregistrement, le formulaire principal affiche par défaut le widget Suivant. Par exemple, lorsque vous ouvrez un enregistrement de prospect, le formulaire Prospect affiche le widget Suivant.

Lorsqu’une séquence n’est pas connectée à un enregistrement, le widget Suivant affiche un message pour connecter une séquence.
Sélectionnez Connecter un type d’enregistrement à une séquence et la boîte de dialogue Connecter un type d’enregistrement à une séquence s’ouvre. Dans l’exemple suivant, nous avons ouvert la boîte de dialogue de connexion de séquence pour les prospects qui n’ont pas encore de séquences connectées.

Note
Si des séquences sont disponibles pour le type d’enregistrement, la liste s’affiche. Pour créer une séquence, sélectionnez Créer une séquence.
Sélectionnez Créer une séquence et la boîte de dialogue Créer une séquence s’ouvre dans un nouvel onglet. Pour poursuivre la création de la séquence, accédez à Créer une séquence, plus loin dans cette rubrique.
Vue de la grille des enregistrements
Lors de la connexion d’un enregistrement à une séquence, vous pouvez créer une nouvelle séquence s’il n’y a pas de séquences disponibles pour le type d’enregistrement ou si la liste existante ne répond pas à vos besoins.
Ouvrez le type d’enregistrement, comme un prospect, un contact ou une opportunité, dans la vue de grille pour laquelle vous souhaitez créer la séquence. Sélectionnez un enregistrement, puis sélectionnez Connecter la séquence. Dans cet exemple, nous avons ouvert la vue de grille Comptes pour connecter la séquence.

La boîte de dialogue Connecter un compte à une séquence s’ouvre.
Note
Si des séquences sont disponibles pour le type d’enregistrement, la liste s’affiche. Pour créer une séquence, sélectionnez Créer une séquence.
Sélectionnez Créer une séquence. La boîte de dialogue Créer une séquence s’ouvre dans un nouvel onglet. Pour continuer à créer la séquence, passez à la section suivante, Créer une séquence.
Créer une séquence
Maintenant que vous avez ouvert la boîte de dialogue de création de séquence de l’une des manières décrites dans Comment créer une séquence, suivez ces étapes pour terminer la création de la séquence :
Dans la boîte de dialogue Créer une séquence, sélectionnez l’une des options suivantes pour créer la séquence :
Utiliser un modèle : utilisez les modèles pour configurer rapidement des séquences. Les modèles de séquence fournissent un ensemble d’activités pour guider les vendeurs quant à la prochaine meilleure action à entreprendre pour mener à bien une tâche, comme se faire présenter à un prospect et conclure l’affaire. Pour plus d’informations : Modèles de séquence
Lorsque vous utilisez le widget Suivant ou la vue de grille des enregistrements pour créer une séquence, les modèles affichés ici sont pertinents pour ce type d’enregistrement.
Démarrer de zéro : utilisez une séquence vierge pour créer une séquence à partir de zéro.

Dans la boîte de dialogue Définir les propriétés de la séquence, entrez les informations suivantes.
Paramètre Description Nom de la séquence Nom de la séquence. Description Description de la séquence (facultatif). Entity Type d’entité auquel vous souhaitez appliquer la séquence. Par défaut, le type d’entité Prospect est sélectionné. 
Sélectionnez Suivant.
La page Concepteur de séquence s’ouvre.

Par défaut, l’étape La séquence commence ici est ajoutée à la séquence en tant que première étape.
Après l’étape La séquence commence ici, sélectionnez Ajouter (+) et configurez les étapes de la séquence. Les étapes sont classées selon les quatre groupes suivants :
- Étapes : une étape dans une séquence est une tâche d’engagement qu’un vendeur effectue pour la promotion des ventes, comme un e-mail, un appel téléphonique ou une tâche. Pour plus d’informations : Ajouter des étapes à une séquence
- Conditions : l’étape de condition d’une séquence détermine l’action suivante de la séquence après que la condition a été remplie ou non, en fonction de l’activité terminée. Pour plus d’informations : Ajouter des étapes de conditions aux séquences
- Commandes : l’étape de commande d’une séquence détermine la suite de l’action en fonction de la valeur donnée dans le champ ou l’étape d’un processus d’entreprise. Pour plus d’informations : Ajouter des étapes de commande à des séquences
- LinkedIn : l’étape d’activité LinkedIn d’une séquence permet aux vendeurs de diversifier leurs activités quotidiennes en incluant les fonctions de vente via les réseaux sociaux. Vous pouvez utiliser le vaste réseau de LinkedIn avec les actions recommandées que vos vendeurs peuvent entreprendre pour établir des relations plus solides. Pour plus d’informations : Ajouter des activités LinkedIn à une séquence
Cliquez sur Ajouter, puis répétez l’étape 4 pour toutes les activités que vous souhaitez ajouter à la séquence.
Enregistrez la séquence.
Maintenant, vous pouvez activer la séquence.
Activer la séquence
Ouvrez une séquence, puis sélectionnez Activer.
Note
Vous pouvez avoir jusqu’à 250 séquences actives à la fois dans votre organisation.
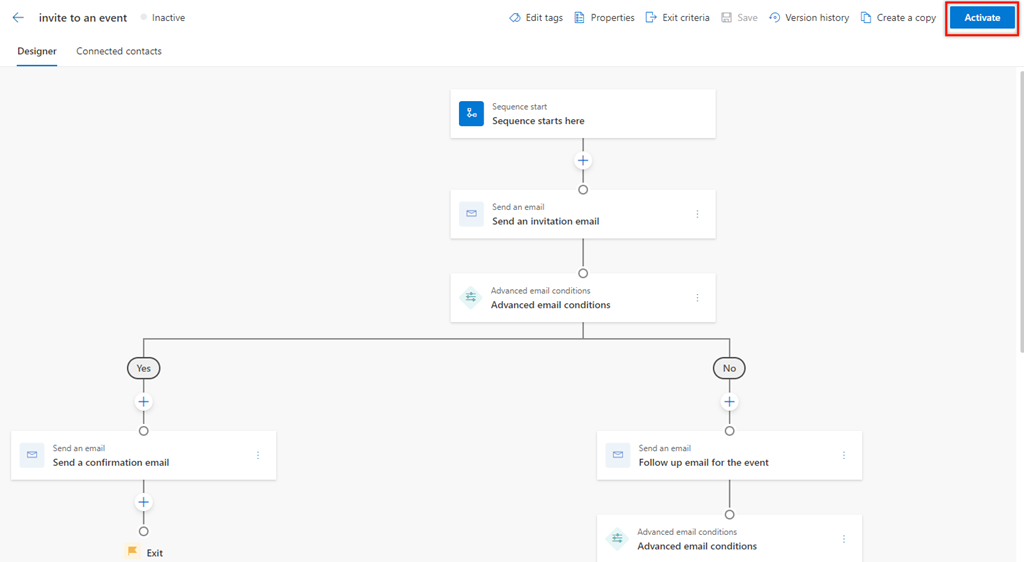
Dans le message de confirmation qui s’affiche, sélectionnez Activer.
Note
Une erreur peut se produire si vous avez ajouté Définir le temps d’attente comme dernière activité de la séquence. Vous devez supprimer cette dernière activité Définir le temps d’attente, puis enregistrer et activer la séquence.
La séquence est activée et répertoriée dans la page d’accueil du concepteur de séquences. Vous pouvez voir le statut de la séquence à côté du nom et vous pouvez voir un message de confirmation.
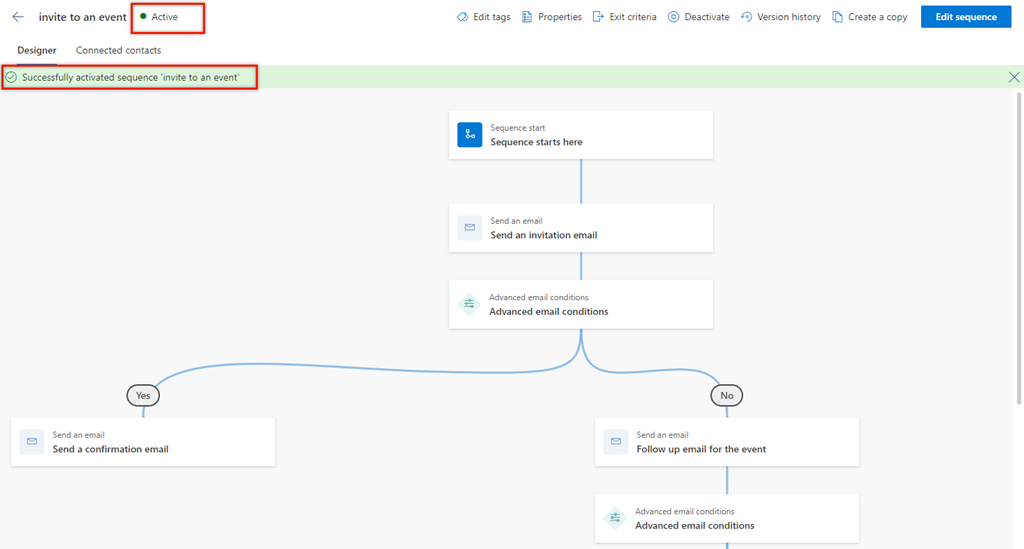
Ensuite, vous connectez la séquence active aux enregistrements.
Connecter des séquences à des enregistrements
Après avoir créé et activé une séquence, vous pouvez connecter la séquence à des enregistrements en fonction du type d’enregistrement pour lequel vous avez créé la séquence.
Vous pouvez connecter une séquence à un enregistrement de l’une des manières suivantes :
- Par le biais d’une séquence
- Via la vue grille de type d’enregistrement
- Par le biais d’un enregistrement
Vous ne trouvez pas les options dans votre application ?
Il existe trois possibilités :
- Vous n’avez pas la licence ou le rôle nécessaire. Consultez la section Exigences en matière de licence et de rôle en haut de cette page.
- Votre administrateur n’a pas activé la fonctionnalité.
- Votre organisation utilise une application personnalisée. Consultez votre administrateur pour connaître les étapes exactes. Les étapes décrites dans cet article sont spécifiques aux applications prêtes à l’emploi Centre des ventes ou Sales Professional.
Informations associées
Qu’est-ce que l’accélérateur des ventes ?
Gérer vos séquences
Appliquer et supprimer des balises de vos séquences