Comment utiliser les classeurs Microsoft Entra
Les classeurs se trouvent dans Microsoft Entra ID et dans Azure Monitor. Les concepts, processus et bonnes pratiques sont les mêmes pour les deux types de classeurs. Toutefois, les classeurs pour Microsoft Entra ID couvrent uniquement les scénarios de gestion des identités associés à Microsoft Entra ID.
Lorsque vous utilisez des classeurs, vous pouvez commencer par un classeur vide ou utiliser un modèle existant. Les modèles de classeur vous permettent de commencer rapidement à utiliser des classeurs sans avoir à partir de zéro.
- Les Modèles publics publiés dans une galerie constituent un bon point de départ quand vous commencez juste à utiliser des classeurs.
- Les modèles privés sont utiles lorsque vous commencez à créer vos propres classeurs et que vous souhaitez en enregistrer un comme modèle pour servir de base à plusieurs classeurs de votre client.
Prérequis
Pour utiliser Azure Workbooks pour Microsoft Entra ID, vous avez besoin :
- D’un client Microsoft Entra avec une licence Premium P1
- D’un espace de travail Log Analytics et d’un accès à cet espace de travail
- Des rôles appropriés pour Azure Monitor et Microsoft Entra ID
Espace de travail Log Analytics
Vous devez créer un espace de travail Log Analytics avant de pouvoir utiliser les classeurs Microsoft Entra. Plusieurs facteurs déterminent l’accès aux espaces de travail Log Analytics. Vous avez besoin des rôles appropriés pour l’espace de travail et des ressources qui envoient les données.
Pour plus d’informations, consultez Gérer l’accès aux espaces de travail Log Analytics.
Rôles Azure Monitor
Azure Monitor fournit deux rôles intégrés pour l’affichage des données de surveillance et la modification des paramètres de supervision. Le contrôle d’accès en fonction du rôle (RBAC) Azure fournit également deux rôles Log Analytics intégrés qui accordent un accès similaire.
Affichage :
- Lecteur d’analyse
- Lecteur Log Analytics
Afficher et modifier les paramètres :
- Contributeur de surveillance
- Contributeur Log Analytics
Rôles Microsoft Entra
L’accès en lecture seule vous permet d’afficher les données du journal Microsoft Entra ID dans un classeur, d’interroger les données de Log Analytics ou de lire les journaux dans le centre d’administration Microsoft Entra. L’accès aux mises à jour ajoute la possibilité de créer et de modifier des paramètres de diagnostic pour envoyer des données Microsoft Entra à un espace de travail Log Analytics.
Lecture :
- Lecteur de rapports
- Lecteur de sécurité
- Lecteur général
Mettre à jour :
- Administrateur de la sécurité
Pour plus d’informations sur les rôles intégrés Microsoft Entra, consultez Rôles intégrés Microsoft Entra.
Pour plus d’informations sur les rôles RBAC pour Log Analytics, consultez Rôles intégrés Azure.
Accéder aux classeurs Microsoft Entra
Conseil
Les étapes décrites dans cet article peuvent varier légèrement en fonction du portail de départ.
Connectez-vous au centre d’administration Microsoft Entra en tant queLecteur de rapports.
Accédez à Identité>Surveillance et intégrité>Classeurs.
- Classeurs : Tous les classeurs créés dans votre client
- Modèles publics : classeurs prédéfinis pour les scénarios courants ou haute priorité
- Mes modèles : Modèles que vous avez créés
Sélectionnez un rapport ou un modèle dans la liste. Les classeurs peuvent prendre quelques instants pour se remplir.
- Recherchez un modèle par son nom.
- Sélectionnez Parcourir les galeries pour afficher les modèles qui ne sont pas spécifiques à Microsoft Entra ID.
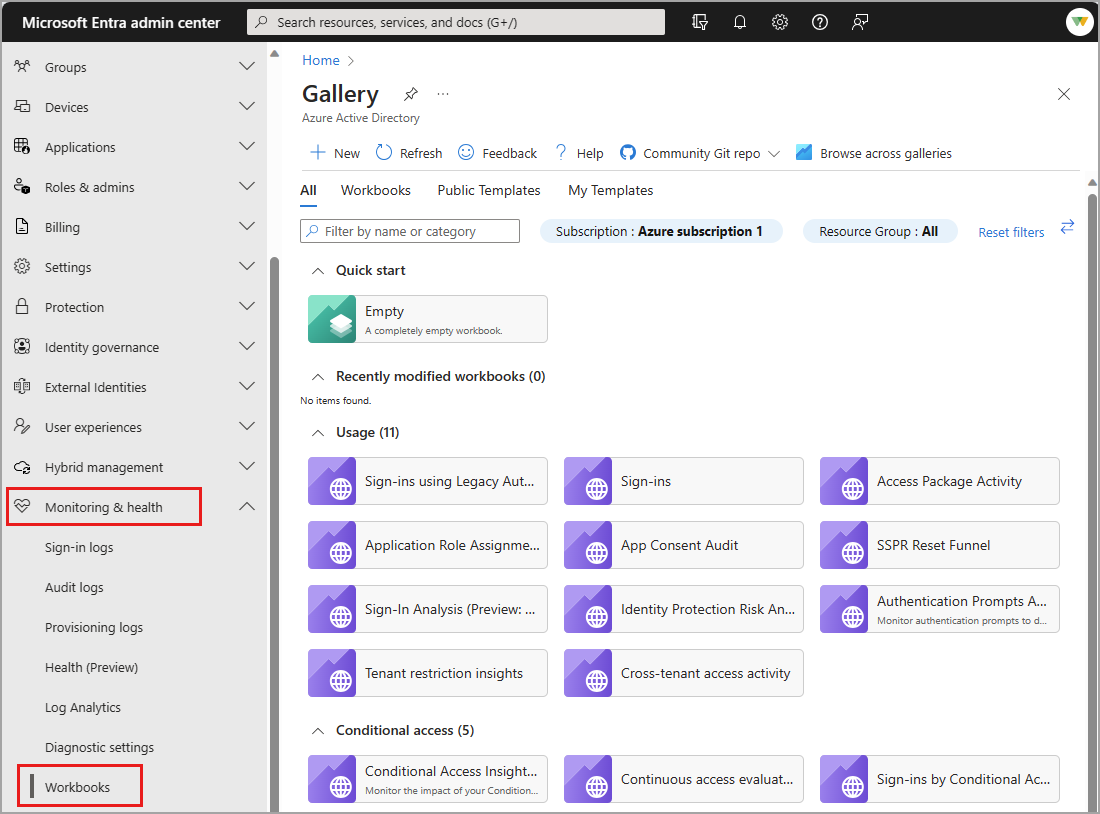
Créer un classeur
Les classeurs peuvent être créés à partir de zéro ou à partir d’un modèle. Lors de la création d’un classeur, vous pouvez ajouter des éléments au fur et à mesure ou utiliser l’option Éditeur avancé pour coller la représentation JSON d’un classeur, copiée à partir du dépôt GitHub des classeurs.
Pour créer un nouveau classeur à partir de zéro :
Accédez à Identité>Surveillance et intégrité>Classeurs.
Sélectionnez +Nouveau.
Sélectionnez un élément dans le menu + Ajouter.
Pour plus d’informations sur les éléments disponibles, consultez Création d’un classeur Azure.
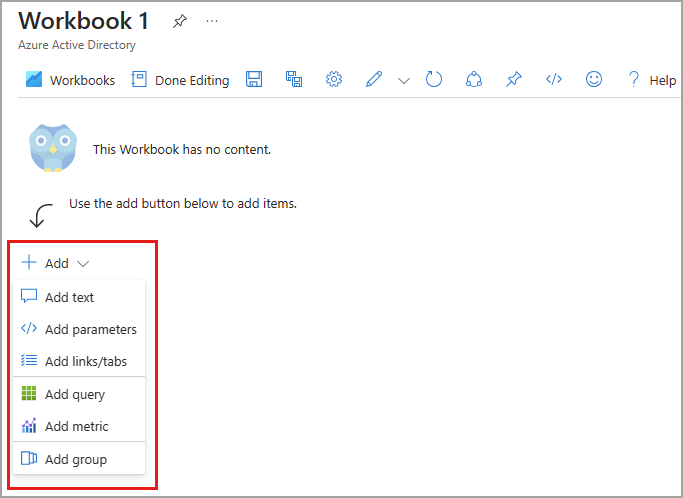
Pour créer un nouveau classeur à partir d’un modèle :
Accédez à Identité>Surveillance et intégrité>Classeurs.
Sélectionnez un modèle de classeur dans la Galerie.
Sélectionnez Modifier en haut de la page.
- Chaque élément du classeur a son propre bouton Modifier.
- Pour plus d’informations sur la modification d’éléments de classeur, consultez Modèles de classeurs Azure
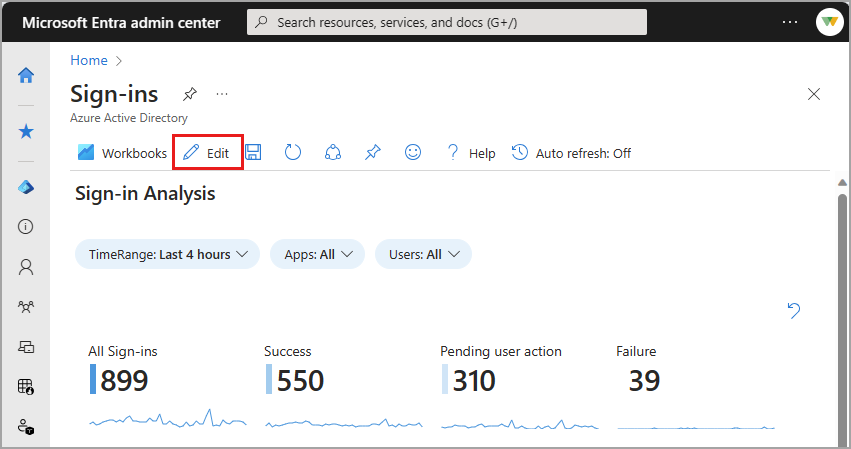
Sélectionnez le bouton Modifier pour n’importe quel élément. Apportez vos modifications et sélectionnez Modification effectuée.

Lorsque vous avez terminé de modifier le classeur, sélectionnez le bouton Enregistrer. La fenêtre Enregistrer sous s’ouvre.
Indiquez un Titre, un Abonnement, un Groupe de ressources* et un Emplacement
- Vous devez avoir la possibilité d’enregistrer un classeur pour le groupe de ressources sélectionnées.
- Choisissez éventuellement d’enregistrer le contenu de votre classeur dans un compte Stockage Azure.
Sélectionnez le bouton Appliquer.