Attribuer des données à des objets dans Data Activator
Important
Data Activator est actuellement en préversion.
Dès que vous avez obtenu des données dans Data Activator, l’étape suivante consiste à attribuer vos événements à des objets. Vous attribuez des événements à des objets en mode Données, auquel vous pouvez accéder à partir de l’onglet en bas de l’écran.
Remarque
Si vous avez commencé dans Power BI, Data Activator crée automatiquement un objet pour vous et lui attribue vos données Power BI. Vous pouvez ignorer cette section, sauf si vous voulez combiner vos données Power BI avec d’autres événements venant d’Eventstreams.
Attribuer des données à un nouvel objet
Pour créer un objet, sélectionnez les événements que vous voulez monitorer, puis sélectionnez Attribuer vos données dans le ruban du volet de données. Data Activator vous invite à entrer un nom d’objet et une colonne clé. Choisissez un nom d’objet qui reflète le type d’objet que vos événements référencent. La colonne clé doit être une colonne dans vos événements qui identifie de manière unique les objets monitorés. Si vous le souhaitez, vous pouvez utiliser Attribuer des propriétés pour importer d’autres colonnes à partir de votre flux d’événements et les convertir en propriétés sur vos objets. Consultez Créer des propriétés pour plus d’informations sur les propriétés.
L’exemple ci-dessous est basé sur les données de l’exemple Packages fourni avec Data Activator. Comme ces données monitorent des paquets, nous choisissons Package comme nom d’objet. Nous choisissons l’ID de package comme colonne clé, car il identifie de manière unique les paquets.
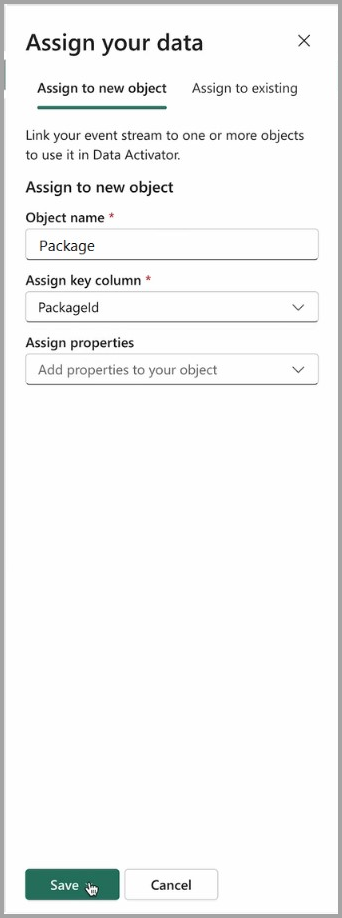
Quand vous créez un objet, vous basculez en mode Création avec le flux d’événements du nouvel objet sélectionné. L’aperçu dans l’image suivante montre les événements qui ont été reçus, répartis selon les valeurs uniques de la colonne ID.
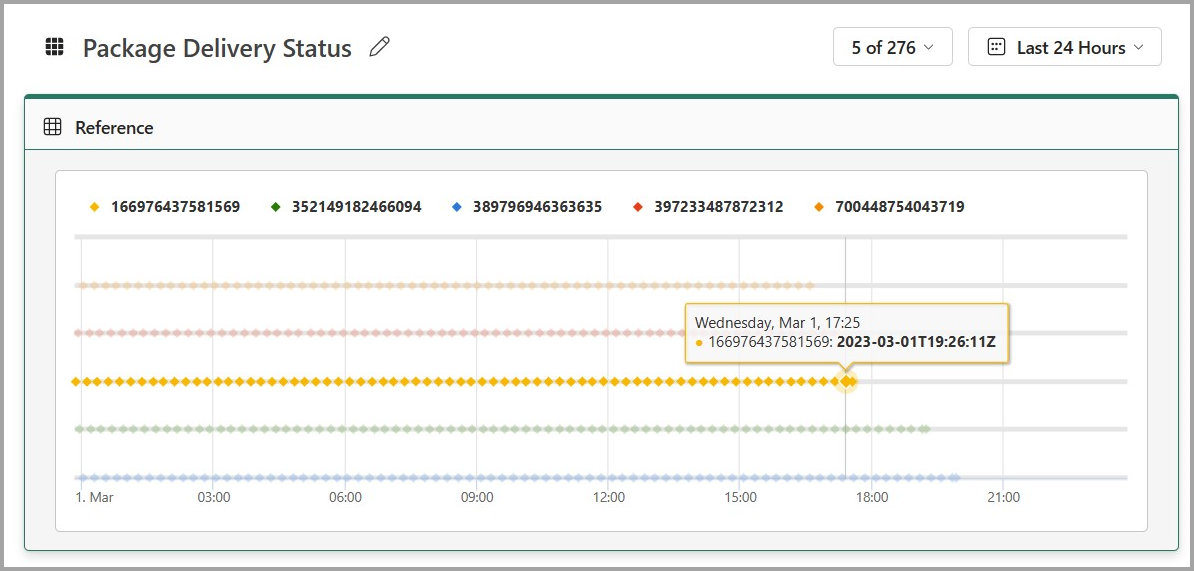
Par défaut, les événements de cinq instances aléatoires dans les dernières 24 heures sont affichés dans le graphique. Vous pouvez changer cet affichage en utilisant le sélecteur de population et les sélecteurs de temps au-dessus de la carte.
Attribuer des données à un jeu de données existant
Vous pouvez attribuer plusieurs flux de données à un seul objet, ce qui peut être utile si les données d’un objet sont réparties sur plusieurs flux. C’est une option classique si vous avez des données de référence d’objet qui changent lentement dans un flux d’événements et des mises à jour rapides sur un objet dans un autre flux d’événements.
Pour ce faire, utilisez l’option Attribuer à un objet existant dans le volet Attribuer des données. Le processus est le même que pour attribuer des données à un nouvel objet, sauf que vous sélectionnez un objet existant pour lui attribuer les événements.
Remarque
Quand vous attribuez des données à un objet existant, il est essentiel de choisir une colonne clé qui référence les mêmes ID d’objet que ceux que vous avez utilisés pendant la création de l’objet en premier lieu, sinon vous obtenez des résultats inattendus avec vos propriétés et déclencheurs.
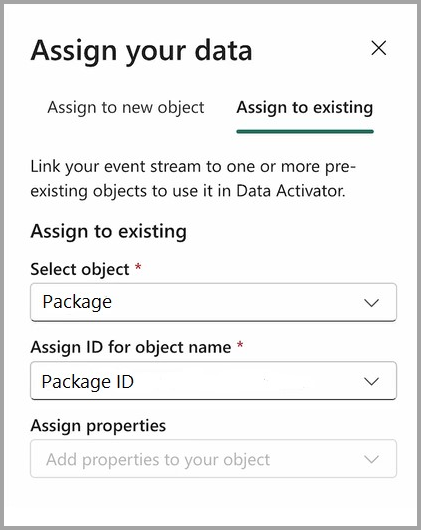
Attribuer des données à plusieurs objets
Vous pouvez attribuer une seule source d’événements à plusieurs objets, ce qui est utile si votre source d’événements référence plusieurs types d’objet. Les flux d’événements de l’exemple Packages utilisés dans le tutoriel référencent à la fois un ID de paquet et une ville. Il peut donc être utile de créer un package et un objet City à partir des flux de paquets. Comme il y a plusieurs paquets dans chaque « City », vous pouvez créer des mesures agrégées au niveau de la ville, comme le nombre de paquets actuellement en transit pour une ville donnée.
Pour attribuer un flux d’événements à plusieurs objets, vous suivez les procédures décrites dans les deux sections précédentes, pour chaque objet auquel vous voulez attribuer le flux d’événements.
Contenu connexe
- Qu’est-ce que Data Activator ?
- Bien démarrer avec Data Activator
- Obtenir des données pour Data Activator à partir de Power BI
- Obtenir des données pour Data Activator à partir d’Eventstreams
- Créer des déclencheurs Data Activator en mode Création
- Conditions de détection dans Data Activator
- Utiliser des actions personnalisées pour déclencher des flux Power Automate
- Tutoriel sur Data Activator avec des exemples de données
Vous pouvez également en apprendre davantage sur Microsoft Fabric :
Commentaires
Prochainement : Tout au long de l'année 2024, nous supprimerons progressivement les GitHub Issues en tant que mécanisme de retour d'information pour le contenu et nous les remplacerons par un nouveau système de retour d'information. Pour plus d’informations, voir: https://aka.ms/ContentUserFeedback.
Soumettre et afficher des commentaires pour