Didacticiel sur Data Activator à l’aide d’exemples de données
Important
Data Activator est actuellement en préversion.
Ce didacticiel pas à pas utilise les exemples de données Paquets qui sont fournis avec un réflexe. À la fin de ce didacticiel, vous aurez réalisé les opérations suivantes :
- Exploré les principales fonctionnalités de Data Activator.
- Créé un objet.
- Créé et démarré un déclencheur.
Prérequis
Avant de commencer, vous avez besoin d’un espace de travail avec une capacité Fabric. Vous pouvez en savoir plus sur les espaces de travail Fabric dans l’article Espaces de travail.
Guide étape par étape
Les étapes suivantes vous guident tout au long du didacticiel et fonctionnent avec des exemples de données pour Data Activator.
Étape 1 : créer un exemple de réflexe
Depuis la page d’accueil Fabric, sélectionnez un espace de travail avec une capacité Fabric. Sélectionnez l’expérience Data Activator, puis sélectionnez Exemple de réflexe pour créer un réflexe prérempli avec des exemples d’évènements et d’objets.
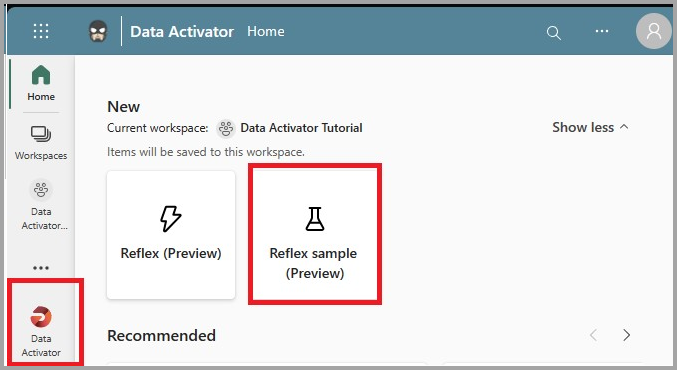
Étape 2 : explorer les évènements de paquet en mode données
Dans cette étape, nous explorons le mode de données.
- Dans le nouveau réflexe créé, sélectionnez l’onglet Données, puis sélectionnez le flux d’évènements Paquet en transit. Ces évènements montrent l’état en temps réel des paquets qui sont en cours de livraison par une entreprise logistique. Examinez les évènements entrants et observez les colonnes concernant les évènements. La colonne Id de paquet identifie de manière unique les Paquets ; il s’agit de la colonne ID que nous utilisons pour affecter les évènements Paquet aux objets Paquet.
- Sélectionnez les deux autres flux d’évènements. Ceux-ci proviennent de différentes sources dans l’entreprise logistique, mais concernent également les paquets. Ils ont également une colonne ID de paquet.
Étape 3 : explorer l’objet Paquet en mode conception
Nous allons maintenant explorer le mode conception.
Sélectionnez l’onglet Conception en bas de l’écran pour entrer en mode conception.
Dans le volet de navigation gauche, examinez la Évènements de l’objet Paquet. Les trois flux d’évènements du mode données sont liés à l’objet Paquet. Cela vous permet de créer des déclencheurs concernant les paquets qui utilisent des données de l’un des trois flux d’évènements.
Sélectionnez le déclencheur appelé package de médicament trop chaud. Observez son fonctionnement :
- Il sélectionne la colonne Température des évènements Paquet en transit
- Il détecte une température devenant supérieure à 50, mais seulement si la colonne Attention particulière est égale à Médicament
- Il envoie un e-mail si la condition est vraie
Examinez les autres déclencheurs pour comprendre comment ils fonctionnent.
Étape 4 : démarrer le déclencheur paquet de médicaments trop chaud
Maintenant que vous vous êtes familiarisé avec les évènements et les objets de paquets, vous êtes prêt à démarrer un déclencheur.
- Sélectionnez le déclencheur Médicaments trop chaud
- Passez en revue l’étape Action, qui envoie un e-mail. Assurez-vous que l’adresse e-mail sur le déclencheur est votre adresse e-mail. Modifiez les champs d’objet et de message à votre convenance.
- Sélectionnez Envoyer une alerte de test. Vous recevrez un e-mail de test (il peut mettre une minute ou deux pour arriver). Assurez-vous qu’il se présente comme vous l’attendez.
- Dans le ruban, sélectionnez Démarrer. Cela indique au déclencheur de vous envoyer un e-mail chaque fois qu’un paquet de médicaments est trop chaud. Le déclencheur doit se déclencher plusieurs fois par heure, toutes les heures. (Vous devrez peut-être attendre 10 minutes pour qu’il se déclenche.)
- Plus tard, vous pourrez désactiver le déclencheur à l’aide du bouton Arrêter.
Étape 5 : créer un objet Ville
Maintenant, il est temps de créer un objet par vous-même. Dans cette section, vous allez créer un objet Ville qui suit l’état des livraisons de paquets au niveau des Villes, plutôt que des paquets individuels.
- Revenez au mode données.
- Sélectionnez le flux Paquet en transit.
- Sélectionnez Affecter vos données dans le volet qui s’affiche à droite de l’écran.
- Nommez votre nouvel objet Ville et choisissez Ville comme colonne clé.
- Sélectionnez Enregistrer et accéder au mode création.
Étape 6 : créer un déclencheur sur l’objet Ville
Vous allez maintenant créer un déclencheur qui vous avertit si la durée moyenne de transit, pour une ville quelconque, dépasse une cible.
Accédez au mode conception et sélectionnez votre nouvel objet Ville. Sélectionnez Nouveau déclencheur, puis nommez-le Temps de transit moyen au-dessus de la cible. Après cette étape, votre objet Ville se présente comme suit :
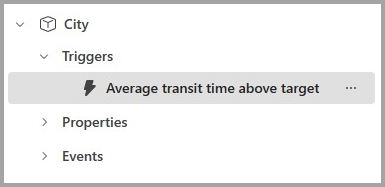
Dans la carte de sélection de votre déclencheur, sélectionnez HeuresEnTransit. Puis sélectionnez Ajouter pour définir une agrégation Moyenne au fil du temps d’une heure. Après cette étape, votre déclencheur se présentera comme suit :
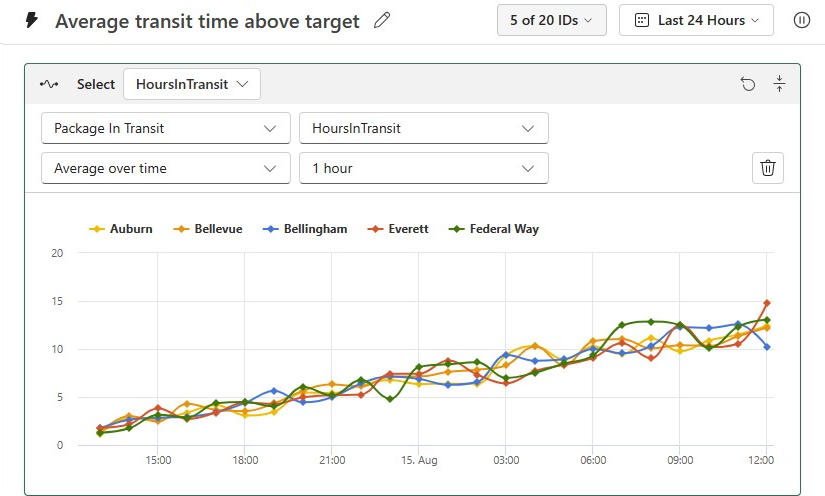
Dans la carte de détection, détectez si le temps de transit moyen d’une Ville donnée est supérieur à 5 heures. Définissez le déclencheur pour vous alerter une fois par heure et par ville. Une fois cette étape terminée, votre carte Détection se présentera comme suit :
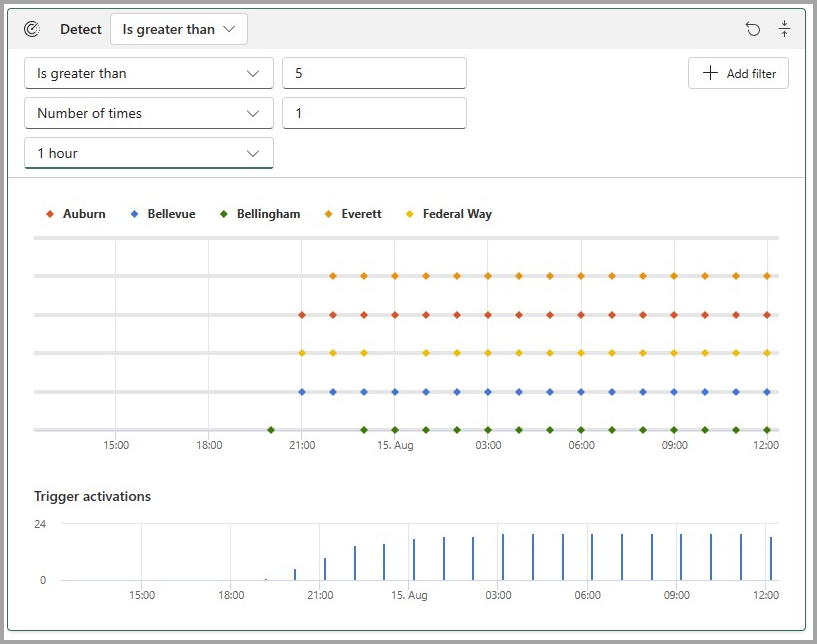
Spécifier une action pour votre déclencheur. Vous pouvez choisir Email ou Teams. Personnalisez votre action en fonction de la façon dont vous souhaitez qu’elle apparaisse :
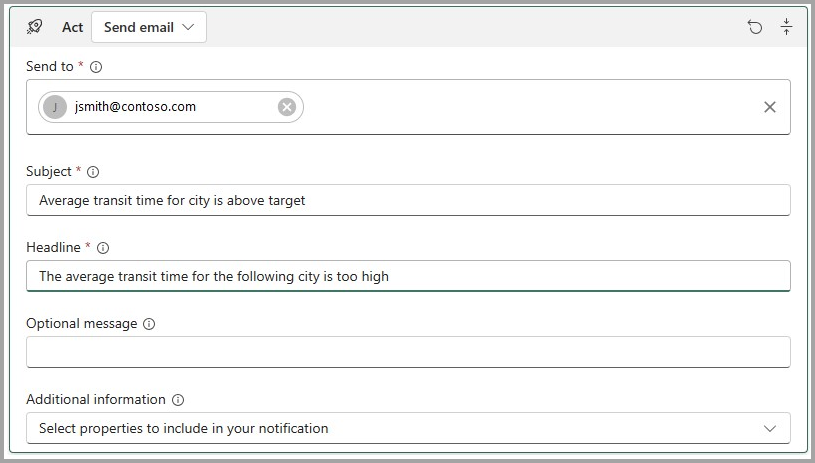
Testez votre déclencheur en sélectionnant le bouton Envoyer une alerte de test. Assurez-vous de recevoir l’alerte (elle peut mettre une minute ou deux à arriver.)
Démarrez votre déclencheur en sélectionnant le bouton Démarrer.
Félicitations pour avoir terminé ce didacticiel
Félicitations pour avoir créé votre premier objet et votre premier déclencheur. À l’étape suivante, vous pourrez essayer de configurer d’autres déclencheurs sur les objets Ville ou Paquet. Lorsque vous êtes prêt à essayer d’utiliser Data Activator sur des données réelles, suivez les étapes décrites dans l’article Obtenir des données pour Data Activator.
Une fois que vous avez terminé avec les déclencheurs que vous avez créés dans le cadre du tutoriel, veillez à les arrêter afin de ne pas entraîner de frais pour le traitement en arrière-plan du déclencheur. Sélectionnez chaque déclencheur à son tour, puis appuyez sur le bouton Arrêter à partir du ruban.

Contenu connexe
- Qu’est-ce que Data Activator ?
- Bien démarrer avec Data Activator
- Obtenir des données pour Data Activator à partir de Power BI
- Obtenir des données pour Data Activator à partir d’Eventstreams
- Affecter des données à des objets dans Data Activator
- Créer des déclencheurs Data Activator en mode Création
- Utiliser des actions personnalisées pour déclencher des flux Power Automate
- Conditions de détection dans Data Activator
Vous pouvez également en savoir plus sur Microsoft Fabric :
Commentaires
Prochainement : Tout au long de l'année 2024, nous supprimerons progressivement les GitHub Issues en tant que mécanisme de retour d'information pour le contenu et nous les remplacerons par un nouveau système de retour d'information. Pour plus d’informations, voir: https://aka.ms/ContentUserFeedback.
Soumettre et afficher des commentaires pour