Créer des règles Data Activator
Une fois que vous avez introduit des données dans un réflexe ou que vous attribuez des données à des objets, vous pouvez créer des règles pour agir sur vos données. Il existe trois types de règles : les règles sur les événements, les règles sur les événements ajoutés à un objet et les règles sur les propriétés d’un objet.
Important
Data Activator est actuellement en préversion.
Pourquoi créer des règles sur les événements ?
La création de règles sur les événements vous permet d’obtenir une activation pour chaque événement qui se produit sur un flux d’événements. Lorsque vous créez ces types de règles, vous pouvez suivre l’état de quelque chose au fil du temps. Par exemple :
Vous recevez une alerte chaque fois qu’un nouvel événement se produit sur un flux d’événements contenant des lectures sur un seul capteur IoT.
Vous pouvez obtenir une alerte chaque fois qu’un nouvel événement se produit et que la valeur d’une colonne dans cet événement répond à votre condition définie.
Pourquoi créer des règles sur les événements ajoutés aux objets ?
La création de règles sur les événements ajoutés à un objet est similaire aux règles créées sur les événements. Pour celles-ci, vous effectuez le suivi des événements pour des ID d’objet spécifiques. Vous obtenez une activation chaque fois qu’un nouvel événement se produit dans le flux d’événements ajouté à l’objet. Vous pouvez également identifier l’instance pour laquelle l’événement s’est produit. Un avantage supplémentaire est que vous pouvez utiliser des propriétés d’autres flux d’événements ajoutés à ce même objet dans l’expressivité de votre règle.
Pourquoi créer des règles sur les propriétés ?
La création de règles sur les propriétés vous permet de surveiller une propriété sur des objets au fil du temps. Si vous souhaitez surveiller l’état d’une propriété sur un objet, créez une règle sur une propriété.
Par exemple, vous pouvez surveiller la température sur un package et vérifier si elle reste dans une plage définie au fil du temps.
Définir une condition de règle et une action
Utilisez Règles pour spécifier les valeurs que vous souhaitez surveiller parmi les événements, les conditions que vous souhaitez détecter et les actions que vous souhaitez que Data Activator effectue.
Étape 1 : sélectionner vos données
Dans l’explorateur Data Activator, sélectionnez la propriété ou le flux d’événements à surveiller dans votre règle. Consultez la section Créer des propriétés plus loin dans cet article pour plus d’informations sur les propriétés.
Une fois que vous avez sélectionné une propriété ou un flux d’événements, vous voyez un aperçu des valeurs d’un exemple d’instances de l’objet.
Étape 2 : créer une règle
Pour créer une règle, sélectionnez Nouvelle règle dans le ruban. Attribuez-lui un nouveau nom en sélectionnant le nom de règle par défaut et en le modifiant. La section Surveiller de la règle est préremplie avec les données que vous avez sélectionnées à l’étape 1.
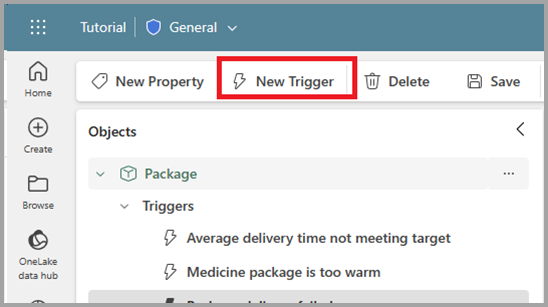
Étape 3 : Définir la condition à détecter
Ensuite, choisissez le type de condition que vous souhaitez détecter. Vous pouvez utiliser des conditions qui vérifient :
- lorsqu’une valeur numérique est supérieure ou inférieure à un seuil (par exemple, Température supérieure à 30),
- lorsqu’une valeur true/false logique change (par exemple, HasFault devient True) ou
- lorsqu’une valeur de chaîne change (par exemple, Status change pour InCompliance).
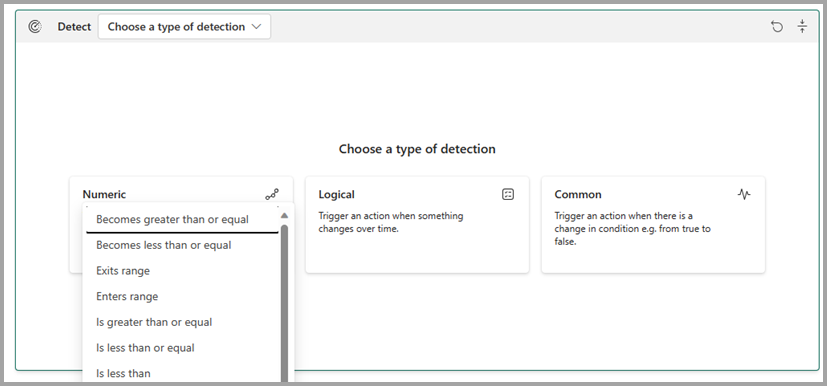
Les graphiques de l’onglet Définition sont mis à jour pour afficher un exemple des événements qui répondent aux conditions que vous définissez.
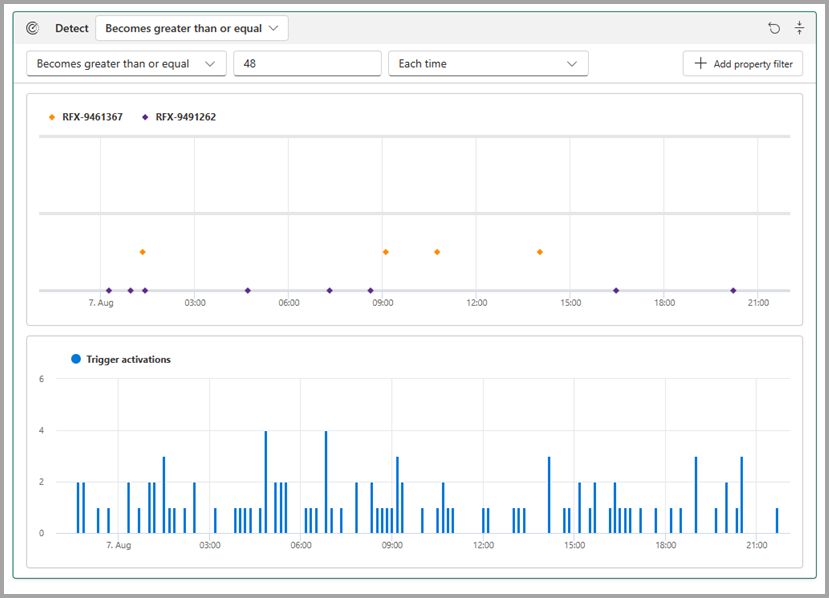
Si vous accédez à l’onglet Analytique, il existe deux graphiques. Le premier montre le nombre total de fois où la règle s’est déclenchée, pour tous les ID d’objet suivis par Data Activator. Utilisez ce graphique pour comprendre le volume des notifications déclenchées sur tous les ID d’objet. Le deuxième graphique affiche le nombre total de fois où le déclencheur s’est activé, pour les cinq ID d’objet. Utilisez ce graphique pour mieux comprendre s’il existe des ID d’objet particuliers qui contribuent le plus aux activations.
Étape 4 : Définir l’action à entreprendre
Enfin, utilisez la section Agir pour choisir ce qu’il faut faire lorsque la condition est détectée.
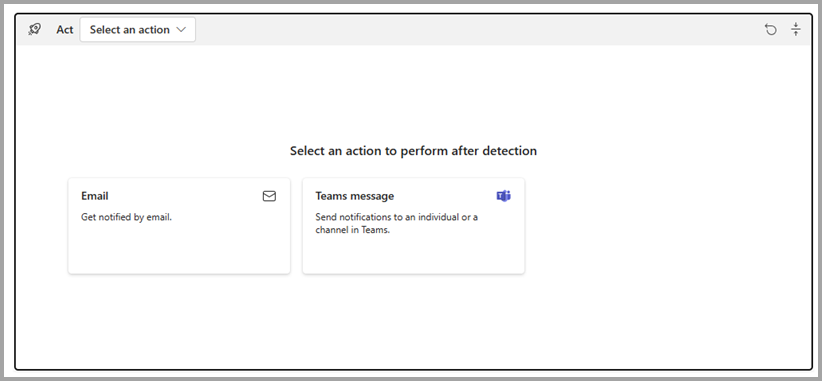
Différents types d’actions ont des paramètres différents. Certains de ces paramètres sont : l’adresse e-mail à laquelle vous souhaitez envoyer, le flux de travail à démarrer, la ligne d’objet ou des informations supplémentaires.
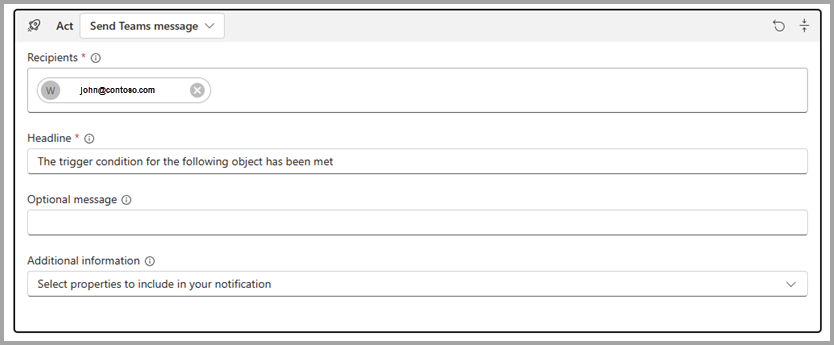
Vous pouvez également sélectionner Modifier l’action pour afficher un éditeur avec un aperçu du message que l’action envoie et des options pour ajouter plus d’informations à l’action.
Tester votre règle
Après avoir créé une règle, testez-la en sélectionnant M’envoyer une alerte de test. Ce bouton permet de rechercher un événement passé pour lequel l’activation de la règle est vraie et d’envoyer une alerte afin que vous puissiez voir à quoi ressemble l’alerte pour cet événement.
- L’alerte de test vous parvient toujours, quel que soit le champ du destinataire de la carte Agir.
- L’option M’envoyer une alerte de test n’est activée que si vous avez au moins un événement passé pour lequel la condition du déclencheur est vraie.

Démarrer et arrêter votre règle
Les règles sont créés dans un état Arrêté. Cela signifie qu’elles ne sont pas évaluées en tant que flux de données dans le système, et n’effectuent aucune action en conséquence. Après avoir défini la règle, sélectionnez Enregistrer et commencer pour activer la règle. Si vous n’êtes pas prêt à démarrer votre règle, enregistrez-la et revenez-y ultérieurement. Lorsque vous êtes prêt, sélectionnez Démarrer dans la barre d’outils pour que Data Activator commence à exécuter la règle et à prendre des mesures.

Une fois démarrée, vous voyez En cours d’exécution dans la zone de titre de la carte de règle. En outre, l’icône dans l’Explorateur montre que la règle est en cours d’exécution. Lorsque vous démarrez la règle, les nouvelles activations commencent à s’exécuter sur de nouvelles données ingérées. Votre règle n’est pas activée sur les données qui ont déjà été ingérées. Pour arrêter l’alerte, sélectionnez Arrêter.
Si vous apportez des modifications à la règle (par exemple, vous modifiez la condition qu’elle recherche), sélectionnez Mettre à jour dans la barre d’outils pour vous assurer que la règle en cours d’exécution utilise les nouvelles valeurs.
Lorsque vous supprimez une règle (ou un objet), le traitement principal des données peut prendre jusqu’à cinq minutes. Les règles supprimées peuvent continuer à surveiller les données et à effectuer des actions pendant quelques minutes après leur suppression.
Créer des propriétés
Parfois, vous devez réutiliser la logique de règle sur plusieurs règles. Créez une propriété pour définir une condition ou une mesure réutilisable, puis référencez cette propriété à partir de plusieurs règles.
Pour créer une propriété, sélectionnez le flux ajouté à l’objet qui vous intéresse et sélectionnez Nouvelle propriété dans le ruban, puis sélectionnez la propriété que vous souhaitez utiliser dans la logique de règle.
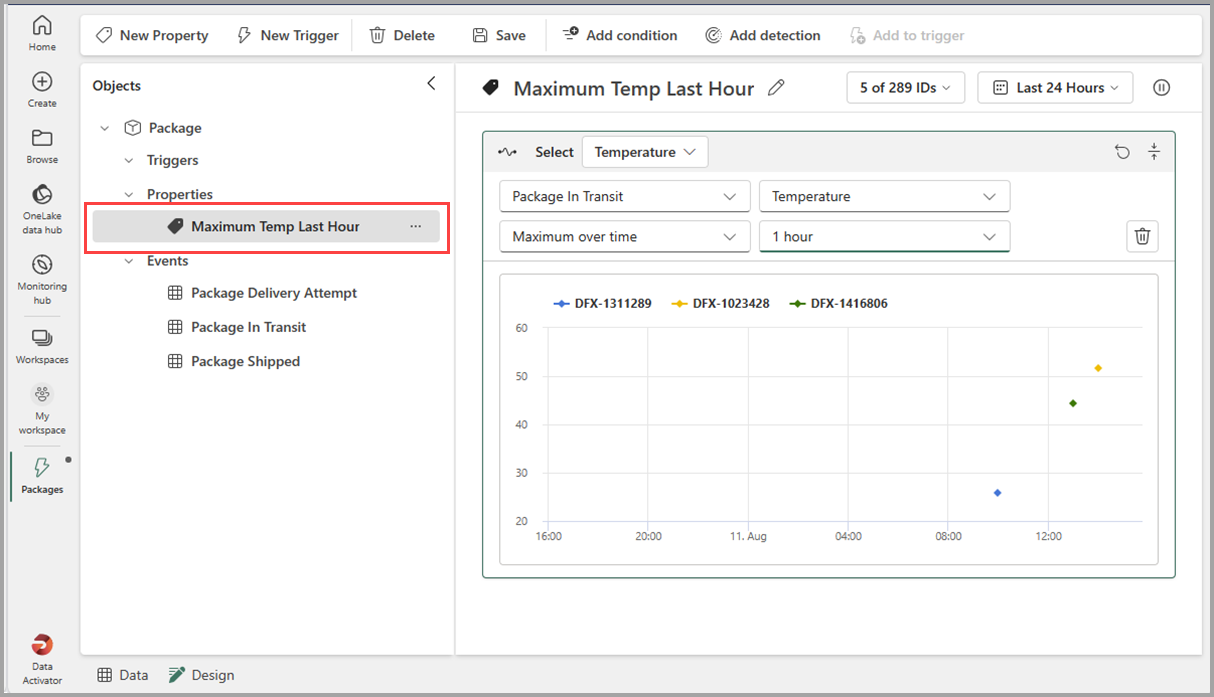
Une fois que vous avez défini une propriété, vous pouvez la référencer à partir d’une ou plusieurs règles, à l’aide de la section Surveiller. Ici, nous faisons référence à la propriété Température de la règle Trop chaud pour un médicament.
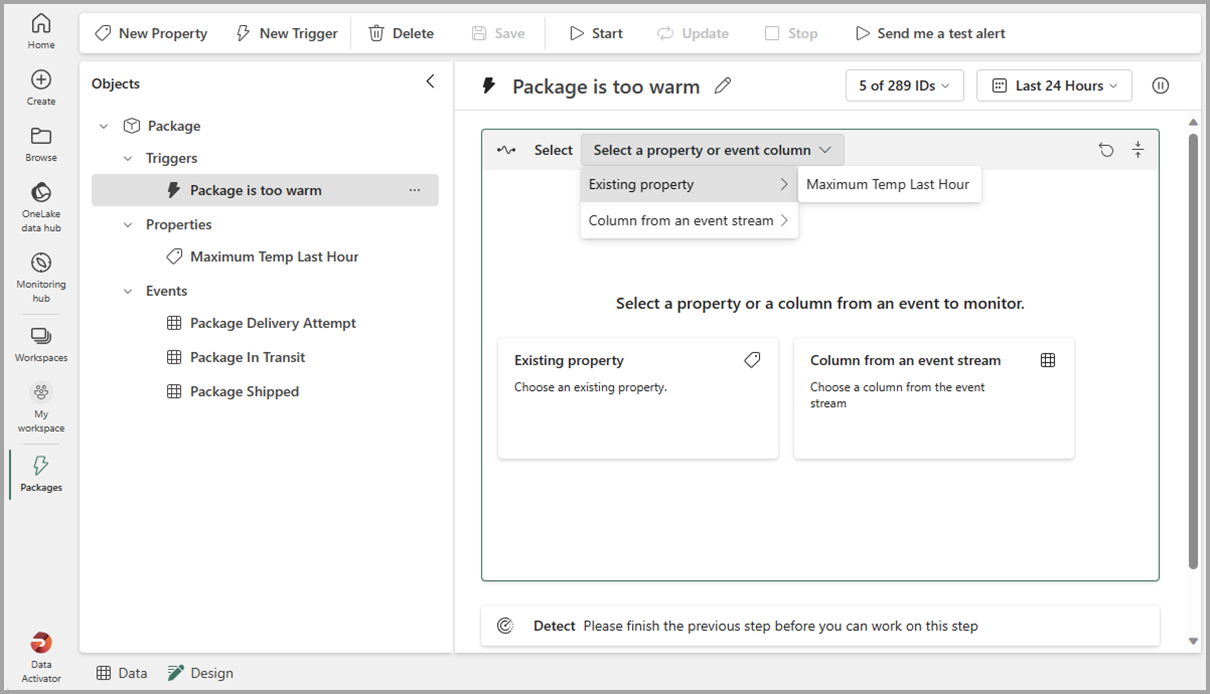
Contenu connexe
Vous pouvez également en apprendre davantage sur Microsoft Fabric :