Rapports Intune
Les rapports Microsoft Intune vous permettent de surveiller de manière plus efficace et proactive l’intégrité et l’activité des points de terminaison au sein de votre organisation, et fournissent également d’autres données de création de rapports dans Intune. Par exemple, vous serez en mesure de voir des rapports sur la conformité des appareils, l’intégrité des appareils et les tendances des appareils. De plus, vous pouvez créer des états personnalisés pour obtenir des données plus spécifiques.
Remarque
Les modifications apportées à Intune sont déployées progressivement sur une certaine période de temps pour vous aider à vous préparer et à vous adapter à la nouvelle structure.
Les types de rapports sont organisés dans les domaines suivants :
- Opérationnel : fournit des données ciblées en temps voulu qui vous aident à vous concentrer et à prendre des mesures. Les administrateurs, les experts techniques et le support technique trouveront ces rapports utiles.
- Organisationnel : fournit un résumé plus large d’une vue globale, comme l’état de la gestion des appareils. Les responsables et administrateurs trouveront ces rapports utiles.
- Historique : fournit les modèles et tendances sur une période donnée. Les gestionnaires et les administrateurs trouveront ces rapports très utiles.
- Spécialiste : vous permet d’utiliser des données brutes pour créer vos propres rapports personnalisés. Les administrateurs trouveront ces rapports utiles.
L’infrastructure de création de rapports offre une expérience de création de rapports cohérente et plus complète. Les rapports disponibles offrent les fonctionnalités suivantes :
- Recherche et tri : vous pouvez rechercher et trier toutes les colonnes, quelle que soit la taille du jeu de données.
- Pagination des données : vous pouvez analyser vos données en fonction de la pagination, page par page ou en accédant à une page spécifique.
- Performances : vous pouvez rapidement générer et afficher des rapports créés à partir de grands locataires.
- Exportation : vous pouvez rapidement exporter les données de rapports générées à partir de clients volumineux.
Remarque
Intune peut conserver vos résultats de recherche de rapport lors de l’exportation des données de rapport. Par exemple, lorsque vous utilisez le rapport Appareils non conformes, définissez le filtre du système d’exploitation sur « Windows » et recherchez « PC », les données exportées ne contiennent que les appareils Windows avec « PC » dans leur nom. Cette fonctionnalité est également disponible lors de l’appel direct de l’API ExportJobs .
Qui peut accéder aux données ?
Les utilisateurs disposant des autorisations suivantes peuvent consulter les journaux :
- Administrateur général
- Administrateur Intune
- Administrateurs affectés à un rôle Intune avec des droits de lecture
Pour plus d’informations sur les autorisations d’administrateur, consultez Types d’administrateurs.
Vignettes de rapport
Les volets Accueil, Tableau de bord et Vue d’ensemble des applications fournissent des vignettes mises à jour pour afficher le nombre d’échecs d’installation d’applications du locataire. Vous pouvez utiliser les paramètres d’exportation ReportName suivants pour récupérer les données associées :
Paramètres d’exportation ReportName :
-
AppStatusOverview- Nombre de la vue d’ensemble des applications, comme indiqué pour le graphique à secteurs dans le volet Vue d’ensemble des applications. -
FailedAppCounts- Nombre d’applications ayant échoué comme indiqué dans le volet Vue d’ensemble des applications, le volet Accueil et le volet Tableau de bord. -
TopFailedMobileApps- Les trois premières applications ayant échoué comme indiqué dans le volet Vue d’ensemble des applications.
Rapports de conformité des appareils
Cet ensemble de rapports se concentre sur les paramètres de conformité de vos stratégies. Vous pouvez obtenir la liste de tous les appareils qui ne sont pas conformes, passer en revue les tendances de conformité des appareils et voir les noms des appareils et leurs paramètres individuels non conformes.
Conseil
Vous pouvez afficher la liste de tous les rapports de surveillance des appareils dans le Centre d’administration Microsoft Intune en sélectionnantMoniteur des appareils>. Le volet Surveiller fournit des rapports relatifs à la configuration, à la conformité, à l’inscription et aux mises à jour logicielles. En outre, vous pouvez afficher d’autres rapports, tels que les actions de l’appareil.
Rapport de conformité des appareils (organisationnel)
Le rapport de conformité de l’appareil est conçu pour être de nature large et fournir une vue de création de rapports plus traditionnelle des données pour identifier les métriques agrégées. Ce rapport est conçu pour fonctionner avec des jeux de données volumineux afin d’obtenir une vue complète de la conformité des appareils. Par exemple, le rapport de conformité des appareils pour la conformité des appareils affiche tous les états de conformité des appareils pour fournir une vue plus large des données, quelle que soit la taille du jeu de données. Ce rapport présente la ventilation complète des enregistrements ainsi qu'une visualisation pratique des mesures agrégées. Ce rapport peut être généré en appliquant des filtres dessus et en sélectionnant le bouton Générer le rapport . Ce bouton actualise les données pour afficher l’état le plus récent avec la possibilité d’afficher les enregistrements individuels qui composent les données agrégées. Comme la plupart des rapports dans la nouvelle infrastructure, ces enregistrements peuvent être triés et parcourus pour se concentrer sur les informations dont vous avez besoin.
Pour voir un rapport généré sur l'état de l'appareil, vous pouvez suivre les étapes suivantes :
Connectez-vous au Centre d’administration Microsoft Intune.
Sélectionnez Rapports> Sous l’ongletRapports deconformité> de l’appareil, sélectionnez> Conformité de l’appareil.
Sélectionnez les filtres État de conformité, Système d’exploitation et Propriété pour affiner votre rapport.
Sélectionnez Générer le rapport (ou Générer à nouveau) pour récupérer les données actuelles.

Remarque
Ce rapport de Conformité des appareils fournit un horodatage de la dernière génération du rapport.
Pour des informations connexes, consultez Appliquer la conformité pour Microsoft Defender pour point de terminaison avec accès conditionnel dans Intune.
Rapport sur les tendances de conformité des appareils (historique)
Le rapport de tendance de conformité des appareils est plus susceptible d’être utilisé par les administrateurs et les architectes pour identifier les tendances à long terme en matière de conformité des appareils. Les données agrégées sont affichées sur une période donnée. Il est utile pour prendre des décisions d’investissement futures, pour améliorer les processus ou pour demander une investigation des anomalies. Des filtres peuvent également être appliqués pour voir des tendances spécifiques. Les données fournies par ce rapport sont un instantané de l'état actuel des locataires (en temps quasi réel).
Un rapport de tendance sur la conformité des appareils peut montrer la tendance des états de conformité des appareils sur une période donnée. Vous pouvez identifier les pics de conformité et concentrer votre temps et vos efforts en conséquence.
Vous pouvez afficher le rapport de tendance sur la conformité des appareils en procédant comme suit :
Connectez-vous au Centre d’administration Microsoft Intune.
Sélectionnez Rapports>Sous l’onglet>>Rapports de conformité des appareils Tendances de conformité des appareils pour afficher la conformité des appareils sur une tendance de 60 jours.
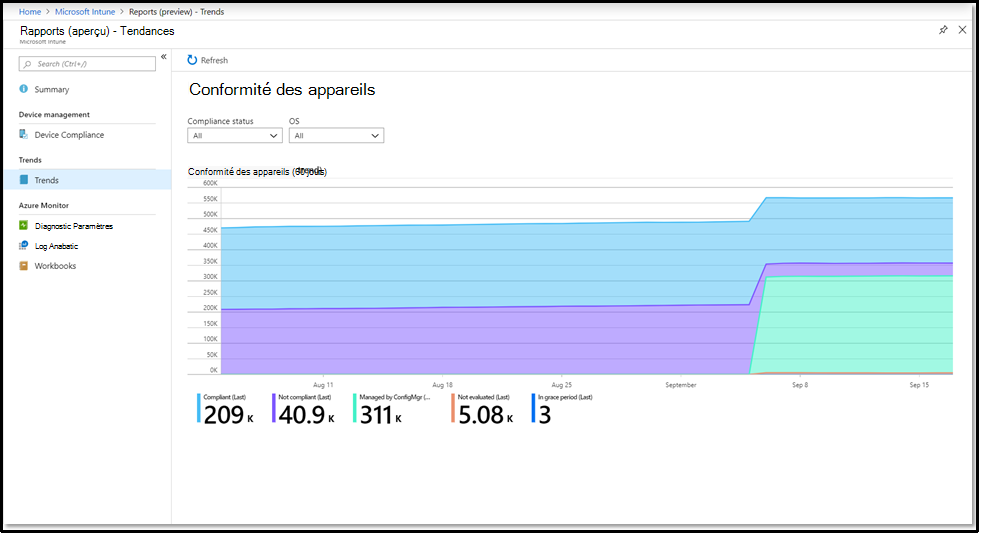
Rapport sur les appareils non conformes (organisationnel)
Remarque
En plus de ce rapport, consultez Rapport sur les appareils non conformes.
Ce rapport permet aux administrateurs de voir rapidement :
- Appareils non conformes.
- Pour chaque appareil, les paramètres auxquels l’appareil n’est pas conforme et les stratégies de conformité qui incluent ces paramètres.
- Pour chaque appareil, tous les paramètres dans un état d’erreur.
L’avantage est que vous pouvez voir les paramètres et paramètres non conformes dans l’état d’erreur pour tous les appareils ciblés à la fois. Vous n’avez pas besoin de vérifier la vue Conformité des appareils pour chaque appareil individuellement.
Pour générer le rapport, procédez comme suit :
Connectez-vous au Centre d’administration Microsoft Intune.
Sélectionnez Rapports>Conformité de l’appareil> onglet >RapportsAppareils et paramètres non conformes.
Sélectionner Générer un rapport. Dans le rapport, examinez les informations suivantes :
- Paramètre non conforme : affiche le nom du paramètre de stratégie non conforme.
- Stratégie non conforme : affiche le nom de la stratégie de conformité qui inclut le paramètre non conforme.
- Version de stratégie calculée : affiche la version de la stratégie de conformité qui a été utilisée lors du dernier calcul de la conformité.
- Dernière version de la stratégie : affiche la version la plus récente de la stratégie de conformité non conforme. Si ce numéro de version est supérieur à la version de stratégie calculée, un administrateur a mis à jour ou modifié la stratégie de conformité depuis le dernier calcul de la conformité. L’état de conformité peut être obsolète.
- Définition de l’état de conformité : indique si l’appareil n’est pas conforme au paramètre. Ou indique si le paramètre a signalé une erreur à Intune à la place.
-
Définition du code d’erreur : si l’état de conformité du paramètre est , le code d’erreur s’affiche
Error. Sinon, cette colonne est laissée vide.
Le rapport génère une ligne par appareil et par paramètre non conforme dans la stratégie de conformité attribuée. Par conséquent, un appareil qui n’est pas conforme avec quatre paramètres différents sera dans la liste quatre fois, une fois pour chaque paramètre.
Dans ce rapport, vous pouvez également :
- Exportez les données du rapport.
- Filtrez les résultats par état de conformité, plateforme du système d’exploitation et définition de l’état de conformité.
- Recherchez par colonne.
- Triez les colonnes dans l’ordre croissant et décroissant.
- Parcourez les résultats à l’aide des boutons Précédent et Suivant .
Appareils sans stratégie de conformité (Organisation)
Ce rapport permet aux administrateurs d’effectuer les tâches suivantes :
Identifiez les appareils auxquels aucune stratégie de conformité n’a été affectée.
Nous recommandons que chaque appareil de chaque locataire soit ciblé par une stratégie de conformité.
Affichez la configuration du paramètre de stratégie de conformité à l’échelle du locataire nommé Marquer les appareils sans stratégie de conformité comme. Par défaut, ce paramètre marque un appareil sans stratégie affectée comme conforme.
Nous vous recommandons de configurer ce paramètre pour marquer les appareils qui ne sont pas ciblés par une stratégie de conformité comme non conformes. Pour aider les administrateurs à gérer ce paramètre, le rapport fournit un lien qui ouvre le nœud Paramètres de stratégie de conformité dans lequel le paramètre peut être modifié. Pour plus d’informations, consultez Paramètres de stratégie de conformité.
Pour générer le rapport, procédez comme suit :
- Connectez-vous au Centre d’administration Microsoft Intune.
- Sélectionnez Rapports>Rapports de conformité>de l’appareil Onglet >Appareils sans stratégie de conformité.
- Sélectionner Générer un rapport. Dans le rapport, examinez les informations suivantes :
Le rapport génère une ligne par appareil auquel aucune stratégie de conformité n’a été affectée. Dans le rapport, vous trouverez les colonnes d’informations suivantes qui peuvent être utilisées pour trier les résultats. Le rapport prend également en charge la recherche sur :
- Nom de l’appareil : nom de l’appareil tel qu’il apparaît lors de l’affichage des appareils et de la création de groupes.
- Nom principal de l’utilisateur : utilisateur principal de l’appareil.
- Système d’exploitation : système d’exploitation de l’appareil, comme Windows ou Android.
- Version du système d’exploitation : version du système d’exploitation, par exemple 22000.675 pour Windows ou 12.0 pour Android.
- Modèle d’appareil : informations de modèle telles que Surface Book 2 ou Galaxy Note 10.
- ID d'appareil
Conformité des paramètres (organisation)
Ce rapport affiche les paramètres de conformité déployés sur les appareils, avec un nombre d’appareils pour chaque état par paramètre. Une fois le rapport généré, les détails de niveau supérieur que vous verrez sont les suivants :
- Nom du paramètre
- Plateforme
- Appareils conformes
- Appareils non conformes
- Appareils non évalués
- Appareils non applicables
- Appareils en conflit
En sélectionnant une entrée, vous pouvez explorer pour obtenir des informations plus détaillées sur le paramètre et les appareils qui signalent un état spécifique.
Pour générer un rapport qui utilise les données actuelles :
- Connectez-vous au Centre d’administration Microsoft Intune.
- Sélectionnez Rapports>Rapports de conformité>de l’appareil, puis sélectionnez la vignette Conformité des paramètres .
- Utilisez la liste déroulante pour sélectionner les plateformes que le rapport doit inclure.
- Sélectionnez Générer le rapport (ou Générer à nouveau) pour générer le rapport à l’aide de données mises à jour.
Rapport de conformité de stratégie (organisationnel)
Remarque
Ce rapport est également appelé rapport d’état de conformité par appareil par stratégie .
Ce rapport affiche une liste de stratégies de conformité avec un nombre d’appareils conformes ou non conformes à chaque stratégie. Une fois le rapport généré, les détails de niveau supérieur que vous verrez sont les suivants :
- Nom de la stratégie
- Plateforme de stratégie
- Appareils conformes
- Appareils non conformes
- Appareils non évalués
- Appareils non applicables
- Appareils en conflit
En sélectionnant une entrée, vous pouvez explorer pour obtenir des informations plus détaillées sur la stratégie et les appareils qui signalent un état spécifique.
Pour générer un rapport qui utilise les données actuelles :
- Connectez-vous au Centre d’administration Microsoft Intune.
- Sélectionnez Rapports> OngletRapportsde conformité> de l’appareil, puis sélectionnez la vignette Conformité à la stratégie.
- Utilisez la liste déroulante pour sélectionner les plateformes que le rapport doit inclure.
- Sélectionnez Générer le rapport (ou Générer à nouveau) pour générer le rapport à l’aide de données mises à jour.
Rapport de non-conformité de la stratégie (opérationnel)
Remarque
Ce rapport est également appelé rapport Stratégies avec appareils non conformes et d’erreur .
Le rapport de non-conformité de la stratégie vous permet d’examiner les stratégies avec un ou plusieurs appareils non conformes ou avec des erreurs. Les données fournies sont généralement utilisées par les rôles de support technique ou d’administrateur pour identifier les problèmes et aider à résoudre les problèmes. Les données contenues dans ce rapport sont opportunes, mettent en évidence des comportements inattendus et sont destinées à être exploitées. Le rapport est disponible en même temps que la charge de travail, ce qui rend le rapport de non-conformité de la stratégie accessible sans parcourir les workflows actifs. Ce rapport fournit des fonctionnalités d’exportation, de filtrage, de recherche, de pagination et de tri.
Vous pouvez afficher le rapport de non-conformité de la stratégie en procédant comme suit :
- Connectez-vous au Centre d’administration Microsoft Intune.
- Sélectionnez Appareils>Surveiller les stratégies>avec des appareils non conformes et des appareils d’erreur.
Rapport sur les appareils non conformes (opérationnel)
Le rapport sur les appareils non conformes fournit des données généralement utilisées par le support technique ou les rôles d’administrateur pour identifier les problèmes et aider à les résoudre. Les données contenues dans ce rapport sont opportunes, mettent en évidence des comportements inattendus et sont destinées à être exploitées. Le rapport est disponible en même temps que la charge de travail, ce qui rend le rapport sur les dispositifs non conformes accessible sans avoir à quitter les flux de travail actifs. Ce rapport fournit des fonctionnalités de filtrage, de recherche, de pagination et de tri. En outre, vous pouvez accéder à l’aide pour résoudre les problèmes.
Vous pouvez afficher le rapport Appareils non conformes en procédant comme suit :
- Connectez-vous au Centre d’administration Microsoft Intune.
- Sélectionnez Appareils>Surveiller>Appareils non conformes.
Rapport d’attestation matérielle Windows (Organisation)
Affichez l’état des paramètres de conformité attestés par le matériel attribués aux appareils Windows. Ce rapport affiche les données des appareils inscrits à Intune auxquels une stratégie de conformité est affectée avec au moins un paramètre de conformité attesté par le matériel.
Vous pouvez afficher le rapport d’attestation matérielle Windows en procédant comme suit :
- Connectez-vous au Centre d’administration Microsoft Intune.
- Accédez à Rapports Conformité> del’appareil.
- Accédez à l’onglet Rapports .
- Sélectionnez Rapport d’attestation matérielle Windows.
Rapports de configuration d’appareil
Cet ensemble de rapports se concentre sur les paramètres de configuration des appareils dans vos stratégies. Vous pouvez obtenir une liste de tous les appareils qui ne sont pas configurés correctement, passer en revue les tendances de configuration des appareils et voir les noms des appareils et les paramètres de configuration supplémentaires.
Rapport sur les certificats (opérationnel)
Vous pouvez consulter des informations sur les certificats, notamment les empreintes numériques, les informations d’émission et l’état.
Vous pouvez afficher le rapport Certificats en procédant comme suit :
- Connectez-vous au Centre d’administration Microsoft Intune.
- Sélectionnez Appareils>Surveiller les>certificats.
Rapport de chiffrement (opérationnel)
Remarque
Ce rapport est également appelé rapport d’état du chiffrement de l’appareil .
Vous pouvez afficher les détails du chiffrement, notamment la préparation du chiffrement, l’état du chiffrement et la version du module TPM.
Vous pouvez afficher le rapport chiffrement en procédant comme suit :
- Connectez-vous au Centre d’administration Microsoft Intune.
- Sélectionnez Appareils>Surveiller l’état>du chiffrement de l’appareil.
Rapport appareils avec applications restreintes (opérationnel)
Vous pouvez afficher la liste des appareils sur lesquels les utilisateurs ont installé une ou plusieurs applications restreintes.
Vous pouvez afficher le rapport Appareils avec applications restreintes en procédant comme suit :
- Connectez-vous au Centre d’administration Microsoft Intune.
- Sélectionnez Appareils>Surveiller les>appareils avec des applications restreintes.
Rapport d'état de la configuration du profil (organisationnel)
Le rapport sur l'état de la configuration des profils permet de filtrer tous les profils de configuration des appareils pour voir leur état actuel sur les appareils attribués.
Le rapport sur l'état de la configuration du profil vous permet de générer une liste des profils du locataire dont les appareils sont dans un état de succès, d'erreur, de conflit ou non applicable. Vous pouvez utiliser des filtres pour le type de profil, le système d'exploitation et l'état. Les résultats renvoyés offrent des possibilités de recherche, de tri, de filtrage, de pagination et d'exportation. En plus des détails de la configuration des appareils, ce rapport fournit des détails sur l'accès aux ressources et sur le profil du catalogue des nouveaux paramètres.
Pour afficher le rapport d'état de la configuration du profil :
- Connectez-vous au Centre d’administration Microsoft Intune.
- Sélectionnez Rapports> Configuration> de l'appareil Rapports> État de la configuration du profil.
Rapports d’inscription des appareils
Cet ensemble de rapports se concentre sur les paramètres d’inscription des appareils dans vos stratégies. Vous pouvez obtenir la liste de tous les appareils qui ne sont pas inscrits correctement, passer en revue les tendances d’inscription des appareils et voir les noms d’appareils et les paramètres d’inscription supplémentaires.
Rapport d’échecs d’inscription (opérationnel)
Vous pouvez afficher des détails sur les tentatives d’inscription utilisateur ayant échoué.
Vous pouvez afficher le rapport d’échecs d’inscription en procédant comme suit :
- Connectez-vous au Centre d’administration Microsoft Intune.
- Sélectionnez Appareils>Surveiller les>échecs d’inscription.
Rapport d’inscriptions utilisateur incomplètes (opérationnel)
Vous pouvez identifier où les inscriptions s’arrêtent dans le flux d’inscription portail d’entreprise.
Vous pouvez afficher le rapport Inscriptions d’utilisateurs incomplètes en procédant comme suit :
- Connectez-vous au Centre d’administration Microsoft Intune.
- Sélectionnez Appareils>Surveiller Les>inscriptions d’utilisateurs incomplètes.
Rapport d’état d’attestation de l’appareil
Ce rapport fournit un résumé des appareils qui ont l’attestation d’inscription Terminée, Échec ou Non démarré .
Vous pouvez afficher le rapport d’état d’attestation de l’appareil en procédant comme suit :
- Connectez-vous au Centre d’administration Microsoft Intune.
- Sélectionnez Rapports Gestion>des> appareils État del’attestation de l’appareil.
- Utilisez les listes déroulantes pour filtrer par état d’attestation ou propriété de l’appareil.
- Sélectionnez Générer le rapport (ou Générer à nouveau) pour générer le rapport à l’aide de données mises à jour.
- Pour plus d’informations sur le rapport, consultez Attestation d’inscription Windows.
Rapport sur les déploiements Windows Autopilot (opérationnel)
Ce rapport fournit un résumé des détails de déploiement pour les appareils inscrits à Windows Autopilot au cours des 30 derniers jours.
Vous pouvez afficher le rapport des déploiements Windows Autopilot en procédant comme suit :
- Connectez-vous au Centre d’administration Microsoft Intune.
- Sélectionnez Appareils>Surveiller les>déploiements Windows Autopilot.
Mettre à jour les rapports
Rapport d’état de déploiement par anneau de mise à jour (opérationnel)
Remarque
Ce rapport est également appelé rapport État du déploiement par anneau de mise à jour Windows .
Vous pouvez afficher le nombre d’appareils avec des mises à jour réussies ou ayant échoué pour chaque anneau de mise à jour.
Vous pouvez afficher le rapport d’état de déploiement par anneau de mise à jour en procédant comme suit :
- Connectez-vous au Centre d’administration Microsoft Intune.
- Sélectionnez Appareils>Surveiller l’état>du déploiement par anneau de mise à jour Windows.
Rapport d’échecs de mise à jour du pilote Windows (opérationnel)
Remarque
Ce rapport est également appelé rapport stratégies de mise à jour du pilote avec alertes .
Vous pouvez afficher les stratégies avec un ou plusieurs appareils Windows avec des alertes de mise à jour du pilote.
Vous pouvez afficher le rapport d’échecs de mise à jour du pilote Windows en procédant comme suit :
- Connectez-vous au Centre d’administration Microsoft Intune.
- Sélectionnez Appareils>Surveiller les stratégies> demise à jour du pilote avec des alertes.
Rapport d’échecs de mise à jour accélérée Windows (opérationnel)
Remarque
Ce rapport est également connu sous le nom de rapport Stratégies de mise à jour qualité accélérées avec alertes .
Vous pouvez afficher les stratégies avec un ou plusieurs appareils Windows avec des alertes de mise à jour qualité accélérées.
Vous pouvez afficher le rapport d’échecs de mise à jour accélérée Windows en procédant comme suit :
- Connectez-vous au Centre d’administration Microsoft Intune.
- Sélectionnez Appareils>Surveiller les> stratégiesde mise à jour de qualité accélérées avec des alertes.
Rapport sur les échecs de mise à jour des fonctionnalités (opérationnel)
Remarque
Ce rapport est également appelé rapport Stratégies de mise à jour des fonctionnalités avec alertes .
Un rapport de mise à jour de Windows, le rapport opérationnel Échecs de mise à jour des fonctionnalités fournit des détails sur les échecs pour les appareils qui sont ciblés par une stratégie de mises à jour des fonctionnalités pour Windows 10 et versions ultérieures et qui ont tenté une mise à jour. Les données trouvées dans ce rapport sont opportunes et indiquent le nombre des appareils présentant des erreurs. Vous pouvez explorer au niveau du détail l’aide pour résoudre des problèmes. Ce rapport permet le filtrage, la recherche, la pagination et le tri.
Avant que ce rapport puisse afficher des données, vous devez configurer la collecte de données pour les rapports sur les mises à jour des fonctionnalités Windows. Pour plus d'informations sur la configuration de la collecte des données et sur la manière d'utiliser ce rapport pour résoudre les échecs de mise à jour, voir la stratégie Rapports pour les mises à jour des fonctionnalités Windows.
Pour afficher le rapport Défaillances des mises à jour des fonctionnalités, effectuez les étapes suivantes :
- Connectez-vous au Centre d’administration Microsoft Intune.
- Sélectionnez Appareils>Surveiller les> stratégies demise à jour des fonctionnalités avec des alertes.
Importante
Pour obtenir une image complète de l'état des mises à jour des fonctionnalités de Windows, utilisez les rapports suivants sur les mises à jour des fonctionnalités :
- Mise à jour des fonctionnalités Windows (organisationnelle)
- Rapport d’échecs de mise à jour des fonctionnalités (opérationnel)(ce rapport)
Ensemble, ces rapports donnent un aperçu de l'état des mises à jour et de la conformité des appareils Windows dans votre organisation et peuvent vous aider à résoudre les problèmes de déploiement des mises à jour des fonctionnalités.
Rapport d’échecs d’installation pour les appareils iOS (opérationnel)
Remarque
Ce rapport est également appelé rapport d’échecs d’installation des mises à jour iOS .
Afficher les échecs d’installation des mises à jour sur les appareils iOS.
Vous pouvez afficher le rapport Échecs d’installation pour les appareils iOS en procédant comme suit :
- Connectez-vous au Centre d’administration Microsoft Intune.
- Sélectionnez AppareilsSurveiller les>>échecs d’installation des mises à jour iOS.
Rapport sur l’état de l’installation des appareils macOS (opérationnel)
Remarque
Ce rapport est également appelé rapport d’échecs d’installation des mises à jour macOS .
Afficher les échecs d’installation des mises à jour sur les appareils macOS.
Vous pouvez afficher le rapport État de l’installation pour les appareils macOS en procédant comme suit :
- Connectez-vous au Centre d’administration Microsoft Intune.
- Sélectionnez AppareilsSurveiller les>>échecs d’installation des mises à jour macOS.
Mise à jour des fonctionnalités Windows (organisationnelle)
Un rapport sur les mises à jour de Windows, le rapport sur les mises à jour des fonctionnalités de Windows 10 et des versions ultérieures fournit une vue d'ensemble de la conformité des appareils qui sont ciblés par une stratégie Mises à jour des fonctionnalités de Windows 10 et des versions ultérieures. Ce rapport fournit le statut de mise à jour basé sur l'état de mise à jour. Vous pouvez également consulter des détails spécifiques aux mises à jour de l’appareil. Les données trouvées dans ces rapports sont opportunes, indiquent le nom et l’état de l’appareil, et d’autres détails liés à la mise à jour. Un rapport de synthèse est disponible dans la charge de travail Mises à jour Windows. Ce rapport permet également le filtrage, la recherche, la pagination et le tri.
Pour plus d'informations sur la façon d'utiliser ce rapport pour résoudre les échecs de mise à jour, voir la politique Rapports pour les mises à jour des fonctionnalités de Windows 10 et des versions ultérieures.
Vous pouvez afficher le rapport sur les mises à jour des fonctionnalités de Windows 10 et des versions ultérieures en suivant les étapes suivantes :
- Connectez-vous au Centre d’administration Microsoft Intune.
- Sélectionnez Rapports>Mises à jour Windows pour afficher le rapport de synthèse.
- Sélectionnez l’onglet Rapports et sélectionnez le Rapport de mise à jour des fonctionnalités Windows pour afficher le rapport des mises à jour des fonctionnalités Windows 10 et versions ultérieures .
- Sélectionnez les filtres Mettre à jour l’état agrégé et Propriété pour affiner votre rapport.
- Sélectionnez Générer le rapport (ou Générer à nouveau) pour récupérer les données actuelles.
Importante
Pour obtenir une image complète de l'état des mises à jour des fonctionnalités de Windows, utilisez les rapports suivants sur les mises à jour des fonctionnalités :
- Mise à jour des fonctionnalités Windows (organisationnelle) (ce rapport)
- Rapport sur les échecs de mise à jour des fonctionnalités (opérationnel)
Ensemble, ces rapports donnent un aperçu de l'état des mises à jour et de la conformité des appareils Windows dans votre organisation et peuvent vous aider à résoudre les problèmes de déploiement des mises à jour des fonctionnalités.
Rapports de sécurité
Rapport sur les points de terminaison non sains (opérationnel)
Le rapport points de terminaison non sains expose les données généralement utilisées par les rôles de support technique ou d’administrateur pour identifier les problèmes et aider à résoudre les problèmes liés aux points de terminaison Windows. Les données trouvées dans ce rapport sont opportunes, appellent l’appareil défectueux, le nom d’utilisateur principal (UPN) et l’état de nombreux paramètres. Le rapport est disponible sous la forme d’un onglet au sein de la charge de travail principale Antivirus. Ce rapport fournit le filtrage, la recherche, la pagination et le tri. En outre, ce rapport fournit la colonne Géré par . Cette colonne peut être utilisée pour identifier les appareils gérés par Configuration Manager.
Vous pouvez afficher le rapport points de terminaison non sains en procédant comme suit :
- Connectez-vous au Centre d’administration Microsoft Intune.
- Sélectionnez l’onglet Sécurité du point> de terminaisonAntivirus>Points de terminaison non sains.
Pour plus d’informations sur les actions que vous pouvez effectuer avec ce rapport, consultez Actions en bloc pour les rapports sur les appareils.
Rapport sur les programmes malveillants actifs (opérationnel)
Le rapport sur les programmes malveillants actifs fournit des données permettant d’identifier les appareils présentant des problèmes de programmes malveillants et de résoudre les problèmes liés aux points de terminaison Windows. Les données trouvées dans ce rapport sont opportunes, elles indiquent l'appareil défectueux, le nom de l'utilisateur et la gravité. Le rapport est disponible sous la forme d’un onglet au sein de la charge de travail principale Antivirus. Ce rapport fournit le filtrage, la recherche, la pagination et le tri. En outre, ce rapport fournit la colonne Géré par . Cette colonne peut être utilisée pour identifier les appareils gérés par Configuration Manager.
Vous pouvez afficher le rapport sur les programmes malveillants actifs en procédant comme suit :
- Connectez-vous au Centre d’administration Microsoft Intune.
- Sélectionnez l’ongletAntivirus> sécurité du point de terminaison >Programme malveillant actif.
Pour plus d’informations sur les actions que vous pouvez effectuer avec ce rapport, consultez Actions en bloc pour les rapports sur les appareils.
Actions en bloc pour les rapports sur les appareils
Les rapports Points de terminaison non sains et Programmes malveillants actifs fournissent des actions en bloc qui s’appliquent aux appareils Windows sélectionnés dans chaque rapport. Pour utiliser une action groupée, vous devez sélectionner une ligne correspondant à chaque appareil (jusqu'à 100 appareils à la fois) et sélectionner l'action. Les actions suivantes sont disponibles :
- Redémarrer : cette action effectue un redémarrage des appareils sélectionnés.
- Analyse rapide : cette action effectue une analyse rapide Windows Defender des appareils sélectionnés.
- Analyse complète : cette action effectue une analyse complète Windows Defender des appareils sélectionnés.
Pour plus d'informations sur la différence entre une analyse rapide et une analyse complète, consultez la rubrique Configuration des analyses rapides ou complètes programmées de Microsoft Defender Antivirus.
Rapport Échecs d’affectation (opérationnel)
Remarque
Ce rapport est également appelé rapport Échecs d’affectation de stratégie de configuration .
Le rapport opérationnel Échecs d’affectation vous aide à résoudre les erreurs et les conflits dans des profils de configuration ciblant des appareils. Ce rapport montre une liste des profils de configuration pour le locataire et le nombre des appareils en état d'erreur ou de conflit. Les bases de sécurité et les profils de sécurité des terminaux ont été ajoutés à ce rapport. Les types de profil sont différenciés à l'aide de la colonne Type de stratégie. À l'aide de ces informations, vous pouvez accéder à un profil pour voir une liste des appareils et des utilisateurs dans un état d'échec lié au profil. De plus, vous pouvez aller encore plus loin pour afficher une liste de paramètres et de détails de paramètres liés à la cause de la panne. Vous pouvez également filtrer par type et plate-forme, trier par colonne et rechercher par nom de profil.
Des autorisations de contrôle d'accès basé sur les rôles (RBAC) ont été appliquées au rapport pour filtrer l'ensemble des stratégies qu'un administrateur peut voir. Ces autorisations RBAC incluent l’autorisation Base de référence de sécurité, l’autorisation Configuration de l’appareil et l’autorisation Stratégies de conformité des appareils.
| Autorisation | Action | Détails |
|---|---|---|
| Base de référence de la sécurité | Lecture |
Oui : permet d’afficher les stratégies de sécurité de base/point de terminaison dans le rapport d’échecs d’affectation. Non : permet d’afficher les stratégies de sécurité de base/de point de terminaison dans le rapport d’échecs d’affectation. |
| Configuration de l’appareil | Lecture |
Oui : permet d’afficher les stratégies de configuration d’appareil dans le rapport Échecs d’affectation. Non : permet d’afficher les stratégies de configuration d’appareil dans le rapport Échecs d’affectation. |
| Stratégies de conformité des appareils | Afficher les rapports |
Oui : Aucun impact sur le rapport d’échecs d’affectation. Non : Aucun impact sur le rapport d’échecs d’affectation. |
Pour plus d’informations sur les autorisations RBAC, consultez Contrôle d’accès en fonction du rôle (RBAC) avec Microsoft Intune et Autorisations accordées par le rôle Gestionnaire de sécurité des points de terminaison.
Vous pouvez afficher le rapport sur les échecs d'assignation en suivant les étapes suivantes :
- Connectez-vous au Centre d’administration Microsoft Intune.
- Sélectionnez Appareils>Surveiller les>échecs d’attribution de stratégie de configuration.
Remarque
Ce rapport est en avant-première.
Vous pouvez également obtenir ce rapport dans la page d’accueil :
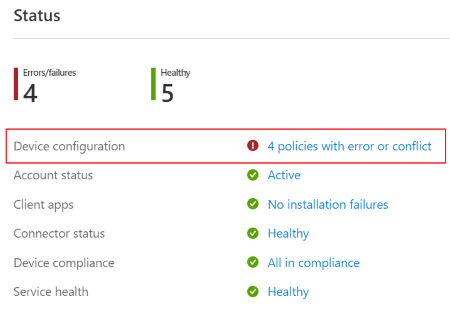
Et le tableau de bord :

Rapport d'état de l'agent antivirus (organisationnel)
Le rapport sur l’état de l’agent antivirus fournit l’état de l’agent des appareils de votre organisation.
Le rapport est disponible à partir de la charge de travail principale Antivirus Microsoft Defender et offre des fonctionnalités de filtrage, de recherche, de pagination et de tri. Les données trouvées dans ce rapport sont ponctuelles et présentent les détails suivants :
- Si un appareil dispose d’une protection en temps réel ou réseau, et l’état
- État de Windows Defender
- Si la protection contre les falsifications est activée
- Si l'appareil est une machine virtuelle, ou un appareil physique
- L'appel de l'appareil malsain, le nom de l'utilisateur et la gravité.
Ce rapport présente des visualisations de données sous la forme d’un graphique à secteurs montrant la répartition des états d’agent sur les appareils et inclut des actions à distance.
Vous pouvez afficher le rapport sur l’état de l’agent antivirus en suivant les étapes suivantes :
- Connectez-vous au Centre d’administration Microsoft Intune.
- Sélectionnez Rapports>Antivirus Microsoft Defender pour ouvrir la vue des rapports par défaut, qui est la page Résumé . La page Résumé affiche les informations agrégées des rapports de l’antivirus, prend en charge une Actualisation et reflète les données trouvées dans le rapport sur l’état de l’agent antivirus.
- Sélectionnez l’onglet >RapportsÉtat de l’agent antivirus pour ouvrir le rapport.
- Sélectionnez Générer le rapport (ou Générer à nouveau) pour récupérer les données actuelles.
Après avoir généré le rapport, vous pouvez sélectionner Colonnes pour afficher la liste complète des détails disponibles dans le rapport.
Les informations de ce rapport sont basées sur les détails disponibles auprès des CSP suivants, qui sont documentés dans la documentation sur la gestion des clients Windows :
Voici d’autres rapports sur l’Antivirus Microsoft Defender :
- Rapport sur les logiciels malveillants détectés, un rapport organisationnel détaillé dans cet article.
- Rapports de stratégie antivirus, qui sont disponibles dans le nœud Antivirus sous Sécurité du point de terminaison dans le Centre d’administration Microsoft Intune.
Rapport sur les programmes malveillants détectés (organisationnel)
Le rapport sur les Programmes malveillants détectés fournit l’état du programme malveillant des appareils de votre organisation. Ce rapport indique le nombre d’appareils avec des programmes malveillants détectés et les détails des programmes malveillants. Les données trouvées dans ce rapport sont opportunes, indiquent le nom et la gravité de l’appareil, et d’autres détails liés aux programmes malveillants. Ce rapport présente un graphique circulaire pour le nombre d'appareils dans chaque état de malveillance. Le rapport est disponible à partir de la charge de travail principale de Microsoft Defender Antivirus. Ce rapport fournit également le filtrage, la recherche, la pagination et le tri.
Vous pouvez afficher le rapport sur les Programmes malveillants détectés en procédant comme suit :
- Connectez-vous au Centre d’administration Microsoft Intune.
- Sélectionnez Rapports>Antivirus Microsoft Defender pour ouvrir la vue des rapports par défaut, qui est la page Résumé. La page Résumé affiche les informations agrégées des rapports de l’antivirus, prend en charge une Actualisation et reflète les données trouvées dans le rapport sur l’état de l’agent antivirus.
- Sélectionnez l’onglet >RapportsDétection d’un programme malveillant pour ouvrir le rapport.
- Sélectionnez Générer le rapport (ou Générer à nouveau) pour récupérer les données actuelles.
Les informations de ce rapport sont basées sur les détails disponibles dans le CSP Defender, qui est documenté dans la documentation de gestion du client Windows.
Voici d’autres rapports sur l’Antivirus Microsoft Defender :
- Rapport sur l’état de l’agent antivirus, un rapport organisationnel détaillé dans cet article.
- Rapports de stratégie antivirus, qui sont disponibles dans le nœud Antivirus sous Sécurité du point de terminaison dans le Centre d’administration Microsoft Intune.
État du pare-feu MDM pour Windows 10 et versions ultérieures (organisation)
Ce rapport est également décrit dans Stratégie de pare-feu de sécurité des points de terminaison avec les appareils GPM exécutant Windows 10 ou version ultérieure avec le rapport de pare-feu désactivé, qui est disponible uniquement à partir du nœud sécurité du point de terminaison.
Le rapport État du pare-feu GPM pour Windows 10 et versions ultérieures fournit une vue d’ensemble de l’état du pare-feu pour vos appareils gérés. Pour afficher ce rapport, ouvrez le Centre d’administration Microsoft Intune, puis accédez à Rapports>État du pare-feu MDM du pare-feu>pour Windows 10 et versions ultérieures.
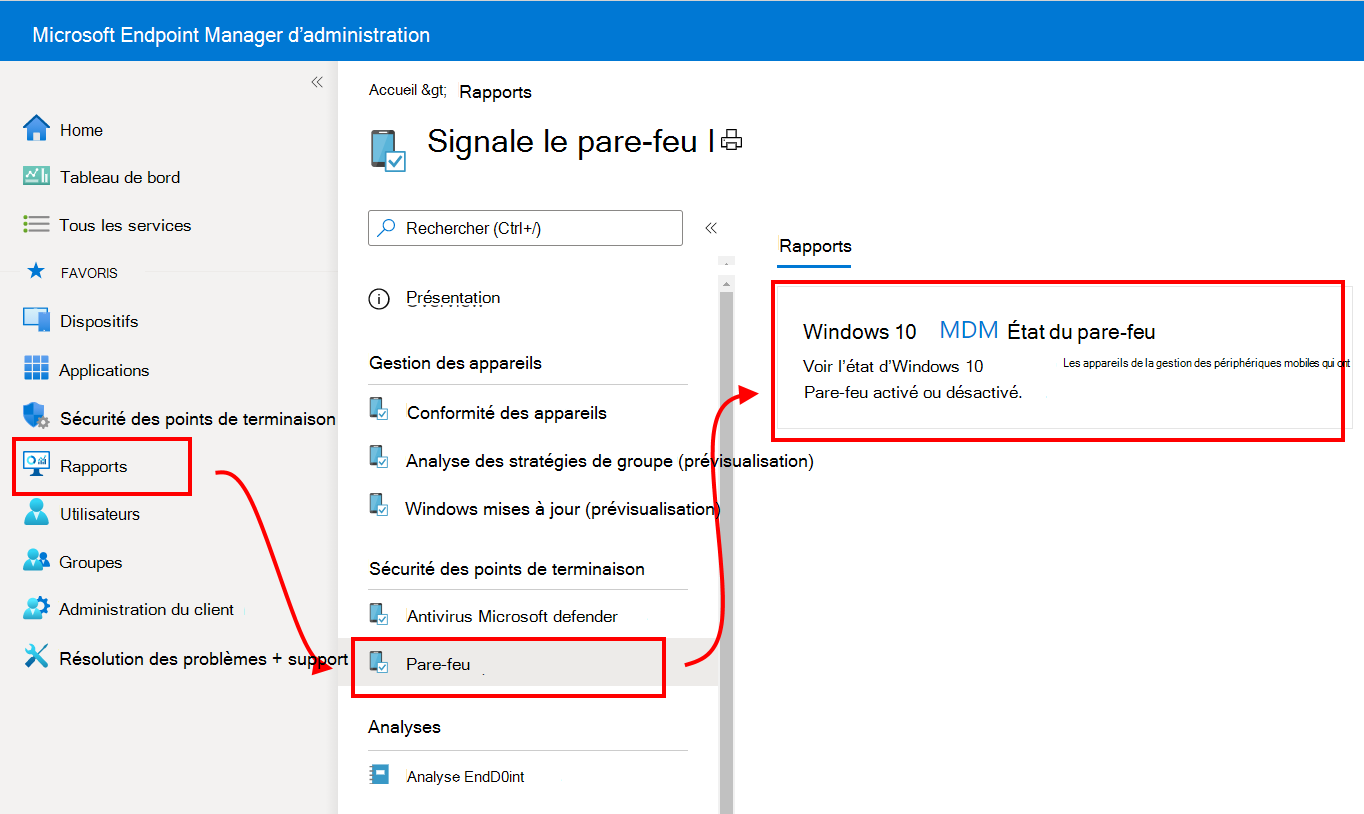
Les données sont consignées via le fournisseur de services de configuration DeviceStatus de Windows, et indiquent l’état du pare-feu sur vos appareils gérés. Vous pouvez filtrer les résultats de ce rapport en utilisant une ou plusieurs des catégories de détails de l’état.
Les détails de l’état sont les suivants :
- Activé : le pare-feu est activé et transmet correctement des rapports.
- Désactivé : le pare-feu est désactivé.
- Limité : le pare-feu ne surveille pas tous les réseaux, ou certaines règles sont désactivées.
- Désactivé temporairement (par défaut) : le pare-feu ne surveille temporairement pas tous les réseaux
- Non applicable : l’appareil ne prend pas en charge la création de rapports de pare-feu.

Rapports d’application
Rapport État d’installation des applications (Opérationnel)
Le rapport sur l'état d'installation des applications fournit une liste des applications avec les versions et les détails d'installation. Parmi les informations d’installation des applications figurent les données suivantes : Version, Éditeur et Plateforme, ainsi que le nombre total d’installations d’applications et d’échecs pour les appareils et les utilisateurs. Il est également possible de trier ce rapport et d’y effectuer des recherches.
Pour afficher un rapport généré, vous pouvez suivre la procédure suivante :
- Connectez-vous au Centre d’administration Microsoft Intune.
- Sélectionnez Applications>Surveiller>État d’installation de l’application pour afficher les données actuelles.
Rapport État d’installation des appareils pour les applications (Opérationnel)
En fonction de l'application sélectionnée, le rapport sur l'état d'installation des appareils fournit une liste des appareils et des informations sur l'état de l'application en question. Parmi les informations d’installation liées à l’appareil figurent les données suivantes : UPN, Plateforme, Version, État, Détail de l’état et Dernier check-in. Il est également possible de trier et de filtrer ce rapport, et d’y effectuer des recherches.
Pour voir un rapport généré sur l'état de l'appareil, vous pouvez suivre les étapes suivantes :
- Connectez-vous au Centre d’administration Microsoft Intune.
- Sélectionnez Applications>Toutes les applications>Sélectionner une application>État de l’installation de l’appareil.
Remarque
Si la plate-forme de l'appareil diffère de celle de l'application, au lieu d'afficher non applicable pour les détails du statut de l'entrée, l'entrée ne sera pas fournie. Par exemple, si une application Android a été sélectionnée et que l’application est ciblée sur un appareil iOS, au lieu de fournir une valeur d’état d’appareil non applicable, le statut de l’appareil pour cette entrée ne sera pas affiché dans le rapport d’état d’installation de l’appareil.
Rapport État d’installation des utilisateurs pour les applications (Opérationnel)
En fonction de l'application sélectionnée, le rapport sur l'état d'installation de l'utilisateur fournit une liste des utilisateurs et des informations sur l'état de l'application en question. Parmi les informations d’installation des applications liées à l’utilisateur figurent les données suivantes : Nom, UPN, Échecs, Installations, Installation en attente, Non installée et Non applicable. Vous avez également la possibilité de trier, filtrer et rechercher ce rapport.
Pour afficher un rapport généré, vous pouvez suivre la procédure suivante :
- Connectez-vous au Centre d’administration Microsoft Intune.
- Sélectionnez Applications>Toutes les applications>Sélectionner une application>État de l’installation de l’utilisateur.
Listes de vue d’ensemble
Tous les appareils (opérationnels)
Tous les détails des appareils fournit une liste de dizaines de détails d’appareils répertoriés par colonne dans un rapport.
Vous pouvez voir les détails de tous les appareils que vous gérez dans ce rapport unique. En sélectionnant un appareil répertorié, vous pouvez voir plus de détails et d’actions pour l’appareil, comme l’état de l’action de l’appareil, le verrouillage à distance, la synchronisation, le redémarrage et l’analyse complète. Choisissez Colonnes pour fournir plus de détails sur l’appareil pour le rapport. Ce rapport fournit des fonctionnalités de filtrage, de recherche, de pagination et de tri.
Remarque
La colonne Système d’exploitation de Tous les appareils vous permet de filtrer par type d’inscription d’appareil spécifique pour les appareils Android.
Pour afficher les détails De tous les appareils :
- Connectez-vous au Centre d’administration Microsoft Intune.
- Sélectionnez Appareils>Tous les appareils.
Rapports de stratégie unique
Rapport d’état d’archivage de l’appareil et de l’utilisateur (opérationnel)
Le rapport sur l'état des appareils et des utilisateurs combine des informations qui étaient auparavant réparties dans des rapports distincts sur l'état des appareils et des utilisateurs. Ce rapport présente la liste des contrôles des appareils et des utilisateurs pour le profil de configuration des appareils, avec l'état du contrôle et l'heure du dernier contrôle. Lorsque vous ouvrez le rapport, le graphique agrégé reste en haut de la page et les données sont cohérentes avec celles de la liste. Utilisez la colonne de filtre pour afficher les options de filtre d'affectation. Vous pouvez également afficher d’autres colonnes pour les propriétés de l’appareil dans le rapport : Modèle, Fabricant et ID d’appareil Intune. Des outils sont disponibles pour effectuer des recherches sur l'ensemble des données, trier sur chaque colonne, utiliser des contrôles de pagination pour naviguer dans les données, visualiser le nombre d'enregistrements dans le rapport. Vous pouvez également appliquer des filtres aux données exportées.
Pour afficher le rapport d'état d'enregistrement de l'appareil et de l'utilisateur :
- Connectez-vous au Centre d’administration Microsoft Intune.
- Sélectionner les appareils> Profils de configuration des appareils (aperçu)> sélectionner un profil> de configuration État d'enregistrement des appareils et des utilisateurs.
Rapport d'état sur l'affectation des appareils (opérationnel)
Le rapport sur l'état d'affectation des appareils présente des données sur le dernier état des appareils affectés à partir du profil de configuration des appareils. Pour afficher ce rapport, sélectionnez la carte État de l'affectation des appareils sur la page de présentation du profil. Par défaut, le rapport reviendra vide jusqu'à ce que vous génériez le rapport avec ou sans filtre pour le statut d'affectation. Une fois terminé, le rapport comprendra un horodatage indiquant la date de sa dernière génération. Les données du rapport seront disponibles pendant un maximum de trois jours avant de devoir être générées à nouveau.
Comme le rapport d'état d'enregistrement des appareils et des utilisateurs, la page du rapport d'état d'affectation des appareils comprend un graphique agrégé qui résume les données de la liste. L'agrégat compte le nombre d'enregistrements de l'appareil en fonction du dernier utilisateur actif dans les états Succès, Erreur, Conflit, Non applicable et En attente. Un dénominateur indique le nombre total des dispositifs assignés et des utilisateurs principaux ciblés par la stratégie Les enregistrements de la liste reflètent les mêmes données, ne faisant apparaître qu'une seule entrée par appareil en fonction de son dernier utilisateur actif.
Pour afficher le rapport d'état de l'affectation des appareils :
- Connectez-vous au Centre d’administration Microsoft Intune.
- Sélectionner les appareils> Profils de configuration des appareils (aperçu)> sélectionner un profil> de configuration État de l'affectation des appareils.
Rapport d'état par réglage (opérationnel)
Le rapport sur l'état des paramètres présente un résumé des enregistrements des appareils et des utilisateurs qui sont en état de réussite, de conflit ou d'erreur au niveau des paramètres granulaires du profil de configuration de l'appareil. Ce rapport utilise les mêmes mises à jour de cohérence et de performances et outils de navigation que ceux que nous avons mis à la disposition d’autres rapports.
Pour afficher le rapport d'état des paramètres par : :
- Connectez-vous au Centre d’administration Microsoft Intune.
- Sélectionner les appareils> Profils de configuration des appareils (aperçu)> Sélectionner un profil> de configuration État du réglage par.
Rapports sur un seul appareil
Rapport Sur les applications managées (opérationnel)
Le rapport Applications gérées fournit un rapport des applications sur un appareil spécifique qui sont actuellement installés, non installés ou disponibles pour l’installation. Pour l’appareil, le rapport fournit les colonnes suivantes :
- Application
- Version
- Intention résolue
- Statut de l'installation
La colonne Intention résoluerépertorie le résultat d’installation ou la disponibilité nécessaires de l’application, par exemple Installation requise, Désinstallation requise ou Disponible. La colonne Statut d’installationfournit le dernier état connu de l’application sur l’appareil, par exemple Installé, Non installé et Disponible pour l’installation.
Vous pouvez basculer entre l’affichage des détails de l’application managée pour l’utilisateur principal et d’autres utilisateurs sur un appareil, ou afficher les détails de l’application pour l’appareil sans aucun utilisateur. Les détails de l’application générée s’afficheront à l’aide de l’utilisateur principal de l’appareil lors du chargement initial du rapport, ou s’affichent sans utilisateur principal s’il n’en existe aucun.
Lorsque vous sélectionnez une application dans le rapport, vous pouvez afficher le volet Détails de l’installation , ainsi que la possibilité de collecter des diagnostics le cas échéant (par exemple, pour les applications Win32). Les détails de l’installation incluent l’historique des actions liées à l’installation pour l’application. Par exemple, les détails peuvent inclure si l’application a été correctement attribuée, si la Extension de gestion Intune a été correctement installée (si nécessaire par l’application), lorsque l’archivage de l’appareil a été effectué pour la dernière fois, lors de la création de l’application ou si l’installation de l’application a réussi. En cas d’échec de l’installation d’une application, vous pouvez afficher plus de détails en sélectionnant Afficher les détails dans le volet Détails de l’installation .
Pour afficher le rapport d’un appareil, vous pouvez effectuer les étapes suivantes :
- Connectez-vous au Centre d’administration Microsoft Intune.
- Sélectionnez Appareils>Tous les appareils>sélectionner un appareil>Applications gérées.
- Pour afficher les applications gérées pour un utilisateur spécifique, sélectionnez un utilisateur de la zone de liste déroulante située en haut du rapport.
Remarque
Le rapport Applications managées inclut également les applications catalogue d’applications d’entreprise.
Rapport d’appartenance au groupe d’appareils (organisationnel)
Le rapport d’appartenance au groupe fournit l’appartenance de tous les groupes Microsoft Entra pour un appareil géré spécifique. Le rapport fournit les colonnes suivantes :
- Nom
- ID d’objet
- Type d’abonnement
- Direct ou Transitif
Lorsque vous sélectionnez un groupe, vous pouvez voir le volet Microsoft Entra pour le groupe. Vous pouvez identifier si l’appartenance de l’appareil est affectée ou dynamique, et si l’appareil est un membre direct ou un membre transitif. Ce rapport prend en charge toutes les plateformes d’appareils et tous les types de gestion. Ce rapport fournit des fonctionnalités de filtrage, de recherche, de pagination et de tri. En outre, vous pouvez accéder à l’aide pour résoudre les problèmes.
Pour afficher le rapport d’un appareil, vous pouvez effectuer les étapes suivantes :
- Connectez-vous au Centre d’administration Microsoft Intune.
- Sélectionnez Appareils>Tous les appareils> sélectionnent uneappartenance au grouped’appareils>.
Configuration de l’appareil (opérationnelle)
Les détails de configuration de l’appareil fournissent à la fois les profils de configuration de l’appareil et de sécurité de point de terminaison dans un rapport.
Vous pouvez afficher toutes les stratégies appliquées à votre appareil dans le nouveau rapport unique qui contient des données améliorées. Par exemple, vous pouvez voir la distinction entre les types de profils dans un nouveau champ Type de stratégie. En outre, la sélection d’une stratégie fournit plus de détails sur les paramètres appliqués à l’appareil et l’état de l’appareil. Les autorisations de contrôle d’accès en fonction du rôle (RBAC) ont été appliquées pour filtrer la liste des profils en fonction de vos autorisations.
Pour afficher les détails de la configuration de l’appareil :
- Connectez-vous au Centre d’administration Microsoft Intune.
- Sélectionnez Appareils>Tous les appareils> sélectionnez un appareil>Configuration de l’appareil.
Rapports sur les appareils connectés au cloud
Rapport sur l’éligibilité à la cogestion (organisationnel)
Le rapport Éligibilité à la cogestion fournit une évaluation de l’éligibilité des appareils à la cogestion. Les appareils doivent être mis à niveau vers Windows 10 et s’inscrire dans l’ID Microsoft Entra avant de devenir éligibles. Certains appareils (comme les appareils dotés du système d’exploitation Windows Server) ne sont pas éligibles à la cogestion. La cogestion vous permet de gérer simultanément des appareils Windows 10 avec Configuration Manager et Microsoft Intune.
Pour voir un rapport généré sur l'état de l'appareil, vous pouvez suivre les étapes suivantes :
- Connectez-vous au Centre d’administration Microsoft Intune.
- Sélectionnez Rapports>Appareils connectés au cloud (préversion)>Onglet Rapports>Éligibilité à la cogestion.
- Sélectionnez Générer le rapport (ou Générer à nouveau) pour récupérer les données actuelles.
Pour des informations connexes, consultez Qu’est-ce que la cogestion ?.
Remarque
Ce rapport est en préversion.
Rapport sur les charges de travail en cogestion (organisationnel)
Le rapport Charges de travail en cogestion établit un rapport sur les appareils actuellement cogérés. Pour chaque appareil, le rapport présente l’autorité de gestion pour les charges de travail Conformité, Accès aux ressources, Configuration de l’appareil, Windows Update pour Entreprise, Endpoint Protection, Applications modernes et Applications Office. Le rapport agrège également toutes les charges de travail des appareils pour afficher un résumé de la gestion totale des charges de travail. La cogestion vous permet de gérer simultanément des appareils Windows 10 et versions ultérieures à l’aide de Configuration Manager et de Microsoft Intune.
Pour voir un rapport généré sur l'état de l'appareil, vous pouvez suivre les étapes suivantes :
- Connectez-vous au Centre d’administration Microsoft Intune.
- Sélectionnez Rapports>Appareils connectés au cloud (préversion)>Onglet> Rapports Charges de travail cogérées.
- Sélectionnez Générer le rapport (ou Générer à nouveau) pour récupérer les données actuelles.
Pour des informations connexes, consultez Qu’est-ce que la cogestion ?.
Remarque
Ce rapport est en préversion.
Rapports Azure Monitor
Rapports d’intégration Azure Monitor (spécialiste)
Vous pouvez personnaliser vos propres rapports pour obtenir les données souhaitées. Les données de vos rapports seront éventuellement disponibles via Azure Monitor, avec Log Analytics et les classeurs Azure Monitor. Ces solutions vous permettent de créer des requêtes personnalisées, de configurer des alertes et de créer des tableaux de bord pour afficher les données de conformité des appareils comme vous le souhaitez. En outre, vous pouvez conserver les journaux d’activité dans votre compte de stockage Azure, les intégrer aux rapports à l’aide des outils SIEM (Security Information and Event Management) et mettre en corrélation les rapports avec les journaux d’activité Microsoft Entra. Les classeurs Azure Monitor peuvent être utilisés en plus de l’importation de tableaux de bord pour les besoins de création de rapports personnalisés.
Remarque
Les fonctionnalités de création de rapports complexes nécessitent un abonnement à Azure.
Un exemple de rapport spécialisé peut mettre en corrélation un ensemble de détails de l’appareil, tels que les données de propriété, avec les données de conformité dans un rapport personnalisé. Ensuite, ce rapport personnalisé peut être affiché sur un tableau de bord existant dans le Centre d’administration Microsoft Entra.
Vous pouvez créer et afficher des rapports personnalisés en suivant les étapes suivantes :
Connectez-vous au Centre d’administration Microsoft Intune.
Sélectionnez Rapports>Paramètres de diagnostic, puis ajoutez un Paramètre de diagnostic.

Sélectionnez Ajouter un paramètre de diagnostic pour afficher le volet Paramètres de diagnostic .
Remarque
Un abonnement Azure est requis pour utiliser cette fonctionnalité.
Ajoutez un Nom pour les paramètres de diagnostic.
Sélectionnez les paramètres Envoyer à Log Analytics et DeviceComplianceOrg.

Sélectionnez Enregistrer.
Ensuite, sélectionnez Log Analytics pour créer et exécuter une nouvelle requête de journal à l’aide de Log Analytics.

Sélectionnez Classeurs pour créer ou ouvrir un rapport interactif à l’aide des classeurs Azure Monitor.
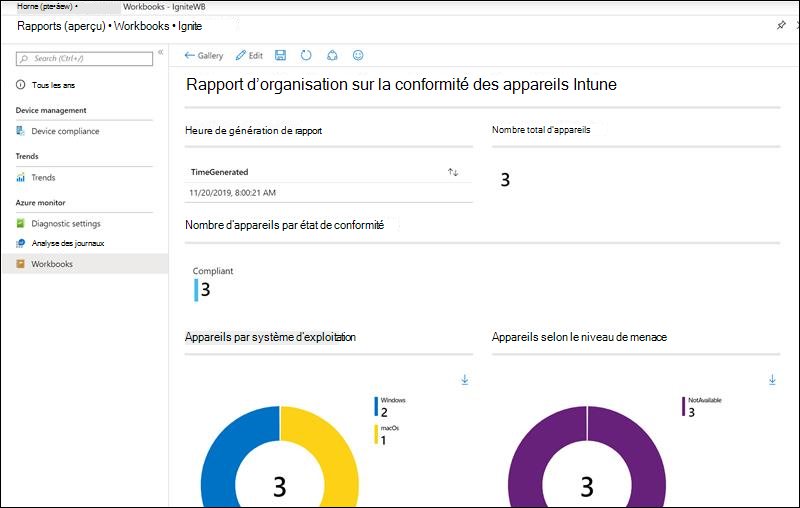
Paramètres de diagnostic
Chaque ressource Azure requiert son propre paramètre de diagnostic. Le paramètre de diagnostic définit ce qui suit pour une ressource :
- Catégories de journaux et données de métriques envoyées aux destinations définies dans le paramètre. Les catégories disponibles varient en fonction des types de ressources.
- Une ou plusieurs destinations auxquelles envoyer les journaux. Les destinations actuelles sont l’espace de travail Log Analytics, Event Hubs et le Stockage Azure.
- Stratégie de rétention pour les données stockées dans le Stockage Azure.
Un seul paramètre de diagnostic peut définir l’une des destinations. Si vous souhaitez envoyer des données à plus d’un type de destination (par exemple, deux espaces de travail Log Analytics), créez plusieurs paramètres. Chaque ressource peut avoir jusqu’à cinq paramètres de diagnostic.
Pour plus d’informations sur les paramètres de diagnostic, consultez Créer un paramètre de diagnostic pour collecter des journaux et métriques de plateforme dans Azure.
Log Analytics
Log Analytics est le principal outil dans le portail Azure pour l’écriture de requêtes de journal et l’analyse interactive des résultats des requêtes. Même si une requête de journal est utilisée ailleurs dans Azure Monitor, vous allez généralement commencer par écrire et tester la requête dans Log Analytics. Pour plus d’informations sur l’utilisation de Log Analytics et la création de requêtes de journal, consultez Vue d’ensemble des requêtes de journal dans Azure Monitor.
Classeurs
Les classeurs combinent du texte, des requêtes Analytique, des métriques Azure et des paramètres dans des rapports interactifs enrichis. Les classeurs sont modifiables par tous les membres de l’équipe ayant accès aux mêmes ressources Azure. Pour plus d’informations sur les classeurs, consultez Classeurs Azure Monitor. En outre, vous pouvez utiliser les modèles de classeur et y contribuer. Pour plus d'informations, voir Modèles de classeur Azure Monitor.
Autres rapports
Rapport sur les actions de l’appareil
Utilisez le rapport Action de l’appareil pour afficher la liste des actions d’appareil demandées et leur état. Pour chaque action d’appareil, le rapport fournit l’ID, le Nom de l’appareil, l’ID d’utilisateur, l’IMEI, l’état de l’action, initié par et la date/heure. Ces informations sur l’appareil sont précieuses pour vous aider à maintenir la conformité, à garantir la sécurité et à simplifier vos processus d’audit.
Vous pouvez afficher le rapport d’action de l’appareil en procédant comme suit :
- Connectez-vous au Centre d’administration Microsoft Intune.
- Sélectionnez Appareils>Surveiller les>actions de l’appareil.
Prochaines étapes
Découvrez plus en détail les technologies suivantes :