Résolution des problèmes et FAQ
Quelles sont les exigences de licence pour les espaces immersifs dans Mesh ?
Conditions de licence pour les espaces immersifs dans Mesh
Pour Microsoft Mesh, vous aurez besoin des éléments suivants :
Licence Teams Premium dans un locataire pour une utilisation commerciale (actuellement disponible uniquement dans la tarification d’introduction Teams Premium ou Teams Premium pour les services). En savoir plus sur les licences Microsoft Teams Premium - Microsoft Teams | Microsoft Learn.
Remarque
Nous ne prenons pas en charge les locataires avec des licences du secteur public mondial, EDU ou GCC.
Licence préalable requise pour Teams Premium, comme indiqué dans La configuration requise pour acheter Teams Premium - Microsoft Teams | Microsoft Learn pour tous les utilisateurs de Mesh.
Remarque
Toutes les licences requises Teams Premium incluent Sharepoint, OneDrive et calendrier M365. En savoir plus sur la licence d’évaluation Teams pour entreprise et Teams Premium.
(Facultatif) Licences Unity et abonnement Azure avec stockage pour développer des espaces immersifs personnalisés et déployer cloud Scripting pour les environnements Mesh.
En savoir plus sur l’infrastructure et la gestion de script cloud Mesh.
Exigences en matière d’abonnement
Pour utiliser Microsoft Mesh, tous les utilisateurs (y compris les développeurs, les organisateurs d’événements et les participants/utilisateurs) doivent disposer d’un abonnement Office M365 avec accès à SharePoint, OneDrive et calendrier M365.
Celles-ci sont requises pour :
- Création de groupe : utilisé pour la création mesh World dans Mesh sur le web.
- SharePoint/OneDrive : utilisé pour la création d’événements/modèles personnalisés.
- Boîte aux lettres/calendrier : utilisé pour la création d’événements et/ou l’envoi/réception d’invitations aux événements.
Quelles sont les exigences de licence pour les espaces immersifs dans Teams ?
Conditions requises pour les espaces immersifs dans Teams
Licences requises
Vos utilisateurs doivent disposer d’une licence Teams commerciale : Microsoft Teams Enterprise, Teams Essentials ou l’une des références SKU M365, O365 ou Business suivantes avec Teams inclus : Microsoft 365 Business Basic, Microsoft 365 Business Standard, Microsoft 365 Business Premium, Microsoft 365 E3/E5 et Office 365 E1/E3/E5.
Découvrez comment configurer des espaces immersifs dans Teams.
Forum aux questions
Que se passe-t-il si je limite les autorisations utilisateur avec des stratégies d’entreprise
Si vous n’autorisez pas les utilisateurs disposant de licences Teams et Office à créer des groupes, des sites Sharepoint/OneDrive ou à utiliser la boîte aux lettres/calendrier, l’utilisateur peut remarquer ce qui suit :
Vous ne pouvez pas créer une collection (anciennement appelée « Mesh World ») car vous n’avez pas la possibilité de créer un groupe M365 dans votre organisation.
Vous ne pouvez pas créer un événement, car vous n’avez pas accès au calendrier M365 dans votre organisation.
Une ou plusieurs personnes ne peuvent pas être invitées à l’événement, car elles n’ont pas accès à Outlook.
L’utilisateur ne peut pas être ajouté à l’appartenance au regroupement, car il n’a pas la possibilité d’accéder aux groupes M365 dans votre organisation.
Vous ne pouvez pas créer de modèle, car vous n’avez pas accès à SharePoint dans votre organisation.
La prise en charge sera-t-elle ajoutée à l’avenir pour utiliser un groupe M365 existant ?
Nous n’avons actuellement aucun plan de prise en charge de cette fonctionnalité. À l’heure actuelle, lorsque Mesh crée un groupe M365, certaines données supplémentaires sont ajoutées au groupe pour l’identifier comme étant une collection Mesh.
Quand un groupe M365 est créé via Mesh, peut-il toujours être activé pour Teams après ? Tout comme n’importe quel autre groupe M365 ?
Tous les groupes M365 créés sont des groupes M365 normaux. Un identificateur unique est ajouté au groupe pour le portail Mesh afin d’identifier les groupes associés à des groupes de collection Mesh spécifiques.
Pouvons-nous scripter ou automatiser la création d’un groupe M365 à utiliser avec Mesh ?
Actuellement, nous ne prenons pas en charge cette fonctionnalité.
Quelles sont les normes de gestion des données pour Mesh ?
Mesh fait partie de M365 et fonctionne dans le cadre de conformité M365, notamment en ce qui concerne les engagements en matière de sécurité et de confidentialité.
Pourquoi ne puis-je pas créer un événement ou ajuster l’étiquette de confidentialité d’un événement ?
Dans certains cas, votre entreprise peut avoir des stratégies qui empêchent un utilisateur de télécharger du contenu à partir d’un site SharePoint. En raison de Mesh utilisant SharePoint pour télécharger des ressources pour les événements Mesh, toutes les stratégies qui bloquent cette capacité peuvent empêcher un utilisateur de créer un événement, en particulier si une étiquette de confidentialité est appliquée aux événements. Pour plus d’informations, consultez Bloquer la stratégie de téléchargement pour les sites SharePoint et OneDrive - SharePoint dans Microsoft 365 | Microsoft Learn et utiliser des étiquettes de confidentialité avec des sites Microsoft Teams, Groupes Microsoft 365 et SharePoint | Microsoft Learn.
Comment télécharger Mesh sur Quest 2 via App Lab
Les appareils Microsoft Mesh pour Meta Quest sont disponibles via AppLab.
Si vous aviez précédemment téléchargé l’application Napili sur votre appareil Quest 2, vous devez passer à la nouvelle application disponible dans le lien ci-dessous.
Napili sera déconseillé à la place de la nouvelle application Microsoft Mesh (préversion).
Sur votre PC, visitez le lien ci-dessous pour télécharger Mesh sur Quest 2.
Si l’URL ne fonctionne pas, utilisez une nouvelle fenêtre privée dans votre navigateur.
Connectez-vous avec votre compte Meta device (et non votre compte AAD d’entreprise). Il peut s’agir de votre meta ID, de votre compte Facebook ou d’un autre e-mail.
Votre compte Meta n’est pas associé à votre appareil Quest 2 ?
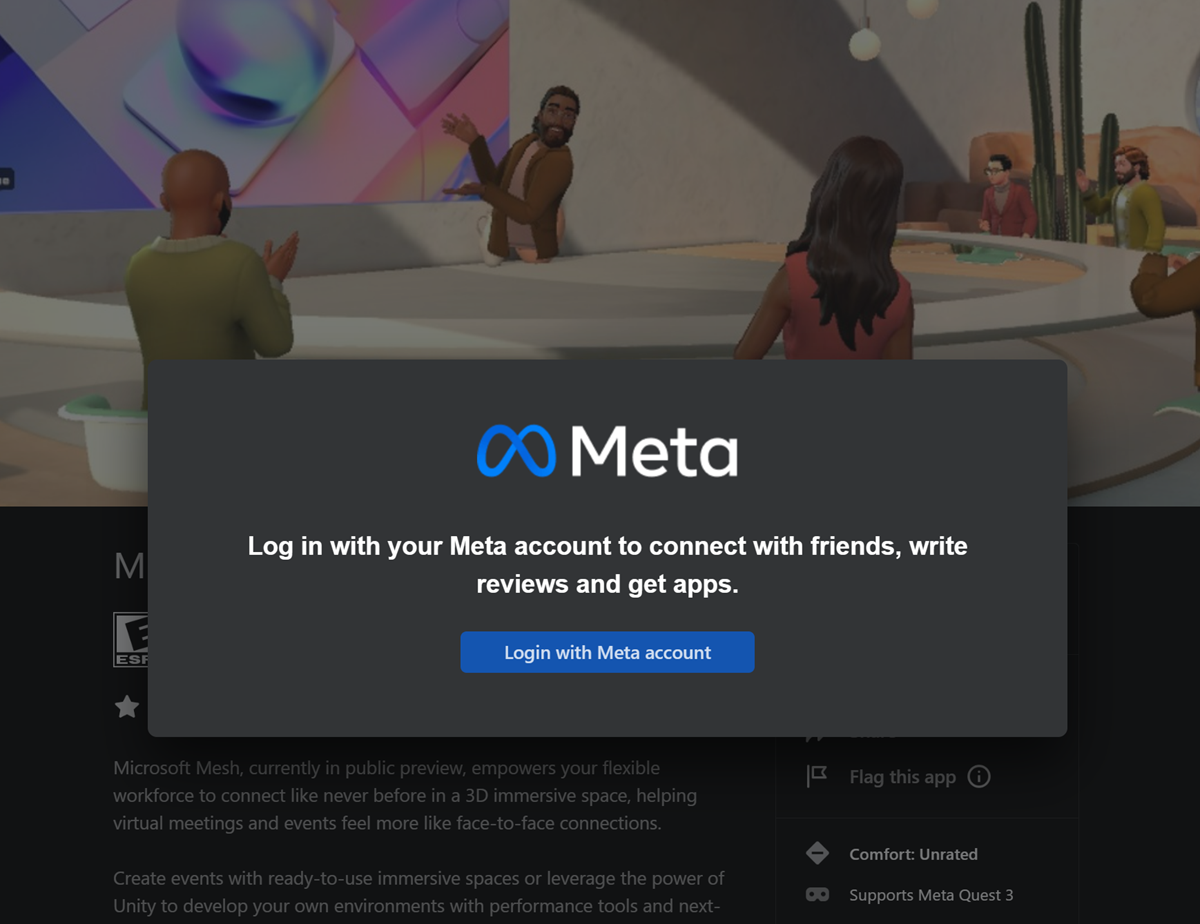
Une fois authentifié, sélectionnez le bouton Obtenir .
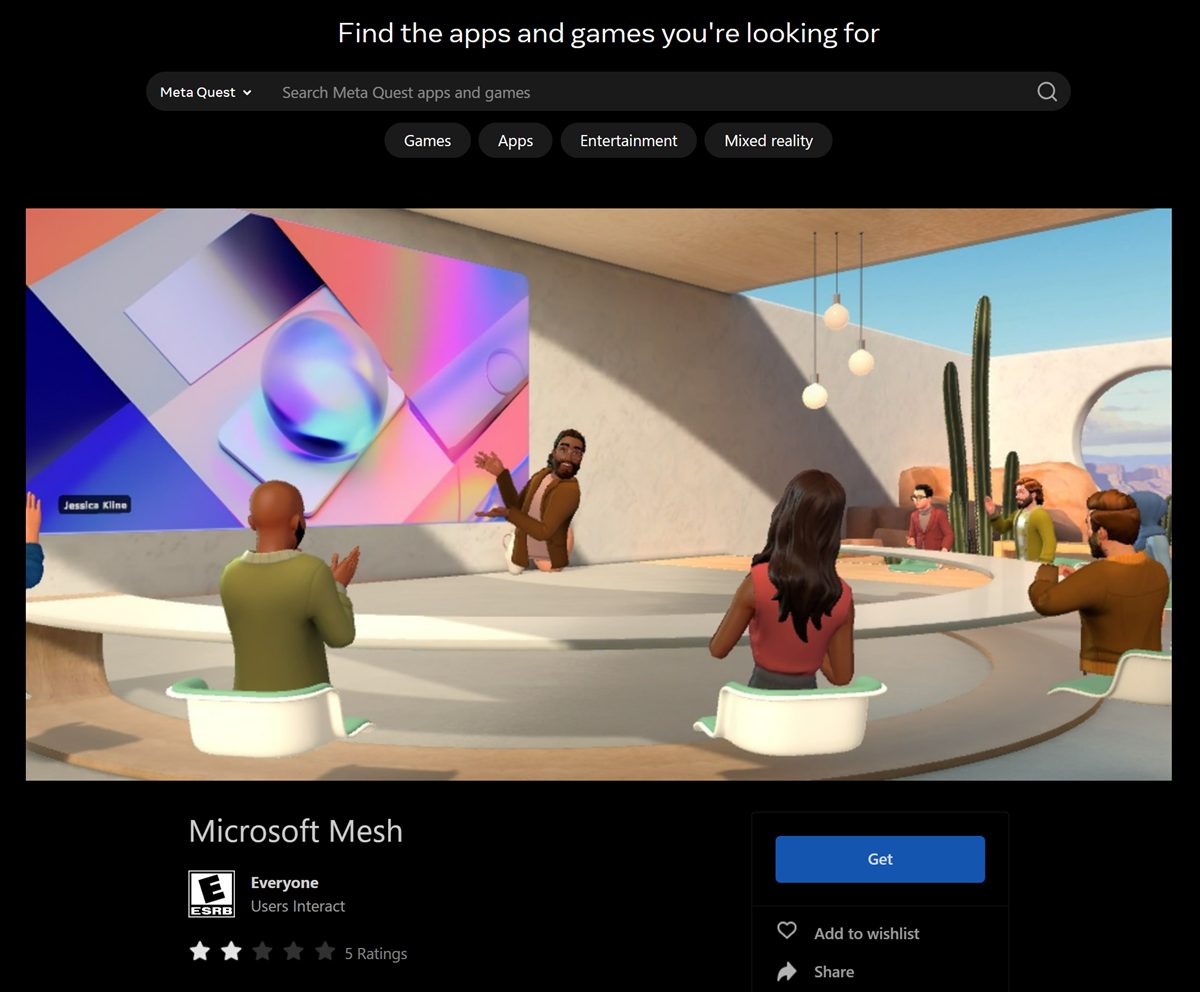
Vous verrez le bouton griser et passer de Get to Acquire , ce qui indique que l’application a été acquise.
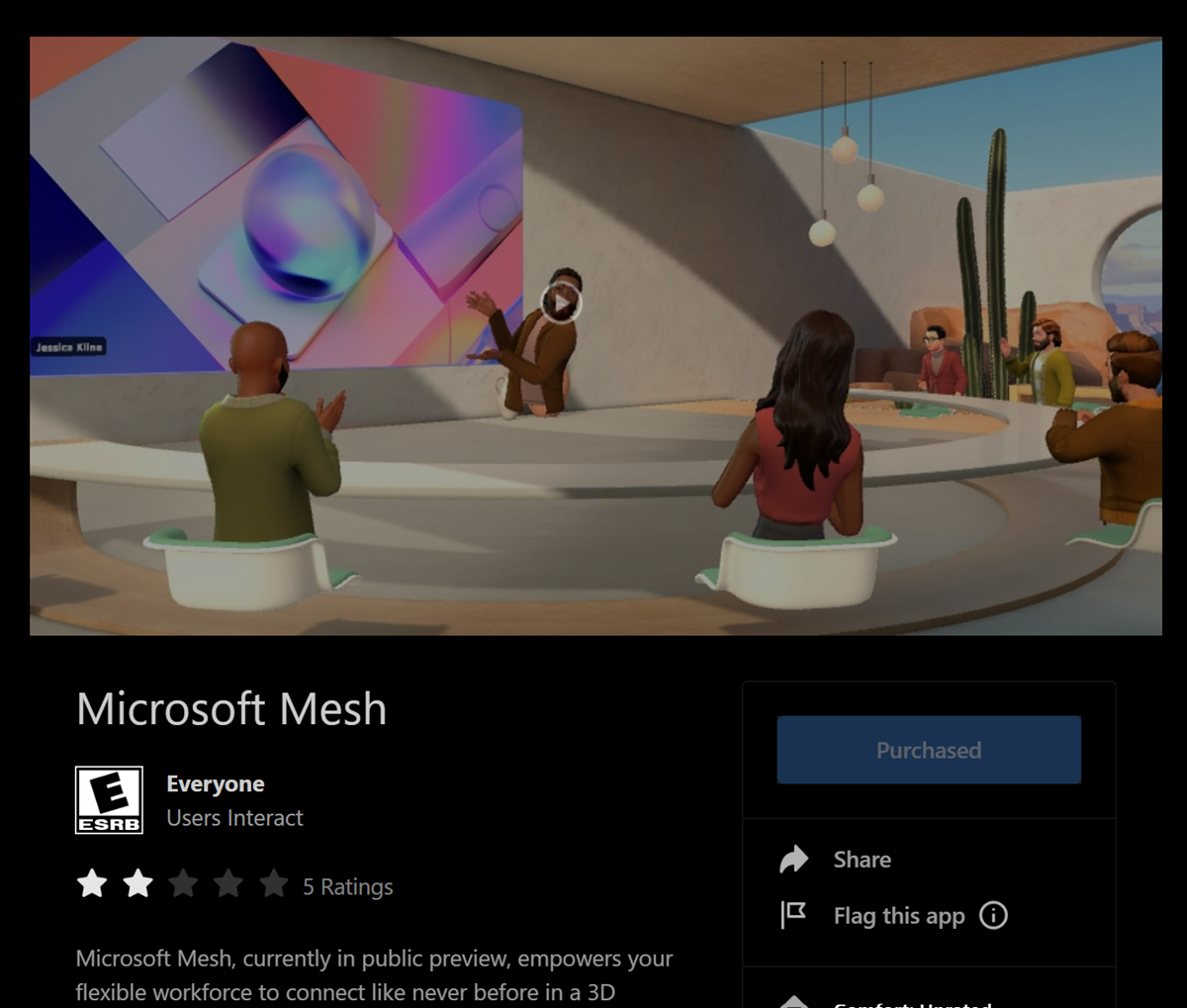
Remarque
Vous devrez peut-être redémarrer votre casque pour vous assurer que l’application se charge.
Comment faire trouver mon META ID ?
Connectez-vous à Énormément dans un navigateur web, accédez à Profil et recevez votre e-mail.
Accédez à la page de connexion Occus sur votre navigateur web : Connectez-vous avec Facebook | Méta
Poursuivez avec votre compte Facebook ou connectez-vous avec votre compte Occus.
Il doit vous amener à votre page Profil . Si ce n’est pas le cas, cliquez sur l’icône de votre profil dans le coin supérieur droit.
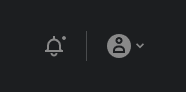
Sélectionnez Profil. À partir de là, vous devriez voir votre e-mail.
Comment ouvrir Mesh sur Quest 2
Démarrez votre quête. Utilisez le bouton Studios pour ouvrir le menu du tableau de bord.
Sélectionnez le bouton Bibliothèque d’applications.
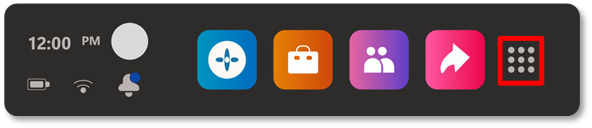
Recherchez l’application Microsoft Mesh (préversion) dans la bibliothèque d’applications.
Sélectionnez Installer, puis Ouvrez l’application en la sélectionnant à nouveau.
Terminez le flux de connexion de l’appareil à l’aide du lien ci-dessous sur votre ordinateur (cela nécessite un téléphone mobile pour vérification) : https://login.microsoftonline.com/common/oauth2/deviceauth
Remarque
Si le code ne fonctionne pas, quittez l’application Microsoft Mesh et redémarrez-la.
Une fenêtre semblable à celle-ci s’affiche une fois l’authentification terminée :
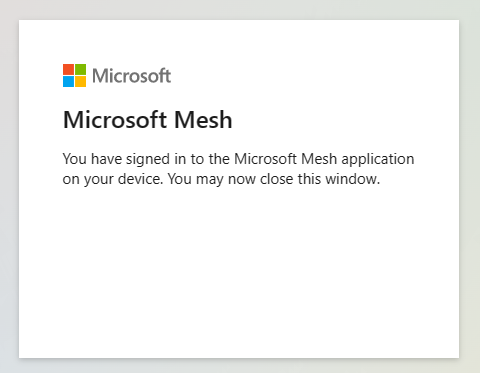
Sélectionnez Autoriser les conditions d’utilisation et autoriser les données de diagnostic.
Acceptez les conditions d’utilisation et autorisez les données de diagnostic.
Que dois-je faire si l’application Mesh sur Windows se bloque au démarrage, se bloque pendant l’exécution ou se comporte étrangement pendant l’exécution ?
Vérifiez que vous disposez d’une licence requise pour utiliser Mesh, comme indiqué ici.
Vérifiez que la machine dispose des dernières mises à jour de sécurité et du système d’exploitation.
Vérifiez que vos administrateurs réseau ont autorisé les points de terminaison requis comme décrit ici.
Rassemblez les journaux à partir de votre appareil :
%USERPROFILE%\AppData\LocalLow\Microsoft\Microsoft Mesh\Player.log.Si les journaux d’activité sont trop volumineux à partager, les deux plus importants sont
Player.logetPlayer-prev.log.Ouvrez une demande de support en suivant le lien ici (ce lien de support peut uniquement être disponible pour les administrateurs M365).
Pourquoi est-ce que je reçois une erreur lors de l’accès à Mesh on Quest ?
Mesh on Quest ne prend actuellement pas en charge l’accès conditionnel Azure Active Directory. Si votre organisation applique des stratégies d’accès conditionnel pour les appareils gérés ou non managés, vous ne pourrez pas accéder à Mesh sur Quest. Si un utilisateur de votre organisation tente de lancer Mesh on Quest où les stratégies d’accès conditionnel sont appliquées, ils recevront des erreurs AADSTS50199 et AADSTS53003.
Si vous souhaitez tester Mesh sur Quest, nous vous recommandons de déployer Mesh sur un locataire de test avec des comptes de test où les stratégies d’accès conditionnel ne sont pas appliquées ou que vous travaillez avec votre équipe d’administration informatique de sécurité pour voir s’ils sont prêts à faire une exception de stratégie pour les appareils Quest sélectionnés. Mesh s’attend à prendre en charge l’accès conditionnel à l’avenir.
Comment gérer les casques Quest VR pour mon organisation ?
Meta Quest for Business offre la gestion des utilisateurs, des appareils et des applications pour les appareils Meta Quest utilisés dans l’espace de travail. La recherche d’entreprise fonctionne avec Microsoft Intune pour vous permettre d’avoir une gestion unifiée basée sur le cloud de points de terminaison sur l’ensemble large de facteurs de forme d’appareil dans votre organisation.
Comment obtenir la liste des utilisateurs connectés à Mesh ?
Les administrateurs peuvent souhaiter une liste d’utilisateurs qui se sont connectés à Mesh. Vous pouvez utiliser microsoft Portail Azure obtenir la liste des utilisateurs qui se sont connectés à Mesh en raison du fait que tous les utilisateurs se connectent à Mesh avec leur ID Microsoft Entra (anciennement Azure Active Directory).
Prérequis
Avant de commencer, assurez-vous de disposer des éléments suivants :
- Un compte d’administrateur Microsoft Azure avec un ID Microsoft Entra actif.
Procédez comme suit pour obtenir la liste des utilisateurs connectés à Mesh à partir de l’Portail Azure :
Ouvrez votre navigateur web et accédez à https://portal.azure.com/.
Connectez-vous avec vos informations d’identification de compte d’administrateur Microsoft Azure.
Cliquez sur le bouton de menu dans le coin supérieur gauche pour ouvrir le menu du portail.
Dans le menu du portail, sélectionnez Microsoft Entra ID.
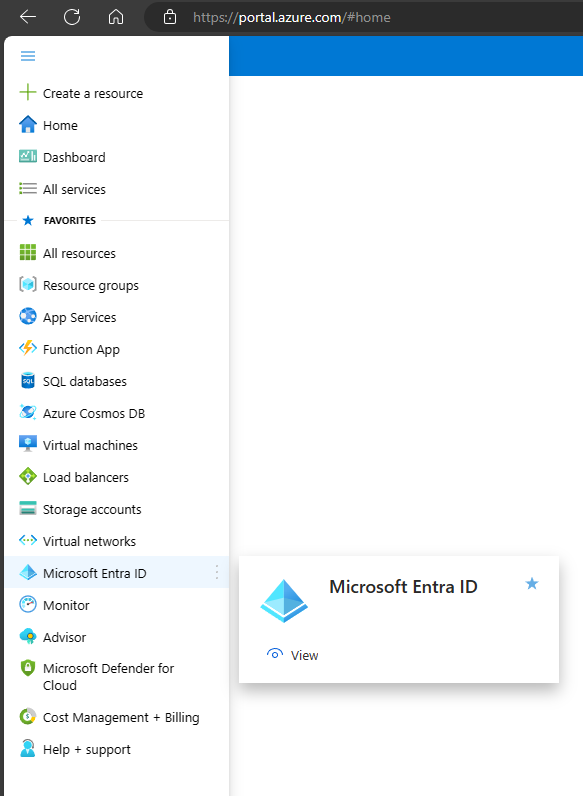
Dans le menu de la page Microsoft Entra ID, cliquez sur Journaux de connexion sous la section Surveillance .
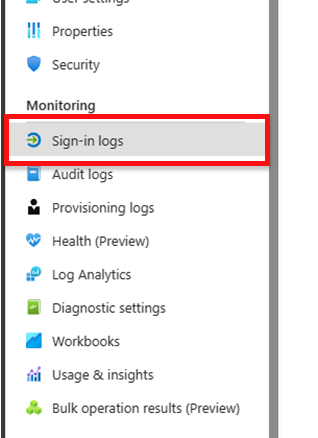
Mettez à jour le filtre pour rechercher uniquement les utilisateurs mesh :
- Date : 1 dernier mois (ou choisissez la période qui vous intéresse) -Afficher les dates en tant que : Local
- Agrégat de temps : 24 heures
- Ajouter des filtres
- Ressource (filtrer par nom de ressource : Microsoft Mesh Services)
- FACULTATIF : filtrez les espaces immersifs pour l’utilisation de Teams uniquement :
- Ajouter des filtres
- Application (filtrer par nom d’application : Microsoft Teams)
- Ajouter des filtres
- FACULTATIF : filtrez uniquement l’utilisation autonome du PC Microsoft Mesh et quest VR :
- Ajouter des filtres
- Application (filtrer par nom d’application : Microsoft Mesh)
- Ajouter des filtres
Basculez vers la page des connexions utilisateur (non interactives) :
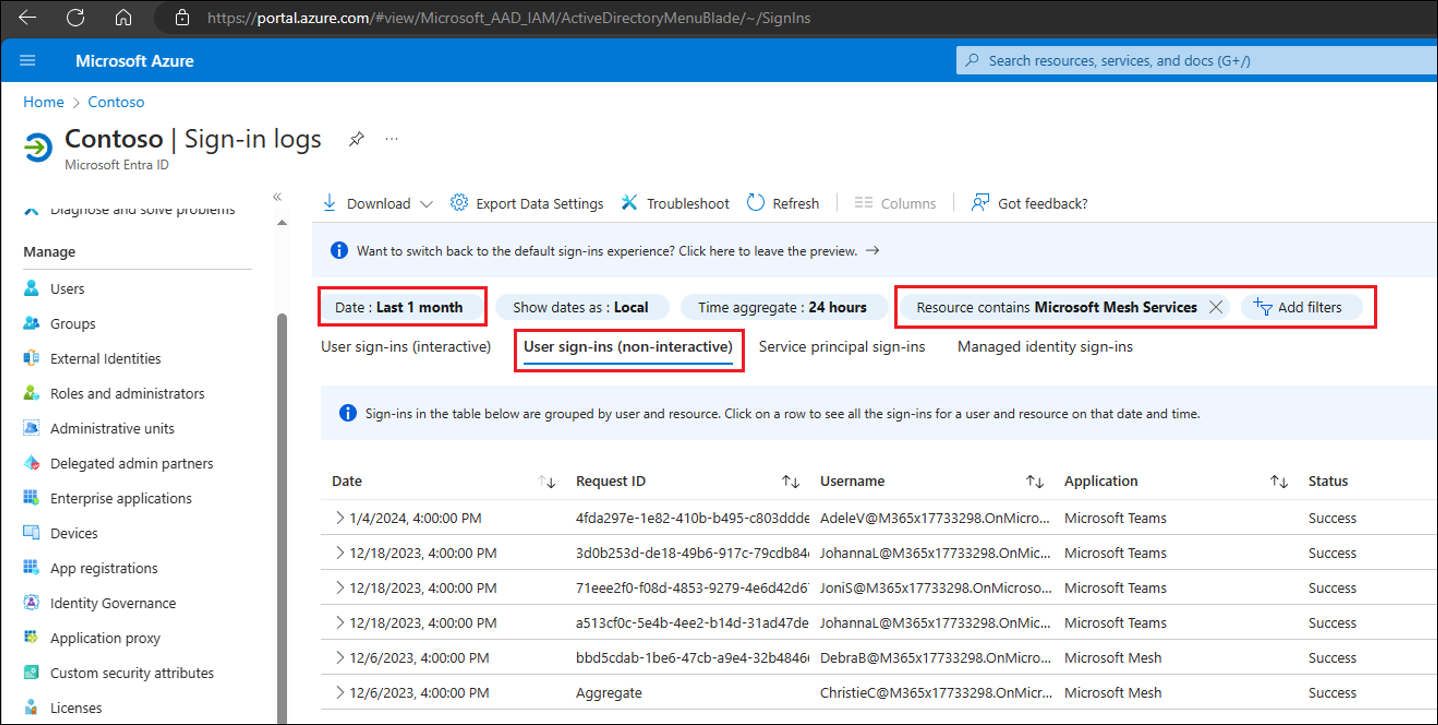
Vérifiez que la liste des connexions utilisateur (non interactives) est exacte, puis cliquez sur l’élément de menu Télécharger > le fichier CSV pour ouvrir le volet Téléchargement.
Cliquez sur le bouton Télécharger sous le fichier nommé NonInteractiveSignIns... pour enregistrer les enregistrements localement.
Que dois-je faire avec les problèmes liés à M365 ?
Vous devez d’abord reproduire le problème, puis suivre les étapes ci-dessous pour collecter toutes les informations relatives à Mesh :
Cliquez sur l’icône d’aide ? dans l’en-tête M365.
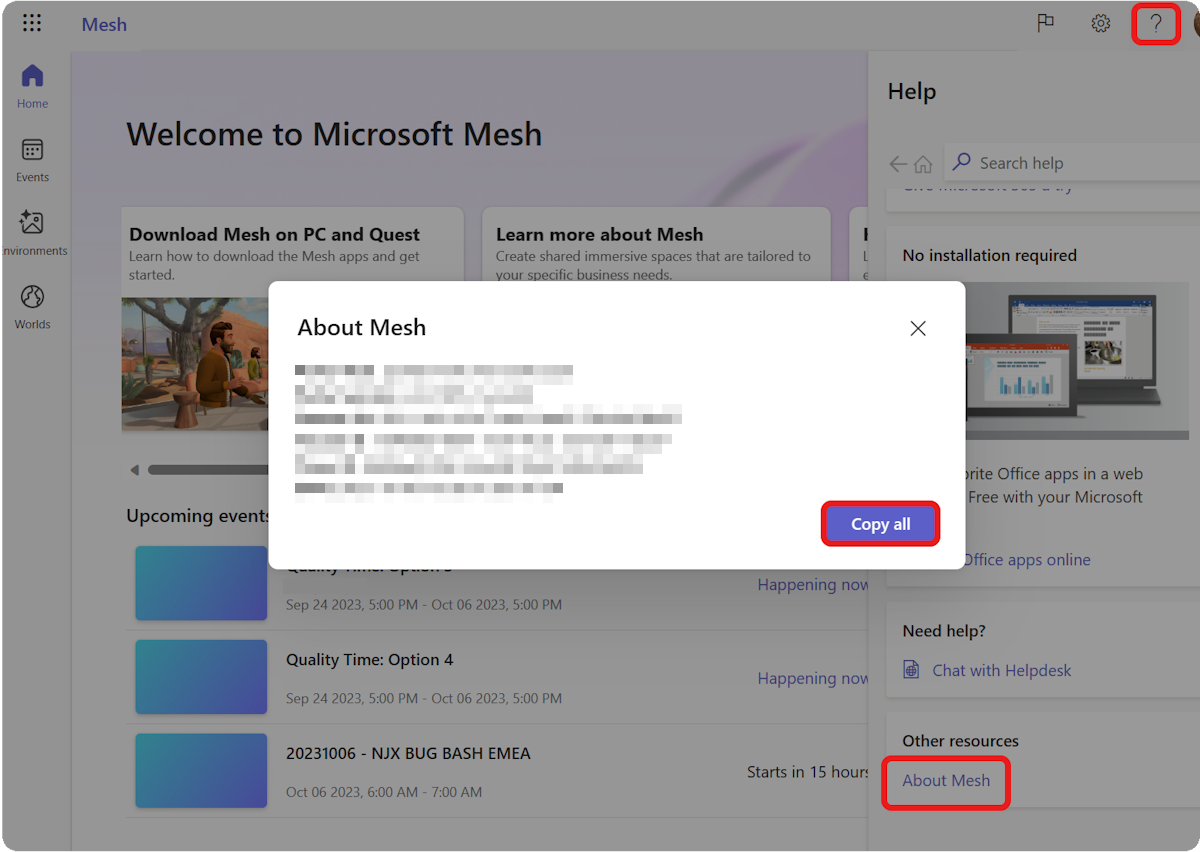
Cliquez sur le lien About Mesh dans la section Autres ressources . Vous devrez peut-être faire défiler vers le bas de l’écran pour afficher cette option.
Cliquez sur le bouton Copier tout .
Partagez ces données avec le support Microsoft (ce lien de support peut uniquement être disponible pour les administrateurs M365).
Les données doivent être votre version des éléments suivants :
- Hôte du portail :
- Version du portail :
- ID de session :
- Identificateur de locataire :
- ID de trace :
- Date :
Pourquoi les avatars n’ont pas de jambes ?
Les avatars ajoutent une nouvelle couche de choix à vos réunions, à la fois dans les espaces immersifs 2D et 3D. Nous recherchons et collectons continuellement des commentaires sur les moyens de mieux vous représenter dans Mesh et Teams, qu’il améliore votre ressemblance, en ajoutant des options pour les vêtements, en créant des avatars plus réalistes ou en incluant une représentation complète du corps. L’amélioration de chacun de ces domaines s’accompagne de son propre ensemble de défis. En particulier, représenter des jambes aujourd’hui est un défi d’ingénierie étonnamment complexe : déduire la position des jambes sans aucune donnée qui permet de décrire la position réelle des jambes.
Notre objectif est d’utiliser les technologies les plus récentes pour représenter pleinement les ressemblances des utilisateurs dans Mesh et Teams, et nous continuerons à atteindre cet objectif. Continuez à partager vos commentaires avec nous afin que nous puissions faire évoluer la façon dont les personnes peuvent se représenter visuellement dans les réunions.
Configuration audio dans mesh FAQ
Quels appareils audio fonctionnent le mieux dans Mesh ?
L’audio spatial fonctionne mieux avec des casques câblés.
L’utilisation de casques bluetooth ne fournit pas l’expérience audio spatiale la plus optimale.
Où puis-je accéder aux paramètres d’entrée/sortie audio ?
Les paramètres d’entrée/sortie audio sont disponibles dans :
Paramètres>d’affichage et de son
Vous pouvez sélectionner vos appareils audio, choisir des haut-parleurs système par défaut, ajuster le volume de l’application et tester les haut-parleurs, choisir un appareil micro et tester votre microphone.
Quels sont les paramètres audio avancés ?
Pour les paramètres audio avancés, vous pouvez ajuster :
- Volume d’environnement
- Volume d’effets
- Voix entrantes
L’audio spatial fonctionne-t-il avec des écouteurs bluetooth ? Qu’en est-il des casques câblés ?
Les écouteurs câblés fonctionnent mieux pour une expérience audio spatiale complète où vous pourrez détecter la distance audio (atténuation) et la direction. Lors de l’utilisation d’un casque sans fil ou Bluetooth, l’atténuation audio sera présente, mais la direction ne sera pas présente.
Où puis-je accéder à mes paramètres d’entrée/sortie audio pendant un événement ? Quelles sont les options avancées des paramètres audio ?
Dans le coin inférieur gauche de Mesh (préversion), recherchez le bouton Menu.
Accédez à Paramètres > d’affichage et de son. Vous pouvez sélectionner vos appareils audio.
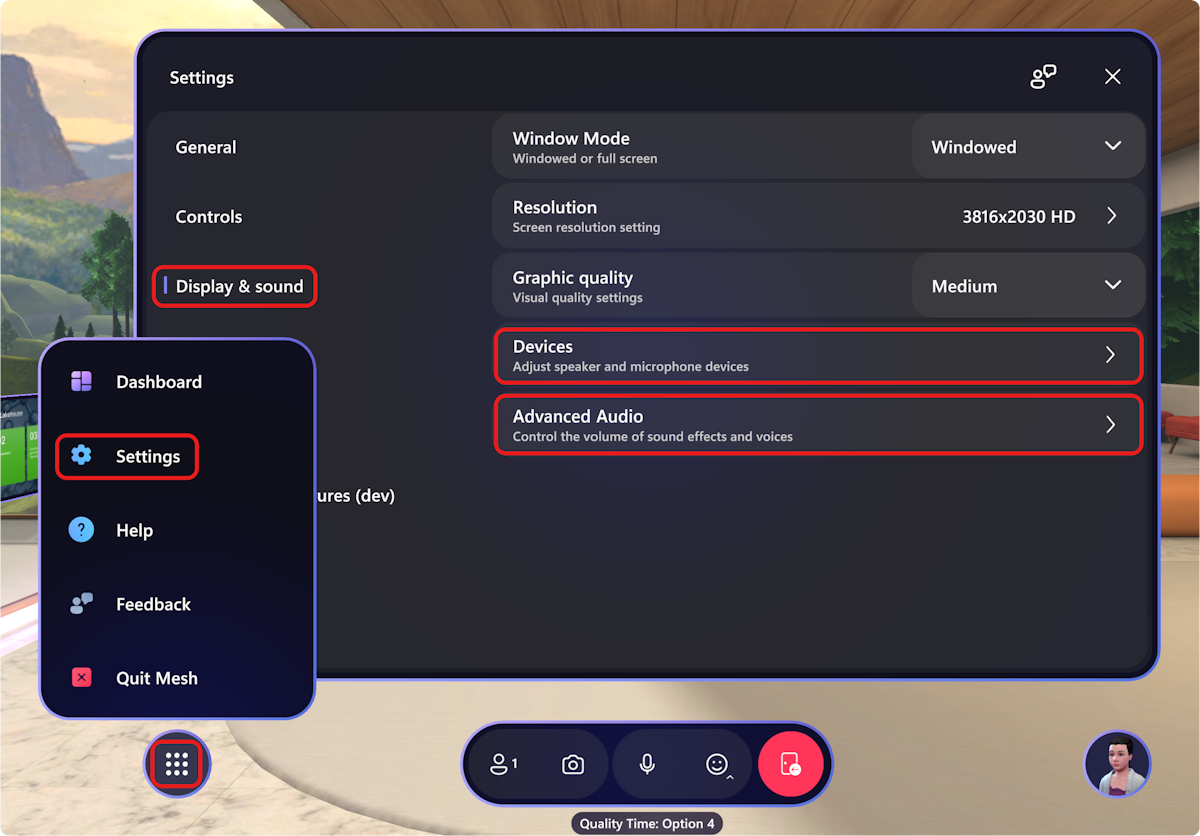
Pour les paramètres audio avancés, vous pouvez ajuster :
Volume d’environnement : vous pouvez ajuster la forte intensité des sons ambiants vers le haut ou vers le bas.
Volume d’effets : vous pouvez ajuster la forte intensité des effets sonores pour aider à détecter les mouvements et les activités dans l’espace immersif.
Voix entrantes : vous pouvez ajuster la forte intensité de l’activité des participants autour de vous.
Voix entrantes :* Vous pouvez ajuster la forte intensité de l’activité des participants autour de vous.
Que faire si je ne peux pas entendre l’audio d’autres participants dans un espace immersif dans Mesh ?
Cela peut être résolu en désactivant le mode Exclusif pour vos écouteurs Bluetooth. Pour désactiver le mode Exclusif pour vos écouteurs, accédez au son système > de paramètres>. Sélectionnez Paramètres audio Avancés > plus avancés.
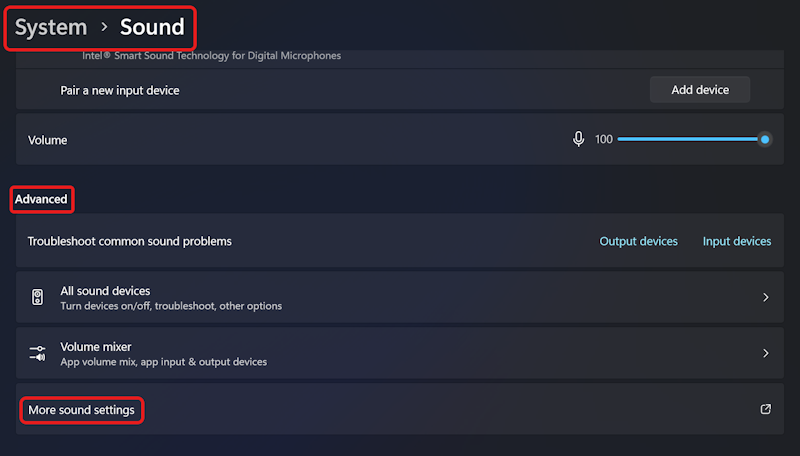
Dans la boîte de dialogue Son, sélectionnez Propriétés de l’écouteur > du casque.
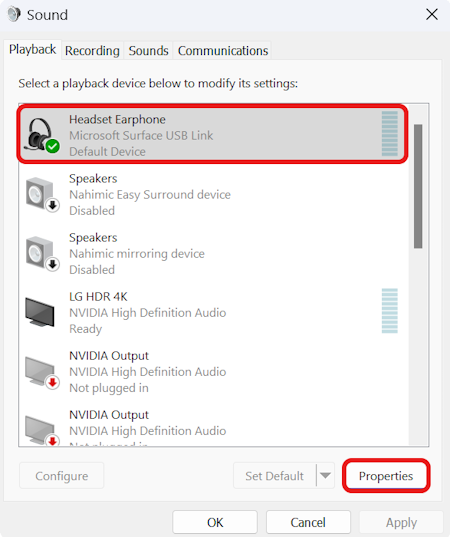
Dans la boîte de dialogue Propriétés de l’écouteur casque, sélectionnez l’onglet Avancé . Décochez Autoriser les applications à prendre le contrôle exclusif de cet appareil, puis cliquez sur Appliquer.
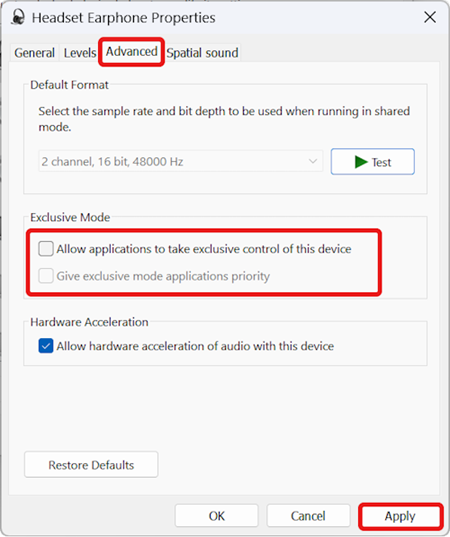
Messages d’erreur de maillage
L’espace de participation d’un locataire différent du propriétaire de la réunion n’est pas autorisé. Utilisez un autre compte pour joindre cet espace.
Cette erreur signifie que vous joignez un événement avec un ID de locataire différent de celui de l’organisateur de l’événement. Vérifiez auprès de votre organisateur d’événements et connectez-vous à Mesh à partir de l’ID de locataire approprié.
Vous avez déjà joint cet espace à partir d’un autre emplacement. Déconnectez-vous et réessayez.
Vous avez déjà rejoint cet événement à partir d’un autre appareil. Déconnectez-vous de l’autre appareil et réessayez.
Falied pour se connecter à la session Mesh. Veuillez réessayer plus tard.
Il s’agit probablement d’un problème de configuration réseau avec votre organisation. Consultez Travailler avec l’équipe de sécurité de votre organisation.
Oups ! Nous avons du mal à nous connecter à nos services. Vérifiez votre connexion Internet et réessayez. Si vous continuez à rencontrer ce problème, contactez votre service informatique et indiquez-lui que la configuration réseau peut empêcher la communication avec le serveur relais.
Il s’agit probablement d’un problème de configuration réseau avec votre organisation. Consultez Travailler avec l’équipe de sécurité de votre organisation.
Oups ! Nous n’avons pas pu nous connecter. Vérifiez votre connexion Internet et réessayez. Ou : Oops ! Nous n’avons pas pu nous connecter. Recommencez.
Il s’agit probablement d’un problème de configuration réseau avec votre organisation. Consultez Travailler avec l’équipe de sécurité de votre organisation.
L’espace {0} ne prend actuellement pas en charge le {1} point de terminaison, essayez d’utiliser un autre appareil.
Pour que les appareils pris en charge exécutent Mesh, consultez Télécharger les applications Mesh. Consultez également Configurer l’environnement pour générer et publier.
Échec de l’obtention des informations de réunion Teams à partir du service. Ou : Échec de la recherche d’une réunion.
Il s’agit probablement d’un problème de configuration réseau avec votre organisation. Consultez Travailler avec l’équipe de sécurité de votre organisation.
Échec de la participation à la réunion Teams. Veuillez réessayer plus tard.
Il s’agit probablement d’un problème de configuration réseau avec votre organisation. Consultez Travailler avec l’équipe de sécurité de votre organisation.
Oups ! Nous n’avons pas pu charger l’environnement {0} . Recommencez.
Il s’agit probablement d’un problème de configuration réseau avec votre organisation. Consultez Travailler avec l’équipe de sécurité de votre organisation.
Échec de la connexion au service Mesh. Veuillez réessayer plus tard.
Il s’agit probablement d’un problème de configuration réseau avec votre organisation. Consultez Travailler avec l’équipe de sécurité de votre organisation.
La destination que vous essayez d’atteindre n’est pas disponible.
Il s’agit probablement d’un problème de configuration réseau avec votre organisation. Consultez Travailler avec l’équipe de sécurité de votre organisation.
Il peut également s’agir d’un message d’erreur générique lorsque nous ne savons pas quelle erreur spécifique vous frappez. Aidez-nous à diagnostiquer ce problème à l’aide de la fonctionnalité Signaler un problème dans Teams.
Impossible de joindre l’espace, car une (ou plusieurs) personnes utilisent une version non prise en charge de l’application. Vérifiez que vous avez téléchargé la dernière version du logiciel.
Pour résoudre ce problème, vous devez télécharger la dernière version de l’application Mesh pour Windows ou Quest. Consultez Télécharger des applications Mesh.
Vous n’êtes pas autorisé à entrer cet espace.
Vous n’êtes pas autorisé à entrer dans cette salle en tant qu’hôte d’événement.
Cet espace est plein. Veuillez réessayer plus tard !
Les espaces de maillage peuvent prendre en charge jusqu’à 16 personnes. Cet espace est actuellement à pleine capacité.
Impossible de charger l’environnement. Veuillez réessayer plus tard.
Une erreur s’est produite lors du chargement de l’espace. Cela se produit parfois... Réessayez.
Impossible de participer à la réunion Teams. Veuillez réessayer plus tard.
Cette erreur se produit lorsque nous ne pouvons pas nous connecter aux services Microsoft Teams.
Response Code Échec de la recherche des détails de l’espace.
Cette erreur se produit quand un problème se produit lors de la tentative d’obtention d’informations sur l’événement et l’espace
Désolé... Nous n’avons pas pu rechercher les détails de la réunion Teams !
Cette erreur se produit lorsque nous ne parvenons pas à obtenir des informations sur la réunion Teams.
L’espace que vous essayiez d’atteindre n’est pas disponible sur cet appareil.
Cette erreur se produit lorsque les ressources d’un espace ne sont pas compatibles avec l’appareil actuel.
Cet espace nécessite une version plus récente de l’application Mesh. Accédez au Microsoft Store pour mettre à jour l’application.
Vous devez exécuter les dernières verions de l’application Mesh pour entrer dans cet espace.
Une erreur inattendue s’est produite lors du chargement de l’environnement pour l’espace.
Il s’agit d’un message d’erreur général lorsque nous ne parvenons pas à charger l’offre groupée de ressources ou que nous ne parvenons pas à extraire l’environnement de l’ensemble de ressources
Un problème s’est produit lors du chargement de l’espace. Veuillez réessayer plus tard.
Cette erreur se produit lorsque nous ne parvenons pas à construire une scène en fonction du bundle de ressources.
La version client version de votre application doit correspondre à la version utilisée par d’autres utilisateurs déjà dans l’espace hostClientVersion.
Cette erreur se produit lorsque vous essayez de rejoindre la réunion ou l’événement avec une autre version de Mesh déjà utilisée par d’autres participants.
Échec de la connexion. La version du client n’a pas pu être définie ou comparée à une autre version du client déjà dans l’espace.
La version mesh n’est pas disponible.
Échec de la navigation vers l’espace de destination. Vous devrez peut-être redémarrer l’application.
Il s’agit d’un message général en cas d’échec du voyage.
Nous avons perdu la connexion avec l’espace. Réessayez ou fermez pour revenir au tableau de bord principal.
Il s’agit d’un message d’erreur général lorsque nous perdons la connexion à l’un de nos services en voyageant vers ou depuis un espace.
Vous n’avez pas accès à cet espace. Vous devez être invité dans un espace pour le joindre.
Ce message d’erreur se produit lorsque vous recevez une erreur 403 du service Mesh.
Échec de l’obtention des informations de réunion à partir du service.
Ce message d’erreur se produit lorsque vous recevez une erreur 404 du service Mesh.
Échec de la recherche des détails du code d’événement !
Cette erreur se produit lors de la recherche d’une réunion ayant échoué.
Échec de la recherche des détails de l’espace.
Cette erreur se produit lorsque nous n’avons pas trouvé d’informations sur l’espace à partir du service.