Intégrer des fournisseurs approuvés pour collaborer dans Microsoft 365
Si votre organisation dispose d’un processus d’approbation pour des fournisseurs externes ou d’autres organisations, vous pouvez utiliser des fonctionnalités dans Microsoft Entra ID et Teams pour bloquer l’accès aux personnes des organisations non approuvées et ajouter de nouvelles organisations au fur et à mesure qu’elles sont approuvées.
En utilisant des listes d’autorisation de domaine, vous pouvez bloquer les domaines des organisations qui n’ont pas été approuvées par le biais de vos processus internes. Cela peut vous aider à garantir que les utilisateurs de votre organisation collaborent uniquement avec des fournisseurs approuvés.
Cet article décrit les fonctionnalités que vous pouvez utiliser dans le cadre de votre processus d’approbation pour l’intégration de nouveaux fournisseurs.
Si vous n’avez pas configuré le partage d’invités pour votre organisation, consultez Collaborer avec des invités dans un site ou Collaborer avec des invités dans une équipe (administrateurs informatiques).
Intégration de SharePoint et OneDrive à Microsoft Entra B2B
Les procédures décrites dans cet article supposent que vous avez activé l’intégration de SharePoint et OneDrive à Microsoft Entra B2B. Si vous n’avez pas activé l’intégration de Microsoft Entra B2B pour SharePoint et OneDrive, les listes d’autorisation et les listes de blocage de domaine Microsoft Entra B2B n’affectent pas le partage de fichiers et de dossiers. Dans ce cas, utilisez Restreindre le partage de contenu SharePoint et OneDrive par domaine.
Autoriser le domaine du fournisseur dans les paramètres de collaboration externe Microsoft Entra
Avec les paramètres de collaboration externe Microsoft Entra, vous pouvez autoriser ou bloquer les invitations à certains domaines. En créant une liste d’autorisation, vous autorisez les invitations d’invités uniquement à ces domaines et tous les autres sont bloqués. Vous pouvez l’utiliser pour autoriser les invitations d’invités aux fournisseurs que vous avez approuvés tout en les bloquant aux fournisseurs que vous n’avez pas.
Pour autoriser le partage d’invitations uniquement à partir de domaines spécifiés :
Connectez-vous au Centre d’administration Microsoft Entra en tant qu’administrateur de fournisseur d’identité externe.
Développez Identité, puis Identités externes.
Sélectionnez Paramètres de collaboration externe.
Sous Restrictions de collaboration, sélectionnez Autoriser les invitations uniquement aux domaines spécifiés, puis tapez les domaines que vous souhaitez autoriser.
Sélectionnez Enregistrer.
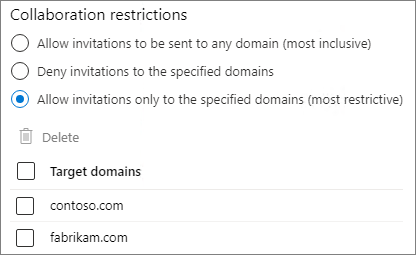
Pour plus d’informations sur l’utilisation de listes d’autorisation ou de listes de blocage dans l’ID Microsoft Entra, consultez Autoriser ou bloquer les invitations à des utilisateurs B2B provenant d’organisations spécifiques
Autoriser des domaines pour d’autres organisations Microsoft 365
Si votre fournisseur approuvé utilise également Microsoft 365, il existe des paramètres supplémentaires dans Id Microsoft Entra et Teams que vous pouvez configurer pour gérer ces domaines et créer une expérience plus intégrée pour vos utilisateurs.
En ajoutant l’organisation du fournisseur aux paramètres d’accès interlocataire Microsoft Entra, vous pouvez spécifier :
- Quels utilisateurs de l’organisation fournisseur peuvent être invités à votre organisation
- Quels utilisateurs de l’organisation fournisseur peuvent participer à des canaux partagés dans Microsoft Teams
- Applications auxquelles ces utilisateurs ont accès dans votre organisation
- Indique si vos stratégies d’accès conditionnel acceptent les revendications d’autres organisations Microsoft Entra lorsque les utilisateurs de l’autre organisation accèdent à vos ressources.
En ajoutant l’organisation du fournisseur à la liste d’autorisation pour l’accès externe Teams :
- Les utilisateurs de votre organisation et l’organisation du fournisseur peuvent discuter et se rencontrer sans que le fournisseur ait à se connecter en tant qu’invité.
Autoriser le domaine du fournisseur dans les paramètres d’accès interlocataire Microsoft Entra
Pour spécifier des paramètres tels que les personnes pouvant être invitées à partir de l’organisation du fournisseur et les applications qu’ils peuvent utiliser, ajoutez d’abord l’organisation dans les paramètres d’accès interlocataire Microsoft Entra.
Pour ajouter une organisation :
Connectez-vous au Centre d’administration Microsoft Entra en tant qu’administrateur de fournisseur d’identité externe.
Développez Identité, puis Identités externes.
Sélectionnez Paramètres d’accès interlocataire.
Sélectionnez Paramètres de l’organisation.
Sélectionnez Ajouter une organisation.
Dans le volet Ajouter une organisation, tapez le nom de domaine complet (ou l’ID de locataire) de l’organisation.
Sélectionnez l’organisation dans les résultats de la recherche, puis sélectionnez Ajouter.
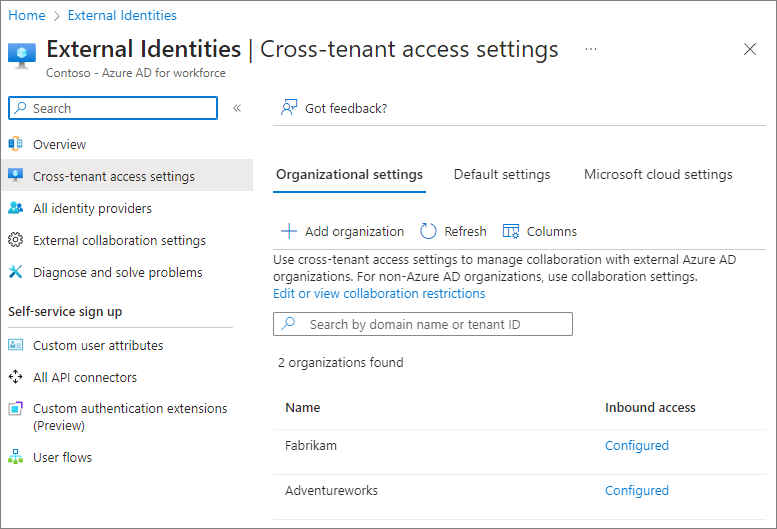
Pour spécifier qui vos utilisateurs peuvent inviter en tant qu’invités de l’organisation du fournisseur :
Sous l’onglet Paramètres de l’organisation, sélectionnez le lien Accès entrant pour l’organisation que vous souhaitez configurer.
Sous l’onglet B2B Collaboration , sélectionnez Personnaliser les paramètres
Sous l’onglet Utilisateurs et groupes externes, choisissez Sélectionner <des utilisateurs et des groupes d’organisation>, puis sélectionnez Ajouter des utilisateurs et des groupes externes.
Ajoutez les ID des utilisateurs et groupes que vous souhaitez inclure, puis sélectionnez Envoyer.
Sélectionnez Enregistrer.
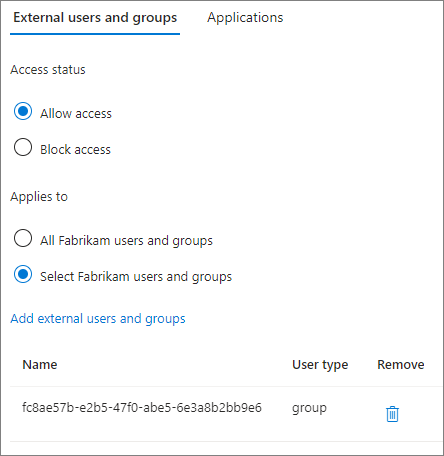
Pour spécifier les applications que les invités de l’organisation du fournisseur peuvent utiliser :
Sous l’onglet Paramètres de l’organisation, sélectionnez le lien Accès entrant pour l’organisation que vous souhaitez configurer.
Sous l’onglet B2B Collaboration , sélectionnez Personnaliser les paramètres
Sous l’onglet Applications , choisissez Sélectionner des applications, puis sélectionnez Ajouter des applications Microsoft ou Ajouter d’autres applications.
Sélectionnez les applications que vous souhaitez autoriser, puis sélectionnez Sélectionner.
Sélectionnez Enregistrer.
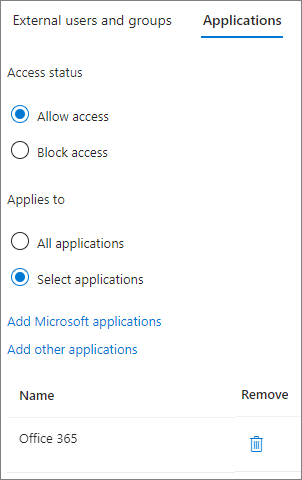
Pour plus d’informations sur les options disponibles dans les paramètres d’accès interlocataire, notamment l’acceptation des revendications d’accès conditionnel d’autres organisations, consultez Configurer les paramètres d’accès interlocataire pour B2B Collaboration.
Si vous envisagez d’utiliser des canaux partagés Teams avec l’organisation du fournisseur, les deux organisations doivent configurer des paramètres d’accès interlocataire pour la connexion directe Microsoft Entra B2B. Pour plus d’informations, consultez Collaborer avec des participants externes dans un canal partagé.
Autoriser l’accès externe du domaine du fournisseur dans Teams
Pour permettre aux utilisateurs de votre organisation et à l’organisation du fournisseur de discuter et de se rencontrer sans que le fournisseur ait à se connecter en tant qu’invité, autorisez l’accès externe au domaine dans Teams.
Pour autoriser l’accès externe d’une organisation dans Teams :
Dans le Centre d’administration Teams, développez Utilisateurs, puis sélectionnez Accès externe.
Sous Choisir les domaines auxquels vos utilisateurs ont accès, choisissez Autoriser uniquement des domaines externes spécifiques.
Sélectionnez Autoriser les domaines.
Dans la zone Domaine, tapez le domaine que vous souhaitez autoriser, puis sélectionnez Terminé.
Si vous souhaitez autoriser un autre domaine, sélectionnez Ajouter un domaine.
Sélectionnez Enregistrer.
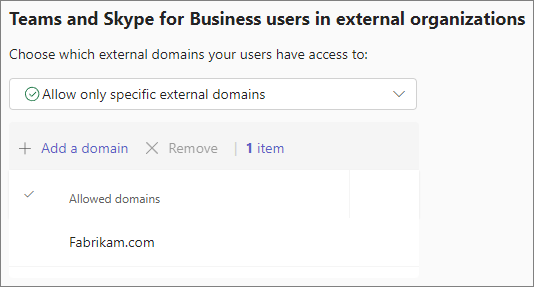
La page des paramètres d’accès externe dans le Centre d’administration Teams inclut des paramètres pour les comptes Teams non gérés par une organisation et les utilisateurs Skype. Vous pouvez les désactiver si ces comptes ne répondent pas aux exigences de votre organisation pour les fournisseurs approuvés.
Pour plus d’informations sur les options d’accès externe Teams, consultez Gérer les réunions externes et discuter avec des personnes et des organisations à l’aide d’identités Microsoft.
Limiter les personnes autorisées à inviter des invités
Vous pouvez restreindre les utilisateurs de votre organisation qui peuvent inviter des invités de vos fournisseurs approuvés. Cela peut être utile si les invitations d’invités nécessitent une approbation ou si vous souhaitez que vos utilisateurs effectuent un cours de formation avant d’être autorisés à inviter des invités. Pour plus d’informations sur la procédure à suivre, consultez Limiter les personnes autorisées à inviter des invités.
Empêcher l’accès non authentifié
Deux fonctionnalités permettent à une personne extérieure à votre organisation d’accéder aux ressources de votre organisation sans se connecter :
- Participation anonyme à une réunion
- Partage de fichiers et de dossiers non authentifiés
Si vos besoins en matière de fournisseurs approuvés exigent que tout le monde se connecte avant d’accéder aux ressources de votre organisation, vous pouvez désactiver ces options.
Pour empêcher les utilisateurs de participer à des réunions en tant que participants anonymes, vous pouvez désactiver les utilisateurs anonymes peuvent participer à une réunion dans les stratégies de réunion Teams. Pour plus d’informations, consultez Gérer l’accès anonyme des participants aux réunions Teams (administrateurs informatiques).
Pour empêcher le partage de fichiers et de dossiers non authentifiés, vous devez empêcher l’utilisation de liens de partage Anyone . Vous pouvez le faire pour l’ensemble de votre organisation ou pour des sites SharePoint spécifiques. Pour plus d’informations, voir Gérer les paramètres de partage pour SharePoint et OneDrive dans Microsoft 365 et Modifier les paramètres de partage d’un site.
Voir aussi
Documentation sur l’ID externe Microsoft Entra
Commentaires
Prochainement : Tout au long de l'année 2024, nous supprimerons progressivement les GitHub Issues en tant que mécanisme de retour d'information pour le contenu et nous les remplacerons par un nouveau système de retour d'information. Pour plus d’informations, voir: https://aka.ms/ContentUserFeedback.
Soumettre et afficher des commentaires pour