Note
L’accès à cette page nécessite une autorisation. Vous pouvez essayer de vous connecter ou de modifier des répertoires.
L’accès à cette page nécessite une autorisation. Vous pouvez essayer de modifier des répertoires.
Vous pouvez utiliser un formulaire pour collecter des données dans les sites Power Pages, mais un formulaire à plusieurs étapes vous permet de créer un formulaire avec plusieurs étapes. Utilisez un formulaire à plusieurs étapes lorsque vous souhaitez collecter des entrées utilisateur via plusieurs formulaires qui utilisent différents composants.
Note
- Les formulaires à plusieurs étapes étaient précédemment appelés formulaires avancés.
- Certaines fonctionnalités des formulaires à plusieurs étapes doivent encore être configurées à l’aide de l’application Gestion du portail. En savoir plus : Définir les propriétés d’un formulaire à plusieurs étapes.
Créer un formulaire à plusieurs étapes
Accéder à Power Pages.
Sélectionnez Modifier sur le site auquel vous souhaitez ajouter une page.
Ajoutez une section sur n’importe quelle page.
Vous pouvez utiliser Copilot pour ajouter des formulaires à plusieurs étapes à votre site Power Pages (version préliminaire). Pour plus d’informations, allez Vue d’ensemble des fonctionnalités basées sur l’IA et Copilot dans Power Pages.
Choisissez Formulaire à plusieurs étapes dans la bibliothèque de composants.
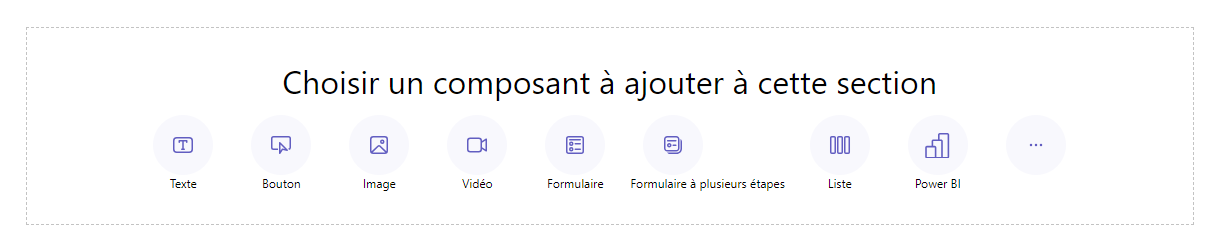
Cliquez sur + Nouveau formulaire à plusieurs étapes. Vous pouvez également choisir un formulaire à plusieurs étapes existant (si un créateur créé un précédemment).
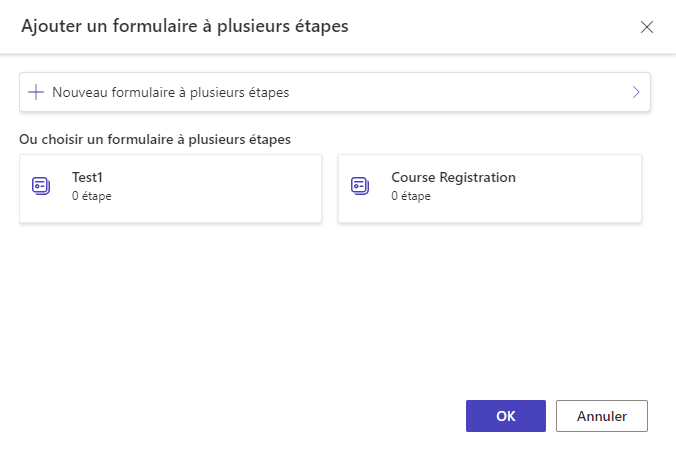
Si nécessaire, modifiez le nom du formulaire et configurez les options du formulaire avec les critères suivants.
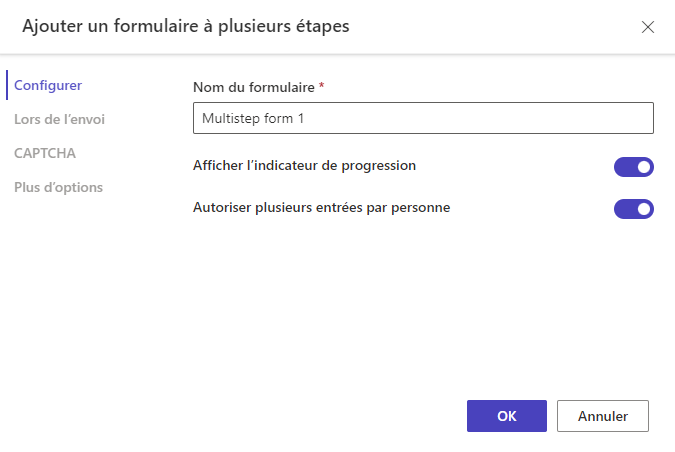
Option Description Afficher l’indicateur de progression Activez ou désactivez l’indicateur de progression lors de l’envoi d’un formulaire à plusieurs étapes. Plus d’informations : Indicateur de progression Ajouter plusieurs entrées par personne Lorsque cette option est activée, un même utilisateur authentifié peut envoyer plusieurs fois le formulaire. Si vous autorisez les utilisateurs anonymes à accéder au formulaire, ils peuvent soumettre le formulaire plusieurs fois. Lors de l’envoi Vous pouvez éventuellement choisir d’afficher un message de réussite. Vous devez entrer les options pour rediriger vers une page Web et rediriger vers une URL. Captcha Vous pouvez choisir d’afficher un captcha aux utilisateurs anonymes, aux utilisateurs authentifiés ou aux deux. Plus d’options À partir de là, vous pouvez lancer le formulaire dans l’application Gestion du portail pour accéder à d’autres paramètres. Sélectionnez + Ajouter la première étape ou + Ajouter une étape.
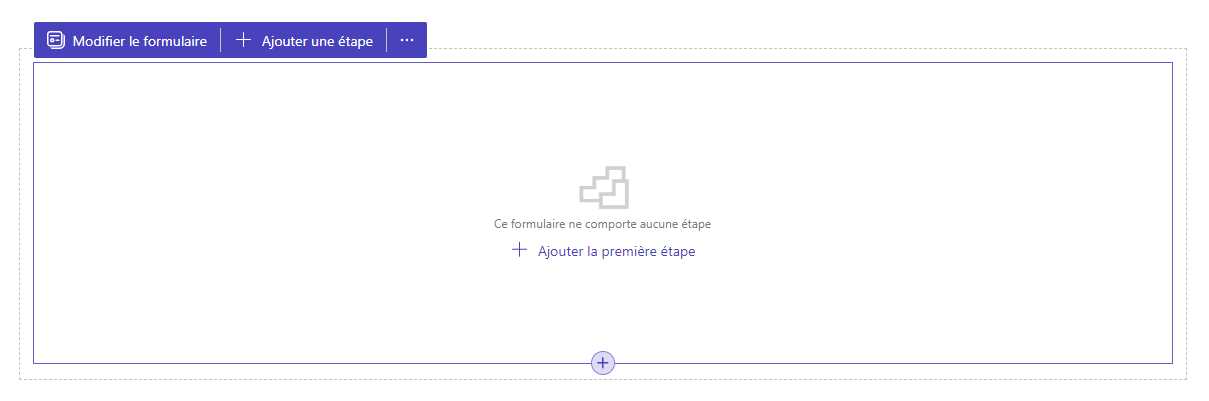
Entrez un nom pour l’étape, puis sélectionnez une table et le formulaire.
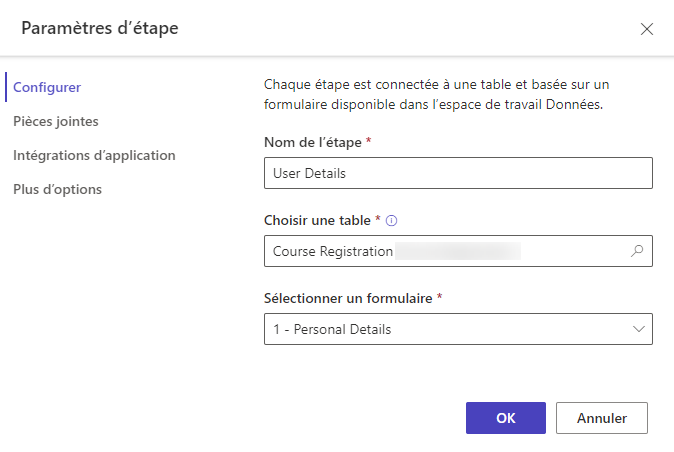
Option Description Nom de l’étape Nom de l’étape. Choisir une table Sélectionnez la table où vos données sont stockées. Sélectionner un formulaire Sélectionnez l’un des formulaires Dataverse disponibles pour la table sélectionnée. Attachments Configurez les pièces jointes pour l’étape. Plus d’informations : Activer les pièces jointes Plus d’options Vous permet de modifier le mode d’étape, d’activer ou de désactiver le bouton Retour et de lancer l’application Gestion du portail à partir d’ici pour accéder à d’autres paramètres. Pour plus d’informations, voir : Configurer d’autres options. Si vous souhaitez créer une nouvelle table ou un nouveau formulaire, utilisez l’Espace de travail des données. Cliquez sur OK.
Ajoutez d’autres étapes en sélectionnant + Ajouter une étape dans la barre d’outils.
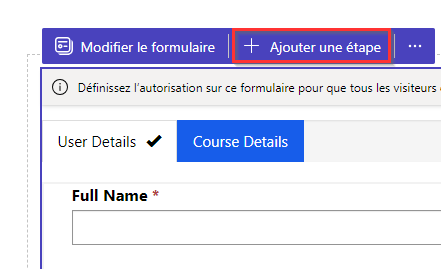
Les conditions et les étapes de redirection ne sont pas prises en charge dans le studio de création. Accédez à l’application Gestion du portail pour créer ou afficher les conditions et les étapes de redirection.
Afficher un aperçu des étapes
Vous pouvez afficher un aperçu de toutes les étapes du studio de conception en sélectionnant l’étape dans la liste déroulante des étapes de la barre d’outils.
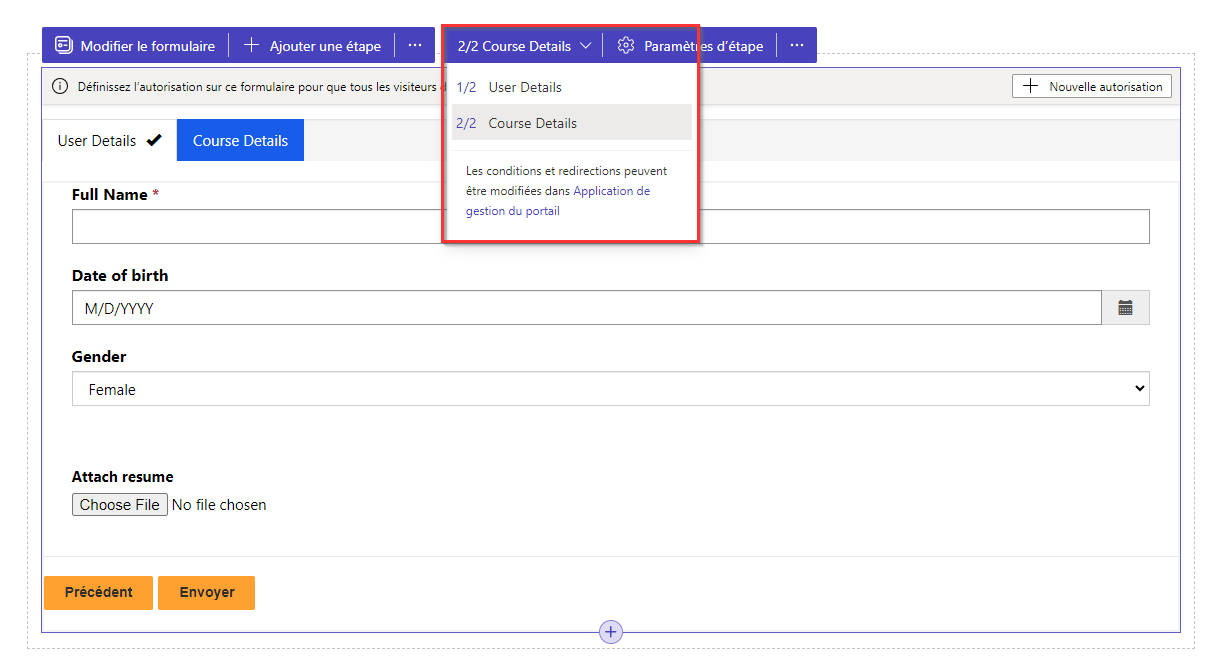
Activer les documents joints
Vous pouvez activer les notes jointes pour n’importe quelle étape. Pour activer les notes jointes, accédez à Paramètres de l’étape>Pièces jointes>, sélectionnez Activer les pièces jointes.
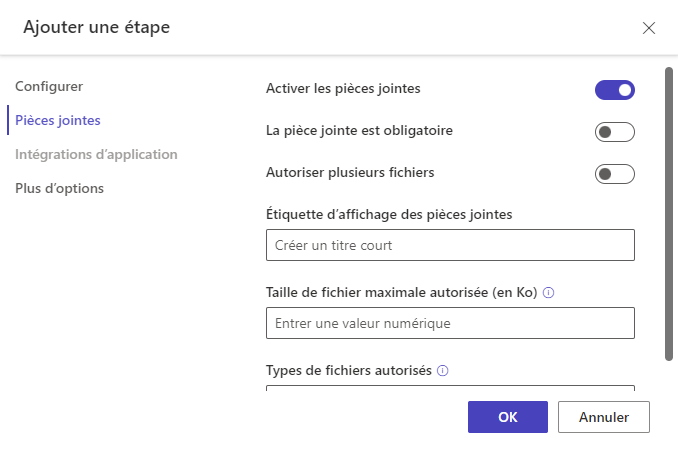
| Option | Description |
|---|---|
| Activer les documents joints | Active ou désactive les pièces jointes dans l’étape multiforme. |
| La pièce jointe est obligatoire | Rend les pièces jointes obligatoires ou facultatives. |
| Autoriser plusieurs fichiers | Autorise plusieurs fichiers dans le formulaire à plusieurs étapes. |
| Étiquette d’affichage des pièces jointes | Étiquette qui apparaît sur le formulaire pour le chargement des pièces jointes. |
| Taille de fichier maximale autorisée (en Ko) | Taille de fichier en Ko autorisée pour le téléchargement. La limite maximale dépend de la valeur définie dans Dataverse. |
| Types de fichiers autorisés | Sélectionnez un ou plusieurs types de fichiers dans les options disponibles que vous souhaitez autoriser pour le chargement. |
Configurer d’autres options
Vous pouvez configurer le mode du formulaire, le bouton Retour et ouvrir l’étape dans l’application Gestion du portail pour accéder à d’autres configurations.
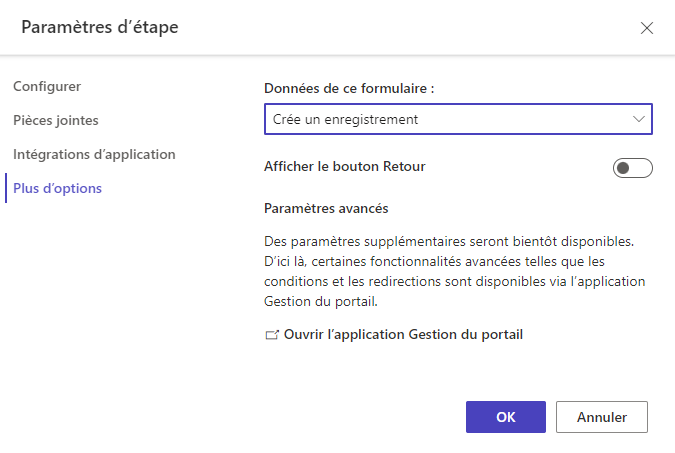
Modifier le mode d’étape
Un formulaire peut être ajouté à une étape en mode création, mise à jour, ou lecture seule. Le mode d’étape définit si l’utilisateur peut effectuer des entrées pour envoyer un formulaire, modifier un formulaire existant ou ouvrir un formulaire en mode lecture seule.
Vous pouvez modifier le mode d’une étape lors de son ajout ou à partir des Paramètres de l’étape>Plus d’options dans la barre d’outils une fois l’étape créée.
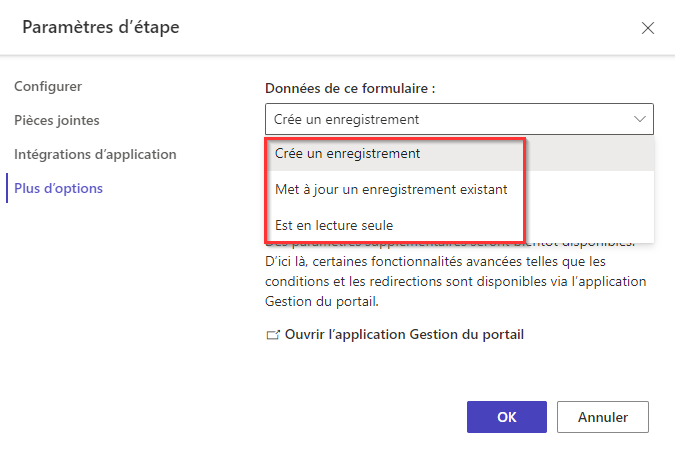
Note
- Par défaut, la première étape est ajoutée en mode création et les étapes supplémentaires sont ajoutées en mode d’édition.
- Les différentes étapes d’un formulaire unique à plusieurs étapes peuvent avoir différents modes d’étape.
Afficher le bouton Retour
Active ou désactive le bouton Retour lors du déplacement dans les différentes étapes du formulaire à plusieurs étapes.
Ouvrir l’application Gestion du portail
Ouvre l’application Gestion du portail pour accéer à d’autres configurations.
Indicateur de progression
Un indicateur de progression vous indique l’étape dans laquelle vous vous trouvez actuellement dans un formulaire à plusieurs étapes. Vous pouvez modifier le type et la position de l’indicateur de progression.
Sélectionnez Modifier l’indicateur pour modifier l’indicateur de progression.
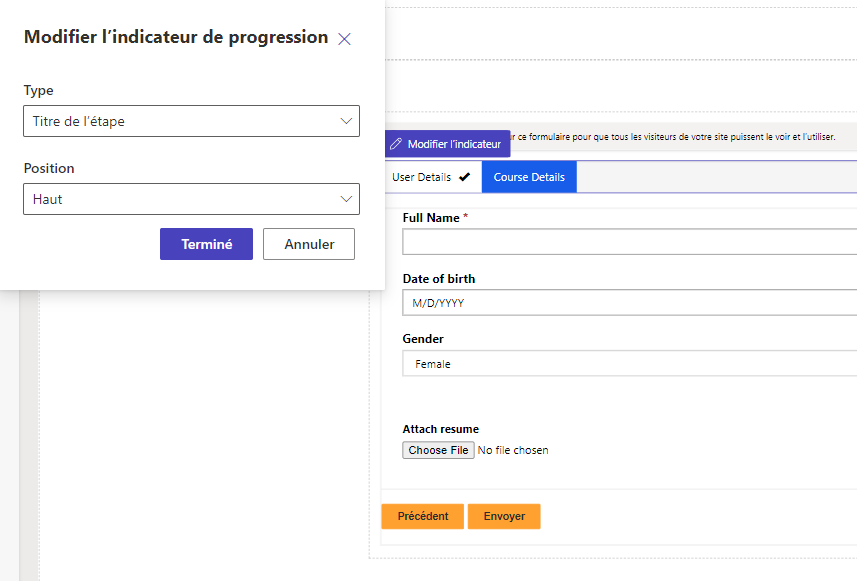
Activer les autorisations de table
Lorsque vous ajoutez un nouveau formulaire, vous êtes invité à définir une autorisation pour permettre aux utilisateurs d’interagir avec le formulaire.
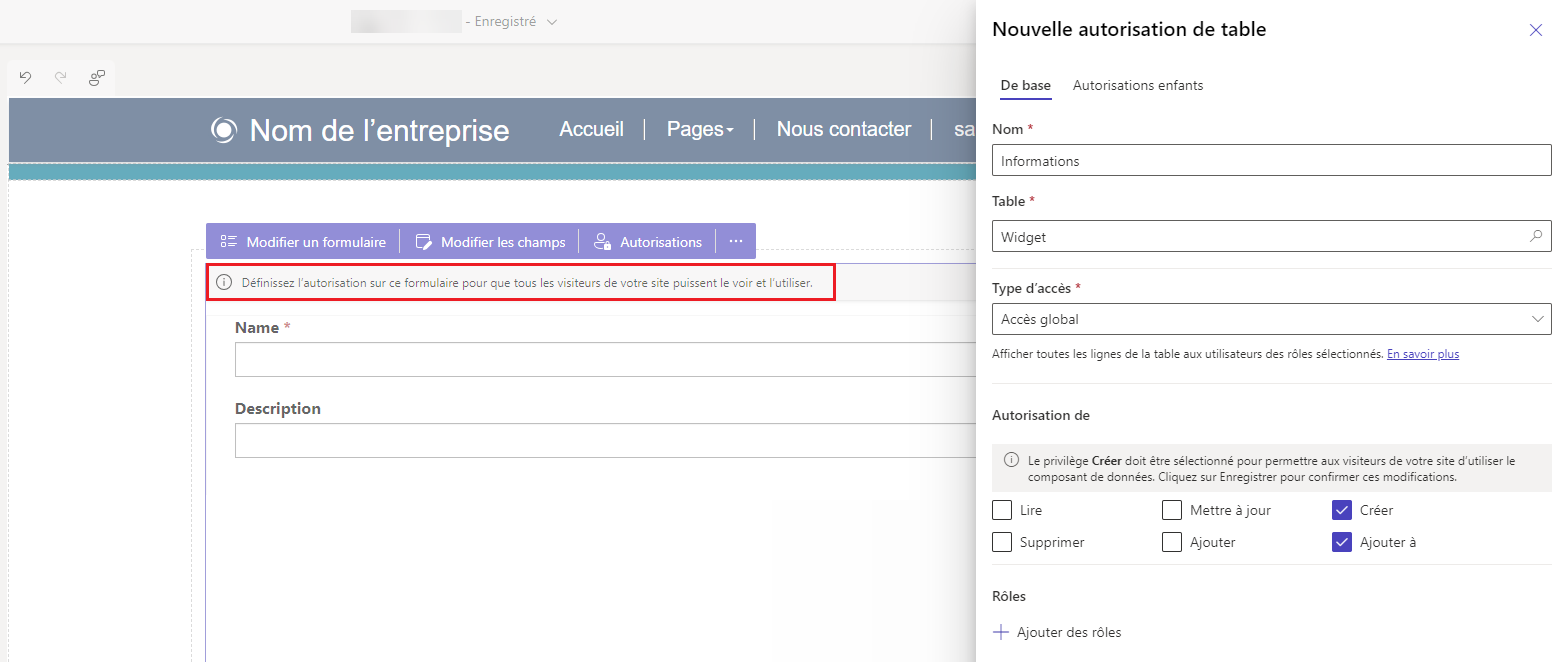
Les paramètres des autorisations de table par défaut sont créer et ajouter à, mais vous devez toujours attribuer des rôles web et enregistrer les paramètres. L’autorisation de table enfant pour la table note (annotation), qui contient les pièces jointes, est créée automatiquement.
Voir aussi
Tutoriel : Ajouter un formulaire à plusieurs étapes à votre page