Utiliser les cloisonnements de l’information avec SharePoint
Les obstacles à l’information Microsoft Purview sont des stratégies dans Microsoft 365 qu’un administrateur de conformité peut configurer pour empêcher les utilisateurs de communiquer et de collaborer entre eux. Cette solution est utile si, par exemple, une division gère des informations qui ne doivent pas être partagées avec d’autres divisions spécifiques, ou si une division doit être empêchée, ou isolée, de collaborer avec tous les utilisateurs en dehors de la division. Les obstacles à l’information sont souvent utilisés dans les secteurs hautement réglementés et les organisations ayant des exigences de conformité, telles que les finances, les services juridiques et le gouvernement.
Pour SharePoint, les obstacles à l’information peuvent déterminer et empêcher les types de collaborations non autorisées suivants :
- Ajout d’un utilisateur à un site
- Accès utilisateur à un site ou au contenu d’un site
- Partage d’un site ou d’un contenu de site avec d’autres utilisateurs
Modes d’obstacles à l’information et sites SharePoint
Les modes d’obstacles à l’information aident à renforcer l’accès, le partage et l’appartenance à un site en fonction de son mode IB et des segments associés au site.
Importante
Microsoft vous recommande d’utiliser des rôles disposant du moins d’autorisations. La réduction du nombre d’utilisateurs disposant du rôle Administrateur général permet d’améliorer la sécurité de vos organization. En savoir plus sur les rôles et autorisations Microsoft Purview.
Lorsque vous utilisez des barrières à l’information avec SharePoint, les modes IB suivants sont pris en charge :
| Mode | Description | Exemples |
|---|---|---|
| Open | Lorsqu’un site SharePoint n’a pas de segments, le mode IB du site est automatiquement défini sur Ouvert. Pour plus d’informations sur la gestion des segments avec la configuration du mode Open, consultez cette section. | Un site d’équipe créé pour un pique-pour votre organization. |
| Propriétaire modéré | Lorsqu’un site SharePoint est créé pour la collaboration entre des segments incompatibles modérés par le propriétaire du site, le mode IB du site doit être défini sur Propriétaire modéré. Consultez cette section pour plus d’informations sur la gestion du site modéré par le propriétaire . | Un site est créé pour la collaboration entre le vice-président des ventes et de la recherche en présence du vice-président des RH (propriétaire du site). |
| Implicite | Lorsqu’un site est approvisionné par Microsoft Teams, le mode IB du site est défini sur Implicite par défaut. Un administrateur SharePoint ou un administrateur général ne peut pas gérer les segments avec la configuration en mode implicite . | Une équipe est créée pour permettre à tous les utilisateurs du segment Ventes de collaborer entre eux. |
| Explicit | Lorsque segment est ajouté à un site SharePoint via l’expérience de création de site de l’utilisateur final ou par un administrateur SharePoint qui ajoute un segment à un site, le mode IB du site est défini sur Explicite. Consultez cette section pour plus d’informations sur la gestion des segments avec la configuration en mode explicite . | Un site de recherche est créé pour les utilisateurs du segment recherche. |
Partage de sites pour les modes IB
Le partage de sites avec les utilisateurs est basé sur le mode IB du site.
Ouvrir
Lorsqu’un site n’a pas de segments et que le mode d’obstacles aux informations du site est défini sur Ouvrir :
- Le site et son contenu peuvent être partagés en fonction de la stratégie de barrière à l’information appliquée à l’utilisateur. Par exemple, si un utilisateur rh est autorisé à communiquer avec des utilisateurs dans Recherche, l’utilisateur peut partager le site avec ces utilisateurs.
Conseil
Si vous souhaitez autoriser le partage de sites en mode Open avec des groupes de sécurité à extension messagerie, consultez la section Autoriser le partage de sites en mode Ouvert avec des groupes de sécurité à extension messagerie dans cet article.
Propriétaire modéré
Lorsqu’un site a un mode d’obstacles à l’information est défini sur Propriétaire modéré :
- L’option de partage avec toute personne disposant du lien est désactivée.
- L’option de partage avec le lien à l’échelle de l’entreprise est désactivée.
- (Pour les sites connectés à un groupe) Le site et son contenu peuvent être partagés avec des membres existants.
- (Pour les sites non connectés à un groupe) Le site et son contenu ne peuvent être partagés que par le propriétaire du site conformément à sa stratégie IB.
Implicite
Lorsque le mode d’obstacles aux informations d’un site est défini sur Implicite :
- L’option de partage avec toute personne disposant du lien est désactivée.
- L’option de partage avec le lien à l’échelle de l’entreprise est désactivée.
- Le site et son contenu peuvent être partagés avec des membres existants via un lien de partage.
- Les nouveaux utilisateurs ne peuvent pas être ajoutés directement au site. Le propriétaire de l’équipe doit ajouter des utilisateurs au groupe de l’équipe à l’aide de Microsoft Teams.
Remarque
Si vous avez activé les obstacles à l’information pour SharePoint dans votre organization avant le 15 mars 2022, consultez la section Activer les obstacles à l’information SharePoint et OneDrive dans cet article.
Explicit
Lorsqu’un site est associé à un ou plusieurs segments et que le mode d’obstacles aux informations du site est défini sur Explicite :
- L’option de partage avec toute personne disposant du lien est désactivée.
- L’option de partage avec le lien à l’échelle de l’entreprise est désactivée.
- Le site et son contenu ne peuvent être partagés qu’avec des utilisateurs dont le segment correspond à celui du site. Par exemple, si un site est associé au segment RH, le site peut être partagé avec des utilisateurs RH uniquement (même si les RH sont compatibles avec les segments Ventes et Recherche).
- Les nouveaux utilisateurs peuvent être ajoutés en tant que membres du site uniquement si leur segment correspond au segment du site.
Contrôle d’accès pour les modes IB
La stratégie IB est appliquée lors de l’ouverture du site SharePoint ou du contenu dans le site SharePoint. Cela est basé sur le mode IB du site.
Mode d'ouverture
Pour qu’un utilisateur accède à un site SharePoint qui n’a pas de segment et le mode d’obstacles aux informations du site est défini sur Ouvrir :
- L’utilisateur dispose d’autorisations d’accès au site.
Mode modéré propriétaire
Pour qu’un utilisateur accède à un site SharePoint avec le mode d’obstacles à l’information du site est défini sur Modé du propriétaire :
- (Pour les sites non connectés à un groupe) L’utilisateur dispose d’autorisations d’accès au site.
- (Pour les sites connectés à un groupe) L’utilisateur doit être membre du groupe Microsoft 365 connecté au site.
Mode implicite
Pour qu’un utilisateur accède aux sites SharePoint dont le mode d’obstacles à l’information est défini sur Implicite :
- L’utilisateur doit être membre du groupe Microsoft 365 connecté au site
- L’utilisateur qui n’est pas membre du groupe Microsoft 365 connecté au site n’aura pas accès au site
- Les informations empêchent la conformité assistant garantit que l’appartenance au groupe est conforme à IB.
Remarque
Si vous avez activé les obstacles à l’information pour SharePoint dans votre organization avant le 15 mars 2022, consultez la section Activer les obstacles à l’information SharePoint et OneDrive dans cet article.
Mode explicite
Pour qu’un utilisateur accède aux sites SharePoint qui ont des segments et le mode d’obstacles à l’information du site est Explicite :
Le segment de l’utilisateur doit correspondre à un segment associé au site.
AND
L’utilisateur doit disposer d’une autorisation d’accès au site.
Les utilisateurs non segments ne peuvent pas accéder à un site associé à des segments. Un message d’erreur s’affiche.
Autoriser les applications s’exécutant en mode Application uniquement à accéder aux sites IB
De nombreuses organisations utilisent des applications s’exécutant dans un contexte d’application uniquement dans leur organization. Pour permettre à ces applications s’exécutant en mode application uniquement d’accéder aux sites protégés ib, les administrateurs SharePoint peuvent activer la fonctionnalité d’adhésion.
Importante
Les stratégies d’obstacles à l’information peuvent avoir un impact sur les applications accédant aux sites en mode application uniquement. Nous vous recommandons d’activer la stratégie, puis de tester l’expérience des applications utilisées dans votre organization.
Pour permettre aux applications s’exécutant en mode application uniquement d’accéder aux sites IB, exécutez la commande suivante :
Set-SPOTenant -AppBypassInformationBarriers $true
Si vous avez activé l’application d’enregistrement de réunion Teams ou d’affectation d’éducation dans votre organization, exécutez la commande suivante pour permettre à ces applications d’interagir avec les sites protégés ib :
Set-SPOTenant -AppOnlyBypassPeoplePickerPolicies $true
Exemple de scénario
L’exemple suivant illustre trois segments d’un organization : RH, Ventes et Recherche. Une stratégie d’obstacle à l’information a été définie qui bloque la communication et la collaboration entre les segments Ventes et Recherche. Ces segments sont incompatibles.

Avec les obstacles aux informations SharePoint, un administrateur SharePoint ou un administrateur général peut associer des segments à un site pour empêcher le site d’être partagé avec des utilisateurs en dehors des segments ou d’y accéder. Jusqu’à 100 segments compatibles peuvent être associés à un site. Les segments sont associés au niveau du site (précédemment appelé niveau de la collection de sites). Le groupe Microsoft 365 connecté au site est également associé au segment du site.
Importante
Microsoft vous recommande d’utiliser des rôles disposant du moins d’autorisations. La réduction du nombre d’utilisateurs disposant du rôle Administrateur général permet d’améliorer la sécurité de vos organization. En savoir plus sur les rôles et autorisations Microsoft Purview.
Dans l’exemple précédent, le segment RH est compatible avec Sales et Research. Toutefois, étant donné que les segments Ventes et Recherche sont incompatibles, ils ne peuvent pas être associés au même site.
Configuration requise
- Assurez-vous de respecter les exigences de licence pour les obstacles à l’information.
- Créez des stratégies de barrière des informations qui autorisent ou bloquent la communication entre les segments, puis définissez-les sur actives. Créez des segments et définissez les utilisateurs dans chacun d’eux.
- Une fois que vous avez configuré et activé vos stratégies de barrière des informations, attendez 24 heures que les modifications se propagent dans votre organization.
- Suivez les étapes décrites dans les sections suivantes pour activer et gérer les obstacles à l’information SharePoint et OneDrive dans votre organization.
Activer les obstacles aux informations SharePoint et OneDrive dans votre organization
Importante
Microsoft vous recommande d’utiliser des rôles disposant du moins d’autorisations. La réduction du nombre d’utilisateurs disposant du rôle Administrateur général permet d’améliorer la sécurité de vos organization. En savoir plus sur les rôles et autorisations Microsoft Purview.
Les administrateurs SharePoint ou les administrateurs généraux peuvent activer les obstacles à l’information dans SharePoint et OneDrive dans votre organization. Effectuez les étapes suivantes pour activer les obstacles à l’information pour vos organization :
Téléchargez et installez la dernière version de SharePoint Online Management Shell.
Connectez-vous à SharePoint Online en tant qu’administrateur général ou administrateur SharePoint dans Microsoft 365. Pour savoir comment procéder, reportez-vous à l’article Prise en main de SharePoint Online Management Shell.
Pour activer les obstacles à l’information dans SharePoint et OneDrive, exécutez la commande suivante :
Set-SPOTenant -InformationBarriersSuspension $falseUne fois que vous avez activé les obstacles à l’information pour SharePoint et OneDrive dans votre organization, attendez environ 1 heure que les modifications prennent effet.
Remarque
Si vous avez activé les obstacles à l’information pour SharePoint dans votre organization avant le 15 mars 2022, le contrôle d’accès et de partage par défaut pour le mode implicite pour les sites connectés à Microsoft Teams est basé sur les segments associés au site.
Pour activer le contrôle d’accès et de partage basés sur l’appartenance aux groupes Microsoft 365 pour tous les sites connectés à Teams en mode implicite dans votre locataire, exécutez la commande suivante :
Set-SPOTenant -IBImplicitGroupBased $true
Si vous avez installé une version précédente du SharePoint Online Management Shell, procédez comme suit :
Importante
Microsoft vous recommande d’utiliser des rôles disposant du moins d’autorisations. La réduction du nombre d’utilisateurs disposant du rôle Administrateur général permet d’améliorer la sécurité de vos organization. En savoir plus sur les rôles et autorisations Microsoft Purview.
Accédez à Ajouter ou supprimer des programmes et désinstallez SharePoint Online Management Shell.
Accédez au Centre de téléchargement Microsoft pour la SharePoint Online Management Shell), sélectionnez votre langue, puis sélectionnez Télécharger.
Vous pouvez être invité à choisir entre le téléchargement d’un fichier .msi x64 et x86. Téléchargez le fichier x64 si vous exécutez la version 64 bits de Windows ou le fichier x86 si vous exécutez la version 32 bits de Windows. Si vous ne savez pas quelle version vous exécutez sur votre ordinateur, consultez Quelle version du système d’exploitation Windows j’exécute ?.
Une fois le téléchargement terminé, exécutez le fichier du programme d’installation et suivez les étapes de configuration dans le workflow d’installation.
Connectez-vous à SharePoint Online en tant qu’administrateur général ou administrateur SharePoint dans Microsoft 365. Pour savoir comment procéder, reportez-vous à l’article Prise en main de SharePoint Online Management Shell.
Pour activer les obstacles à l’information dans SharePoint et OneDrive, exécutez la commande suivante :
Set-SPOTenant -InformationBarriersSuspension $falseUne fois que vous avez configuré des barrières d’informations dans SharePoint et OneDrive dans votre organization, attendez environ 1 heure que les modifications prennent effet.
Remarque
Si vous avez activé les obstacles à l’information pour SharePoint dans votre organization avant le 15 mars 2022, le contrôle d’accès et de partage par défaut pour le mode implicite pour les sites connectés à Microsoft Teams est basé sur les segments associés au site.
Pour activer le contrôle d’accès et de partage basés sur l’appartenance aux groupes Microsoft 365 pour tous les sites en mode implicite dans votre organization, exécutez la commande suivante :
Set-SPOTenant -IBImplicitGroupBased $true
Remarque
Si vous disposez de Microsoft 365 Multi-Geo, vous devez exécuter cette commande pour chacun de vos emplacements géographiques.
Afficher et gérer les segments en tant qu’administrateur
Importante
Microsoft vous recommande d’utiliser des rôles disposant du moins d’autorisations. La réduction du nombre d’utilisateurs disposant du rôle Administrateur général permet d’améliorer la sécurité de vos organization. En savoir plus sur les rôles et autorisations Microsoft Purview.
Les administrateurs SharePoint ou les administrateurs généraux peuvent afficher et gérer des segments sur un site SharePoint. Votre organization peut avoir jusqu’à 5 000 segments et les utilisateurs peuvent être affectés à plusieurs segments.
Importante
La prise en charge de 5 000 segments et l’affectation d’utilisateurs à plusieurs segments sont disponibles uniquement lorsque votre organization n’est pas en mode hérité. L’affectation d’utilisateurs à plusieurs segments nécessite des actions supplémentaires pour modifier le mode d’obstacles à l’information pour votre organization. Pour plus d’informations, consultez Utiliser la prise en charge multi-segment dans les obstacles à l’information) pour plus d’informations.
Pour les organisations en mode hérité , le nombre maximal de segments pris en charge est de 250 et les utilisateurs sont limités à un seul segment. Les organisations en mode hérité peuvent effectuer une mise à niveau vers la version la plus récente des obstacles à l’information à l’avenir. Pour plus d’informations, consultez la feuille de route des obstacles à l’information.
Affichez et gérez les segments d’obstacles à l’information comme suit :
1. Utiliser le Centre d’administration SharePoint pour afficher et gérer les segments d’informations
Pour afficher, modifier ou supprimer des segments d’informations d’un site, utilisez Sites actifs dans le Centre d’administration SharePoint.
La colonne Segments répertorie le premier segment associé au site et indique si d’autres segments sont associés au site. Découvrez comment afficher ou déplacer cette colonne
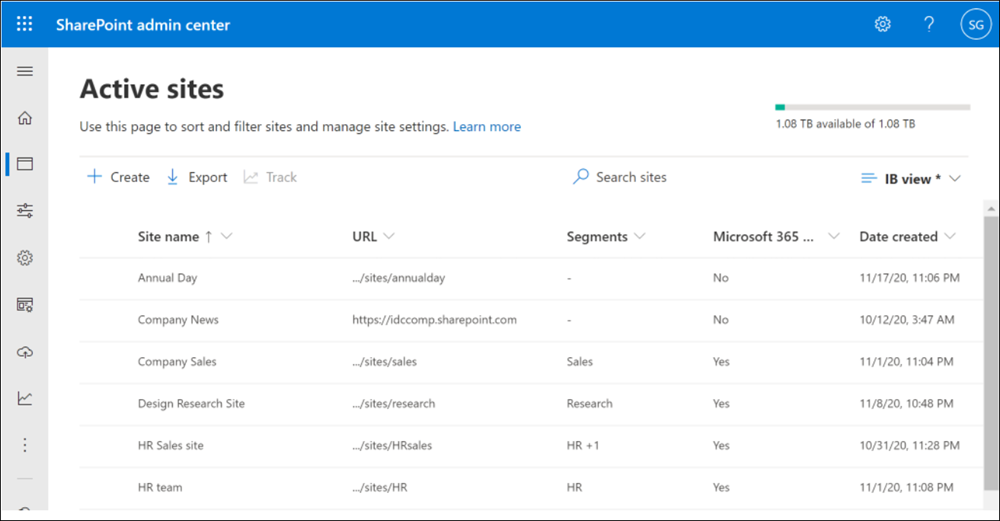
Pour afficher la liste complète des segments associés à un site, sélectionnez le nom du site pour ouvrir le panneau d’informations, puis sélectionnez l’onglet Paramètres .
Pour modifier les segments associés au site, sélectionnez Modifier, ajouter ou supprimer des segments, puis enregistrer.

2. Utiliser SharePoint PowerShell pour afficher et gérer les segments d’informations sur un site
Importante
Microsoft vous recommande d’utiliser des rôles disposant du moins d’autorisations. La réduction du nombre d’utilisateurs disposant du rôle Administrateur général permet d’améliorer la sécurité de vos organization. En savoir plus sur les rôles et autorisations Microsoft Purview.
Connectez-vous au Centre de conformité sécurité & PowerShell en tant qu’administrateur général.
Exécutez la commande suivante pour obtenir la liste des segments et leurs GUID.
Get-OrganizationSegment | ft Name, EXOSegmentIDEnregistrez la liste des segments.
Name EXOSegmentId Ventes a9592060-c856-4301-b60f-bf9a04990d4d Recherche 27d20a85-1c1b-4af2-bf45-a41093b5d111 HR a17efb47-e3c9-4d85-a188-1cd59c83de32 Si ce n’est pas déjà fait, téléchargez et installez la dernière SharePoint Online Management Shell. Si vous avez installé une version précédente de l’SharePoint Online Management Shell, suivez les instructions de la section Activer les barrières d’informations SharePoint et OneDrive dans votre organization de cet article.
Connectez-vous à SharePoint Online en tant qu’administrateur général ou administrateur SharePoint dans Microsoft 365. Pour savoir comment procéder, reportez-vous à l’article Prise en main de SharePoint Online Management Shell.
Exécutez la commande suivante :
Set-SPOSite -Identity <site URL> -AddInformationSegment <segment GUID>Par exemple :
Set-SPOSite -Identity https://contoso.sharepoint.com/sites/ResearchTeamSite -AddInformationSegment 27d20a85-1c1b-4af2-bf45-a41093b5d111
Un message d’erreur s’affiche si vous tentez d’associer un segment qui n’est pas compatible avec les segments existants du site.
Remarque
Lorsque vous ajoutez un segment à un site, le mode IB du site est automatiquement mis à jour comme explicite.
Pour supprimer un segment d’un site, exécutez la commande suivante :
Set-SPOSite -Identity <site URL> -RemoveInformationSegment <segment GUID>
Par exemple :
Set-SPOSite -Identity https://contoso.sharepoint.com/sites/ResearchTeamSite -RemoveInformationSegment 27d20a85-1c1b-4af2-bf45-a41093b5d111
Remarque
Lorsque tous les segments sont supprimés d’un site, le mode IB du site est automatiquement mis à jour vers Ouvrir.
Pour afficher les segments d’un site, exécutez la commande suivante pour renvoyer les GUID de tous les segments associés au site.
Get-SPOSite -Identity <site URL> | Select InformationSegment
3. Utiliser l’API REST SharePoint pour afficher et gérer les segments d’informations sur un site
SharePoint inclut un service REST (Representational State Transfer) que vous pouvez utiliser pour gérer les segments sur un site. Pour accéder aux ressources SharePoint et gérer les segments de site à l’aide de REST, vous allez construire une requête HTTP RESTful à l’aide de la norme OData, qui correspond à l’interface de programmation d’application (API) du modèle objet client souhaité.
Pour plus d’informations sur le service REST SharePoint, voir Découvrir le service REST SharePoint.
Afficher et gérer les modes IB en tant qu’administrateur avec SharePoint PowerShell
Pour afficher le mode IB d’un site, exécutez la commande suivante :
Get-SPOSite -Identity <site URL> | Select InformationBarriersMode
Scénario en mode modéré propriétaire
Vous souhaitez autoriser un utilisateur Sales and Research à collaborer sur un site SharePoint en présence d’un utilisateur RH.
Owner Moderated est un mode applicable au site (site connecté à Teams, sites non connectés à un groupe) qui permet aux utilisateurs de segments incompatibles d’accéder au site. Seul le propriétaire du site a la possibilité d’inviter des utilisateurs de segment incompatibles sur ce même site.
Pour mettre à jour le mode d’un site vers Owner Moderated, exécutez la commande PowerShell suivante :
Set-SPOSite -Identity <siteurl> -InformationBarriersMode OwnerModerated
Le mode IB modéré par le propriétaire ne peut pas être défini sur un site avec des segments. Supprimez d’abord les segments avant de définir le mode IB sur Owner Moderated. L’accès à un site modéré par le propriétaire est autorisé aux utilisateurs disposant d’autorisations d’accès au site. Le partage d’un site modéré propriétaire et de son contenu est uniquement autorisé par le propriétaire du site conformément à sa stratégie IB.
Audit
Les événements d’audit sont disponibles dans le portail Microsoft Purview et les portail de conformité Microsoft Purview pour vous aider à surveiller les activités de barrière à l’information. Les événements d’audit sont enregistrés pour les activités suivantes :
- Activation des obstacles à l’information pour SharePoint et OneDrive
- Segment appliqué au site
- Segment de site modifié
- Segment de site supprimé
- Mode d’obstacles aux informations appliquées au site
- Modification du mode d’obstacles aux informations du site
- Obstacles aux informations désactivés pour SharePoint et OneDrive
Pour plus d’informations sur l’audit de segment SharePoint dans Office 365, voir Rechercher dans le journal d’audit dans le portail de conformité.
Création et gestion de site par les propriétaires de site
Lorsqu’un utilisateur segmenté crée un site SharePoint, le site est associé au segment de l’utilisateur et le mode d’obstacles aux informations du site est automatiquement défini sur Explicite.
En outre, les propriétaires de site ont la possibilité d’ajouter d’autres segments à un site SharePoint qui a déjà des segments avec le mode du site défini sur Explicite. Les propriétaires de sites ne peuvent pas supprimer les segments ajoutés des sites. Les administrateurs SharePoint devront supprimer les segments ajoutés dans votre organization si nécessaire.
Lorsqu’un utilisateur non segmenté crée un site SharePoint, le site n’est associé à aucun segment et le mode d’obstacles aux informations du site est automatiquement défini sur Ouvrir.
Lorsqu’un administrateur SharePoint crée un site SharePoint à partir du Centre d’administration SharePoint, le site n’est associé à aucun segment et le mode IB du site est défini sur Ouvrir.
Pour aider les propriétaires de site à ajouter un segment à un site, partagez l’article Associer des segments d’informations à des sites SharePoint avec les propriétaires de votre site SharePoint.
Sites Microsoft Teams
Lorsqu’une équipe est créée dans Microsoft Teams, un site SharePoint est automatiquement créé pour les fichiers de l’équipe. Pour protéger les sites d’équipe Microsoft avec le contrôle des barrières à l’information, vous pouvez activer les barrières à l’information dans SharePoint pour votre locataire.
Dans les 24 heures, le mode d’accès à l’information du site est automatiquement défini comme implicite et les segments associés aux membres de l’équipe sont associés au site.
Les sites Microsoft Teams avec le mode de barrière des informations implicite ont un accès au site et un partage basés sur l’appartenance au groupe Microsoft 365.
Par exemple, les utilisateurs ont accès au site Microsoft Teams s’ils sont membres du groupe Microsoft 365 connecté au site. Le groupe Microsoft 365 connecté à l’équipe est conforme à IB.
Remarque
Si vous avez activé les obstacles à l’information pour SharePoint dans votre organization avant le 15 mars 2022, l’accès et le partage du site connecté à Teams sont basés sur les segments du site. Par exemple :
- Le site et son contenu peuvent être partagés avec l’utilisateur dont le segment correspond à celui du site.
- Le site et son contenu sont accessibles par un utilisateur s’il a le même segment que celui du site et dispose d’autorisations d’accès au site.
Pour activer le contrôle d’accès et de partage basés sur l’appartenance aux groupes Microsoft 365 pour tous les sites en mode implicite dans votre organization, exécutez la commande suivante en tant qu’administrateur SharePoint :
Set-SPOTenant -IBImplicitGroupBased $true
Canal privé et obstacles à l’information
Lorsque les barrières d’informations SharePoint sont activées dans votre organization, tout nouveau site de canal privé hérite automatiquement du mode IB de l’équipe Microsoft parente dans les 24 heures. Le mode d’un canal privé est attribué comme suit :
| Mode IB de l’équipe parente | Mode IB du site de canal privé |
|---|---|
| Ouvrir | Ouvrir |
| Implicite ou Modéré par le propriétaire | Implicite |
L’accès au site de canal privé et le partage sont régis par son mode IB :
Site de canal privé avec le mode Open Information Barriers
- L’accès est autorisé à toute personne disposant d’autorisations d’accès au site
- Les liens de partage sont autorisés conformément à la stratégie de partage existante du site
- Personnes sélecteur permet la détectabilité de l’utilisateur en fonction de la stratégie IB du partage
Site de canal privé avec le mode d’obstacles aux informations implicites
- L’accès est autorisé à l’utilisateur qui est actuellement membre du canal privé
- Le partage est autorisé à l’aide de Personnes avec un lien d’accès existant
Les sites de canaux privés déjà configurés dans votre organization ont leur mode d’obstacles à l’information défini sur Ouvert. Pour configurer les sites de canal privé existants en mode implicite , exécutez l’applet de commande suivante dans le module SharePoint PowerShell :
Set-Sposite -Identity <site URL> -InformationBarriersMode Implicit
En savoir plus sur la gestion sites d’équipes connectées Microsoft Teams.
Recherche
Les utilisateurs verront les résultats de la recherche à partir de :
- Segmenter les sites associés : lorsque le segment du site correspond au segment de l’utilisateur et que l’utilisateur dispose d’une autorisation d’accès au site. Par exemple, un site en mode explicite .
- Sites non segmentés : lorsque l’utilisateur dispose d’un accès existant au contenu ou au site. Par exemple, les sites en mode Ouvert, Modéré par le propriétaire ou Implicite . Lorsque l’utilisateur sélectionne le résultat de la recherche pour ouvrir le contenu du site, l’utilisateur se voit refuser l’accès s’il ne correspond pas à la stratégie IB du site.
Effets des modifications apportées aux segments d’utilisateurs
Si le propriétaire d’un site SharePoint ou le segment d’un membre du site change, il continuera d’avoir accès au site ou au contenu selon le mode IB du site :
- Mode Ouvert : l’utilisateur peut accéder au site s’il dispose d’autorisations d’accès au site existantes.
- Propriétaire modéré : l’utilisateur peut accéder au site s’il dispose d’autorisations d’accès au site existantes.
- Mode implicite : si l’utilisateur est membre du groupe Microsoft 365, il continuera à avoir accès au site.
- Mode explicite : si le nouveau segment de l’utilisateur correspond au segment du site et que l’utilisateur dispose d’autorisations d’accès au site, il continue d’avoir accès au site.
Effets des modifications apportées aux stratégies existantes d’obstacles à l’information
Si un administrateur de conformité modifie une stratégie IB existante, la modification peut avoir un impact sur la compatibilité des segments associés à un site (en mode explicite ou implicite ). Par exemple, les segments qui étaient autrefois compatibles peuvent ne plus l’être.
Avec le rapport de conformité des obstacles à l’information, l’administrateur SharePoint a la possibilité d’afficher la liste des sites où les segments ne sont plus compatibles. Pour plus d’informations, consultez Découvrir comment créer un rapport de conformité de stratégie d’obstacles à l’information dans PowerShell.
Pour gérer les sites hors conformité :
- En mode explicite , un administrateur SharePoint doit modifier les segments associés pour les mettre en conformité ib.
- En mode implicite , un administrateur SharePoint ne peut pas gérer les segments directement. Nous recommandons à l’administrateur Teams de gérer l’appartenance de l’équipe afin d’intégrer la liste d’appartenance et les segments teams à la conformité IB.
Comment suspendre les obstacles aux informations SharePoint et OneDrive dans votre organization
Si votre organization souhaite suspendre temporairement les obstacles à l’information sur SharePoint, vous devez utiliser SharePoint Online Management Shell et l’applet de commande Set-Spotenant.
Pour suspendre les barrières à l’information, exécutez la commande suivante :
Set-SPOTenant -InformationBarriersSuspension $true
Remarque
Si vous disposez de Microsoft 365 Multi-Geo, vous devez exécuter cette commande pour chacun de vos emplacements géographiques.
Autoriser le partage de sites en mode Ouvert avec des groupes de sécurité à extension messagerie
IB prend en charge une fonctionnalité d’adhésion disponible dans le module PowerShell SharePoint pour que les sites en mode Ouvert soient partagés avec des groupes de sécurité à extension messagerie pour les autorisations de site, le partage et le ciblage d’audience. Cela est pris en charge uniquement dans les sites en mode Ouvert . Les administrateurs SharePoint peuvent activer cette prise en charge dans votre organization et nous vous recommandons de vous assurer que l’appartenance au groupe de sécurité est conforme à IB.
Avant d’activer la prise en charge de groupe, vérifiez que vous avez rempli les conditions préalables suivantes :
- Votre organization a uniquement des stratégies de blocage IB
- Votre organization est activé pour SharePoint IB (voir cette section dans cet article).
Pour configurer la prise en charge des groupes de sécurité à extension messagerie dans les sites en mode Ouvert , exécutez la commande suivante :
Set-SPOTenant -ShowPeoplePickerGroupSuggestionsForIB $true