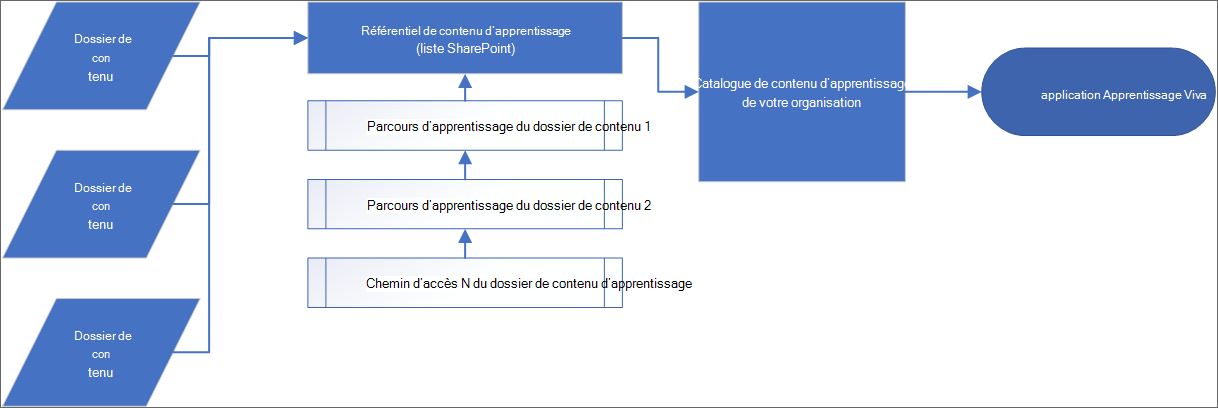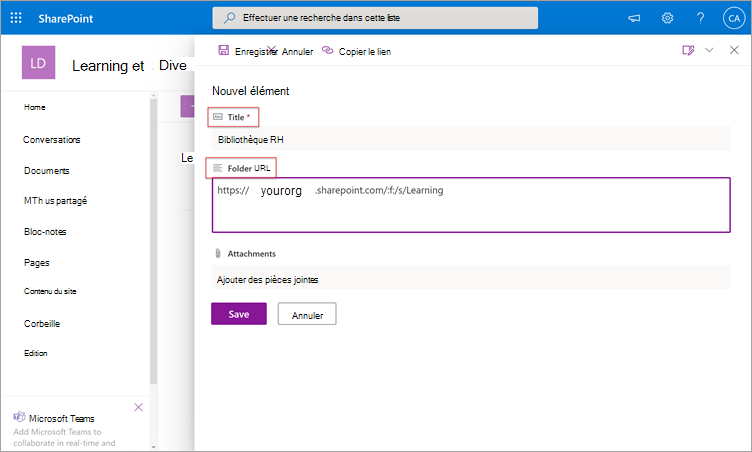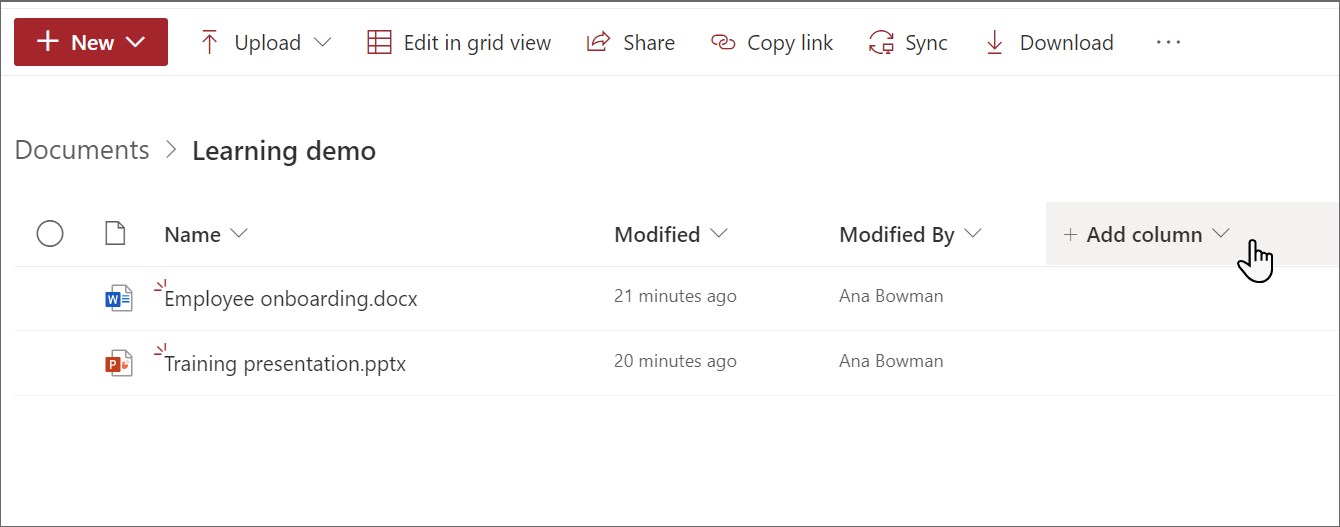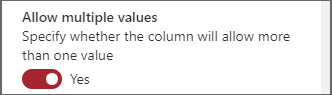Ajouter SharePoint comme source de contenu pour Microsoft Viva Learning
Vous pouvez configurer SharePoint comme source de contenu d’apprentissage pour rendre le contenu de votre organisation disponible dans Viva Learning.
Remarque
Le contenu accessible via Viva Learning est soumis à des conditions autres que les Conditions du produit Microsoft. Tout contenu que vous ajoutez à Viva Learning, tel que le contenu hébergé par SharePoint, est soumis aux conditions de confidentialité et de service associées à ce contenu.
Vue d’ensemble
L’administrateur de connaissances (ou l’administrateur général) fournit une URL de site vers laquelle le service Learning peut créer un emplacement centralisé vide sous la forme d’une liste SharePoint structurée. Cette liste est appelée référentiel de contenu d’application d’apprentissage. Votre organisation peut utiliser cette liste pour héberger des liens vers des dossiers SharePoint inter-entreprises qui contiennent du contenu pédagogique. Les administrateurs sont chargés de collecter et d’organiser une liste d’URL pour les dossiers. Ces dossiers doivent inclure uniquement du contenu qui peut être mis à disposition dans Viva Learning.
Viva Learning prend en charge les types de documents suivants :
- Word, PowerPoint, Excel, PDF
- Audio (.m4a, .mp3)
- Video (.mov, .mp4, .avi)
- Objets liés
Pour plus d’informations, voir Limites de SharePoint.
Remarque
Vous pouvez utiliser un site SharePoint moderne ou classique. Vous pouvez choisir d’utiliser un site existant ou de créer un site SharePoint en fonction des besoins de votre organization.
Remarque
Bien que les sites de communication et d’équipe puissent être utilisés, nous vous recommandons d’utiliser un site de communication.
Remarque
Si vous utilisez un domaine SharePoint personnalisé (par exemple, sp.contoso.com), créez un ticket de support auprès de l’équipe Viva Learning pour obtenir l’URL autorisée.
Remarque
Viva Learning ingère jusqu’à 1 000 fichiers en tant qu’objets d’apprentissage. Une licence Viva Suite ou Viva Learning est nécessaire pour ingérer plus de 1 000 fichiers en tant qu’objets d’apprentissage.
Service d’apprentissage
Learning Service utilise les URL de dossier fournies pour obtenir les métadonnées de tout le contenu stocké dans ces dossiers. Dans les 24 heures suivant la fourniture de l’URL du dossier dans le référentiel centralisé, les employés peuvent rechercher et utiliser le contenu de votre organization dans Viva Learning. Toutes les modifications apportées au contenu, y compris les métadonnées et les autorisations mises à jour, apparaissent dans learning Service dans les 24 heures.
Configurer SharePoint en tant que source
Remarque
Vous devez être administrateur général ou administrateur des connaissances Microsoft 365 pour effectuer ces tâches.
Ouvrez Viva Learning App dans Teams ou accédez à l’application web Viva Learning
Accédez à l’onglet Administration dans Viva Learning et sélectionnez Gérer les fournisseurs dans le menu de gauche. Sélectionnez Ajouter un fournisseur.
Sélectionnez SharePoint dans la liste Fournisseur, puis sélectionnez Suivant.
Sous SharePoint, indiquez l’URL du site vers le site SharePoint où vous souhaitez Viva Learning créer un dépôt centralisé. Si votre site SharePoint est nouveau, attendez 1 heure après la création du site pour l’ajouter ici. Vous devez également être le propriétaire du site SharePoint.
Si votre organization utilise Microsoft 365 Multigéographique, recherchez votre région ou pays à la page Disponibilité multigéographique Microsoft 365. Le panneau Viva Learning affiche également ces informations.
Mettez à jour le nom d’affichage dans le flux de configuration. Le nom d’affichage est le nom du organization ou du locataire par défaut.
Remarque
Seul le propriétaire de l’URL du site ajouté peut mettre à jour le nom d’affichage.
Remarque
Les noms d’affichage des objets d’apprentissage déjà ingérés sont mis à jour après 24 heures.
Une fois configurés, les fournisseurs configurés répertorient immédiatement SharePoint. Vous pouvez suivre les status de synchronisation et exporter les journaux de synchronisation.
Une liste SharePoint est créée automatiquement dans le site SharePoint fourni.
Dans le volet de navigation gauche du site SharePoint, sélectionnez Contenu> du siteRéférentiel de contenu d’application d’apprentissage.
Sur la page Référentiel de contenu d’application d’apprentissage, renseignez la liste SharePoint avec des URL dans les dossiers de contenu d’apprentissage. Pour plus d’informations sur la création des dossiers de dossiers, consultez Curation de la bibliothèque de documents d’URL de dossier.
Sélectionnez Nouveau pour afficher le panneau Nouvel élément .
Dans le volet Nouvel élément , dans le champ Titre , ajoutez un nom de répertoire de votre choix. Dans le champ URL du dossier , ajoutez l’URL au dossier de contenu d’apprentissage. Sélectionnez Enregistrer. Découvrez comment créer l’URL du dossier.
La page Référentiel de contenu de l’application Learning est mise à jour avec le nouveau contenu d’apprentissage.
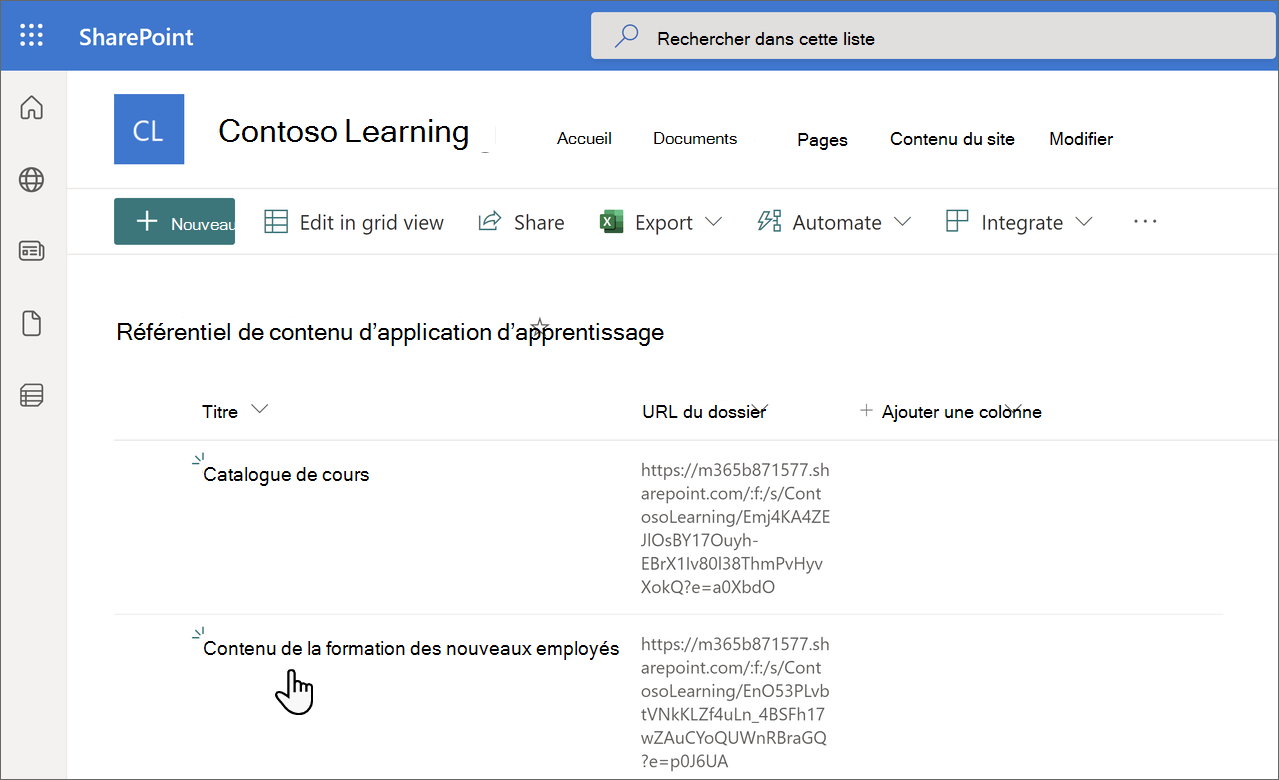
Si vous rencontrez des problèmes avec le contenu, reportez-vous au fichier journal d’exportation pour obtenir un résumé détaillé de l’ingestion de contenu réussie et ayant échoué.
Remarque
Pour permettre un accès plus large au référentiel de contenu de l’application Learning, un lien vers la liste sera bientôt disponible dans l’interface Viva Learning où les utilisateurs peuvent demander l’accès et finalement aider à remplir la liste. Les propriétaires de site et les administrateurs généraux peuvent accorder l’accès à la liste. Access est spécifique à la liste uniquement et ne s’applique pas au site où la liste est stockée. Pour plus d’informations, consultez Fournir votre propre contenu organization plus loin dans cet article.
Remarque
Viva Learning ingère jusqu’à 1 000 fichiers en tant qu’objets d’apprentissage. Une licence Viva Suite ou Viva Learning est nécessaire pour ingérer plus de 1 000 fichiers en tant qu’objets d’apprentissage.
Curation de bibliothèque de documents d’URL de dossier
Créez un dossier pour stocker du contenu d’apprentissage pour votre organization.
Accédez à votre bibliothèque de documents, sélectionnez + Nouveau , puis choisissez Dossier.
Entrez un nom de dossier.
Sélectionnez Créer. Le dossier s’affiche dans votre bibliothèque de documents.
Chargez les fichiers que vous souhaitez publier en tant que contenu d’apprentissage dans ce dossier. Appliquez les autorisations Microsoft 365 aux dossiers qui contiennent des objets d’apprentissage et à tous les éléments dans les dossiers qui ont des autorisations uniques. Découvrez comment utiliser des autorisations pour le contenu d’apprentissage.
Pour obtenir l’URL du dossier, choisissez le dossier et sélectionnez Copier le lien.
Importante
Les utilisateurs peuvent afficher le contenu dans Viva Learning avec les autorisations appropriées. Pour plus d’informations, voir Configurer des autorisations pour le contenu SharePoint .
Ajouter des objets liés
Ajoutez des liens vers du contenu interne à partir de SharePoint et vers du contenu externe à partir de sites tels que YouTube ou Vimeo que Viva Learning inclut.
Remarque
Lorsque les utilisateurs accèdent au contenu à partir de Viva Learning, ils sont dirigés vers l’URL du contenu dans leur navigateur.
Remarque
Une licence Viva Suite ou Viva Learning est nécessaire pour accéder aux objets liés dans Viva Learning. Sans licence, vous pouvez découvrir des objets liés dans Viva Learning, mais vous ne pouvez pas les consommer.
Dans votre dossier, sélectionnez Nouveau , puis cliquez sur Lien.
Ajoutez l’URL et choisissez un nom.
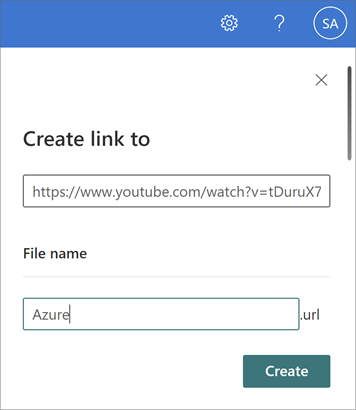
Sélectionnez Créer.
Le lien s’affiche dans votre bibliothèque de documents avec le nom que vous avez sélectionné.
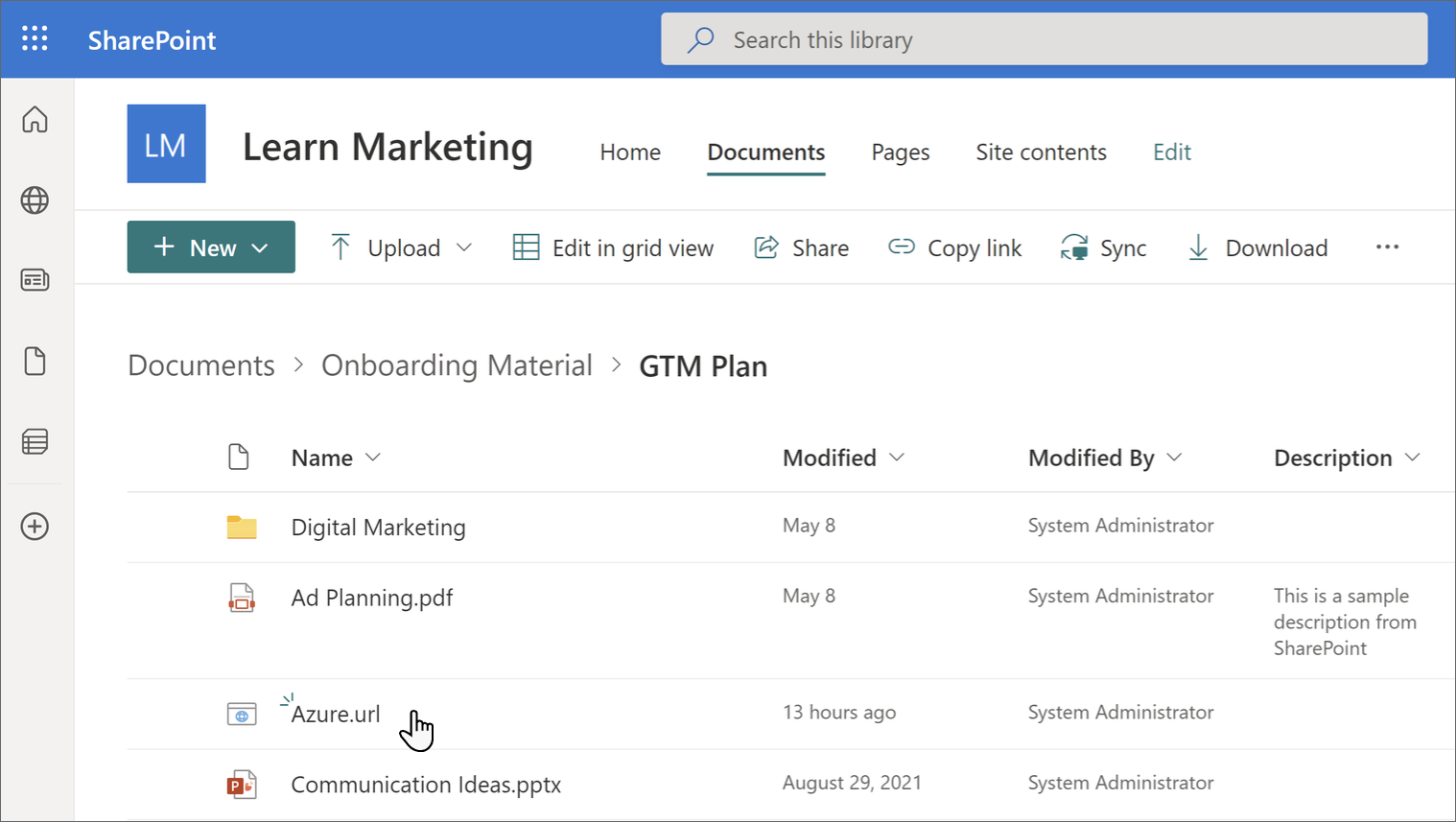
L’objet lié s’affiche dans l’application Viva Learning.
Métadonnées
Les métadonnées par défaut (telles que la date de modification, créée par, le nom du document, le type de contenu et le nom de l’organisation) sont automatiquement extraites dans Viva Learning par l’API Microsoft Graph.
Améliorez la pertinence globale de la découverte et de la recherche du contenu en ajoutant des colonnes pour la description, l’URL de miniature, la durée, l’auteur et les balises.
Si une colonne de description est déjà présente, vous pouvez la supprimer et en ajouter une nouvelle en suivant les étapes pour ajouter un champ de métadonnées.
Pour ajouter un champ de métadonnées, procédez comme suit :
Importante
Vous devez utiliser les noms de colonnes exactement tels qu’ils sont fournis ici pour que les métadonnées remplissent le champ. L’ajout de métadonnées est facultatif, mais si la configuration est incorrecte, vous devez supprimer la colonne et la recréer.
Sélectionnez le dossier dans votre référentiel de contenu d’apprentissage.
Dans la page Documents , sélectionnez Ajouter une colonne. En savoir plus sur les types de colonnes
Pour ajouter une colonne de description à la page de la bibliothèque de documents, procédez comme suit :
- Suivez les étapes initiales pour créer une colonne.
- Choisissez Plusieurs lignes de texte.
- Nommez la colonne
ContentDescription. - Ajoutez des descriptions personnalisées pour chaque élément. Si aucune description n’est fournie, Viva Learning fournit un message par défaut qui met en évidence le contenu comme provenant de votre propre bibliothèque SharePoint.
Ajoutez le titre du contenu :
- Suivez les étapes initiales pour créer une colonne.
- Choisissez Plusieurs lignes de texte.
- Nommez la colonne
ContentTitle. - Ajoutez un titre personnalisé pour chaque élément. Si aucun titre n’est fourni, Viva Learning choisit le nom de fichier comme titre.
Ajoutez le format de contenu :
- Suivez les étapes initiales pour créer une colonne.
- Choisissez Plusieurs lignes de texte.
- Nommez la colonne
ContentFormat. - Ajoutez le format pour chaque élément. Si aucun format n’est fourni, Viva Learning choisit le type de fichier dans l’extension de fichier comme xlsx, docx, etc.
Fournissez une image miniature :
Remarque
- Seules les URL publiques fonctionnent pour ce processus.
- Pour un rendu correct de l’image dans Viva Learning les proportions minimales doivent être de 16 :9.
- Suivez les étapes initiales pour créer une colonne.
- Choisissez Lien hypertexte.
- Nommez la colonne
ThumbnailWebUrl. - Ajoutez les URL de chaque élément.
Métadonnées de langue
Suivez les étapes initiales pour créer une colonne.
Choisissez Une seule ligne de texte.
Nommez la colonne ContentLanguage
Ajoutez 2 lettres iso standard Language-Locale code pour chaque élément. Par exemple, pour Français (France), ajoutez fr_fr. Consultez la liste des langues prises en charge.
Si aucune langue n’est fournie, Viva Learning définit la langue du cours sur l’anglais (États-Unis) ou sur l’ensemble de langues par défaut pour Viva Learning par l’administrateur. En savoir plus sur les préférences linguistiques.
Ajoutez la durée du contenu :
- Suivez les étapes initiales pour créer une colonne.
- Choisissez Nombre.
- Nommez la colonne
ContentDuration. - Indiquez la durée du contenu en secondes.
Ajouter des balises :
Suivez les étapes initiales pour créer une colonne.
Choisissez Métadonnées gérées.
Nommez la colonne
SkillTags.Sélectionnez Plus d’options.
Bascule pour autoriser plusieurs valeurs.
Choisissez d’utiliser un ensemble de termes prédéfinis ou un ensemble de termes personnalisé.
En savoir plus sur la création d’une colonne de métadonnées managées.
Ajoutez l’auteur :
- Suivez les étapes initiales pour créer une colonne.
- Choisissez Plusieurs lignes de texte.
- Nommez la colonne
ContentAuthor. - Ajoutez l’auteur ou les auteurs du contenu.
Fournissez votre propre contenu de organization
Les administrateurs de connaissances peuvent accéder au référentiel de contenu d’application d’apprentissage de leur organization dans SharePoint, où ils peuvent fournir des références à des bibliothèques de documents organization. Le contenu de ces bibliothèques est un contenu d’apprentissage dans Viva Learning.
Dans Viva Learning, sélectionnez les points de suspension (...), puis sélectionnez Paramètres.
Sous Paramètres, sélectionnez Autorisations.
Sélectionnez Vérifier l’accès pour vous connecter à la bibliothèque centralisée de votre organization.
Supprimer un contenu
Sélectionnez le contenu que vous souhaitez supprimer de votre référentiel de contenu d’application d’apprentissage.
Choisissez Supprimer dans la barre de commandes, ou sélectionnez les points de suspension, puis sélectionnez Supprimer.
Remarque
Viva Learning prend environ 24 heures pour supprimer le contenu que vous supprimez du référentiel de contenu de l’application Learning.
Multi-Géo
Microsoft 365 Multi-geo est conçu pour répondre aux exigences de résidence des données.
L’URL du site fournie par l’administrateur de connaissances où réside le référentiel de contenu de l’application Learning doit appartenir à l’emplacement central où votre abonnement Microsoft 365 a été initialement approvisionné.
Les dossiers liés liés dans le référentiel doivent également appartenir à l’emplacement central. Cette restriction est conforme aux exigences de résidence des données.
Si vous rencontrez des problèmes avec le contenu, reportez-vous au journal d’exportation Gérer la configuration des fournisseurs pour obtenir des résumés détaillés des ingestions de contenu réussies et ayant échoué.
Pour plus d’informations, voir Fonctionnalités multigéographiques dans SharePoint Online.
Prochaines étapes
Ajouter des systèmes de gestion de l’apprentissage pour Viva Learning ou Ajouter d’autres fournisseurs de contenu pour Microsoft Viva Learning
Commentaires
Prochainement : Tout au long de l'année 2024, nous supprimerons progressivement les GitHub Issues en tant que mécanisme de retour d'information pour le contenu et nous les remplacerons par un nouveau système de retour d'information. Pour plus d’informations, voir: https://aka.ms/ContentUserFeedback.
Soumettre et afficher des commentaires pour