Applications Microsoft Teams/Prise en charge des applications métier (LOB) dans les panneaux Teams
Les panneaux Teams ajoutent la prise en charge des applications Teams/métier. Cela permet aux entreprises d’ajouter davantage d’expériences sur les panneaux pour répondre aux besoins de votre organization. Cette version prend en charge le contenu web statique.
Important
Cette fonctionnalité n’est disponible qu’après la mise à jour de vos appareils de panneau Teams. Vous devez disposer de l’application Teams version 1449/1.0.97.2021070601 ou ultérieure pour disposer d’une prise en charge des applications dans les panneaux Teams.
Expérience de l’application Teams dans les panneaux Teams
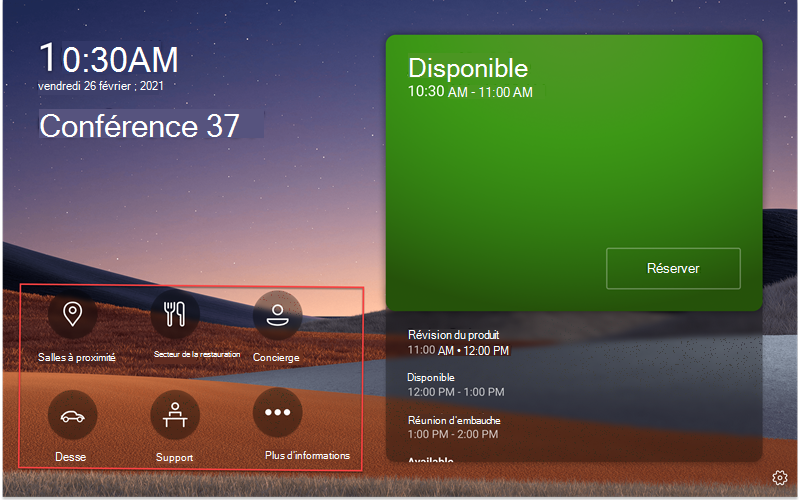
L’écran d’accueil des volets Teams inclut des options de navigation dans l’application, présentées dans la capture d’écran en rouge. Il s’agit d’exemples d’icônes qui peuvent ne pas être disponibles.
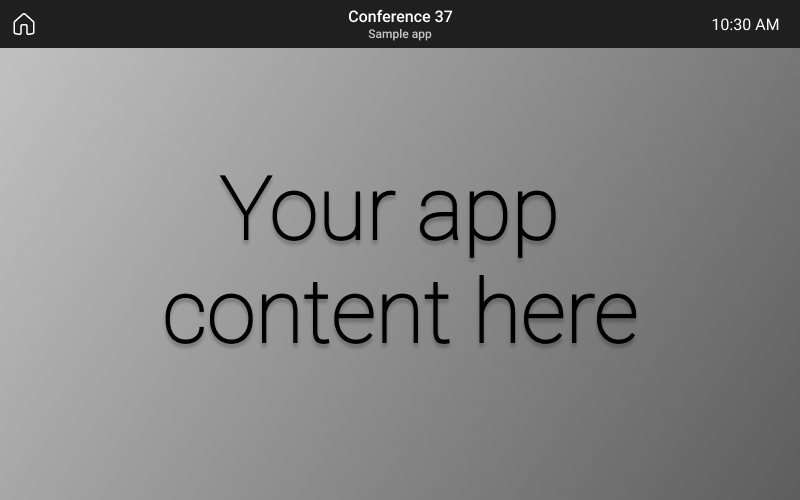
Lorsqu’un utilisateur final appuie sur l’une des icônes de l’application, l’écran de l’application Teams s’affiche dans la capture d’écran précédente. Le rectangle gris de la capture d’écran est l’endroit où les applications sont affichées sur le écran Teams. La barre de l’application est fixe et fait partie de l’application de panneaux Teams.
Configurer et gérer des applications de panneaux Teams dans le Centre d’administration Teams
Les applications Microsoft Teams apportent des informations clés, des outils courants et des processus approuvés là où les gens se rassemblent, apprennent et travaillent. Les applications Teams fonctionnent via des fonctionnalités intégrées. Désormais, en tant qu’administrateur informatique, vous avez le choix entre les applications à inclure dans le panneau Teams de votre organization et personnaliser les autorisations via le Centre d’administration Teams.
Vous pouvez désormais utiliser les volets Des applications Teams sur Teams et personnaliser l’expérience utilisateur en fonction des besoins de votre organization. Vous pouvez choisir l’application web à laquelle vos utilisateurs peuvent accéder, l’utiliser et hiérarchiser les vues d’application. Certaines options, telles que les fonctionnalités de bot et de messagerie, ne sont pas prises en charge pour l’instant. En savoir plus sur les applications Teams et sur la gestion de vos appareils dans Microsoft Teams.
Gérer les applications sur les panneaux Teams dans le Centre d’administration Teams
Remarque : Vous devez être administrateur général ou administrateur de service Teams pour accéder au Centre d’administration Teams.
Les utilisateurs finaux peuvent afficher mais pas installer des applications dans les panneaux Teams. En tant qu’administrateur, vous pouvez afficher et gérer toutes les applications Teams pour votre organization via le Centre d’administration Teams. Apprenez-en davantage sur la façon dont vous pouvez gérer vos applications dans le Centre d’administration Microsoft Teams via la page Gérer les applications . La page Gérer les applications dans le Centre d’administration Teams vous permet également de charger des applications personnalisées.
Après avoir configuré les applications, vous pouvez utiliser des stratégies d’autorisation d’application et des stratégies de configuration d’application pour configurer l’expérience d’application pour des comptes de salle spécifiques dans votre organization.
Épingler des applications dans les panneaux Teams avec des stratégies de configuration d’application
Étant donné que Teams offre la possibilité d’afficher un large éventail d’applications, les administrateurs peuvent décider des applications les plus essentielles pour la organization et épingler uniquement ces applications pour l’écran d’accueil des panneaux Teams pour un accès rapide. S’il existe plus de cinq applications épinglées ou des applications non épinglées, elles s’affichent sous l’écran Plus . Microsoft recommande de créer une stratégie personnalisée dans la stratégie de configuration des applications spécifiquement pour les panneaux Teams.
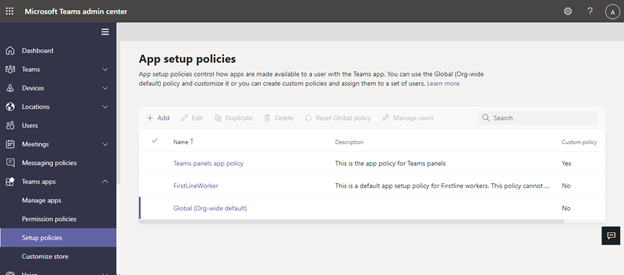
Pour gérer les applications épinglées affichées dans les volets Teams, connectez-vous au Centre d’administration Teams pour votre organization et accédez à Applications Teams>Stratégies d’installation>Sélectionnez ou créez une stratégie>Applications épinglées.
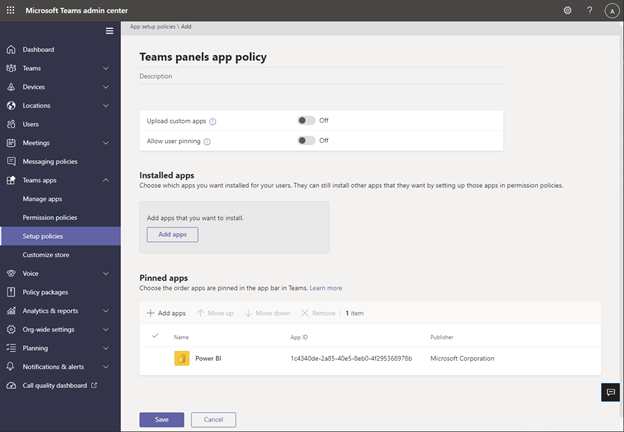
Les applications incluses dans cette image ne sont que des exemples et peuvent ne pas être disponibles.
Microsoft vous recommande de désactiver charger des applications personnalisées et l’épinglage utilisateur pour optimiser l’expérience d’application Teams dans les panneaux Teams.
Pour plus d’informations sur l’épinglage des applications, consultez Gérer les stratégies de configuration des applications.
Gérer l’ordre d’affichage des applications dans les panneaux Teams
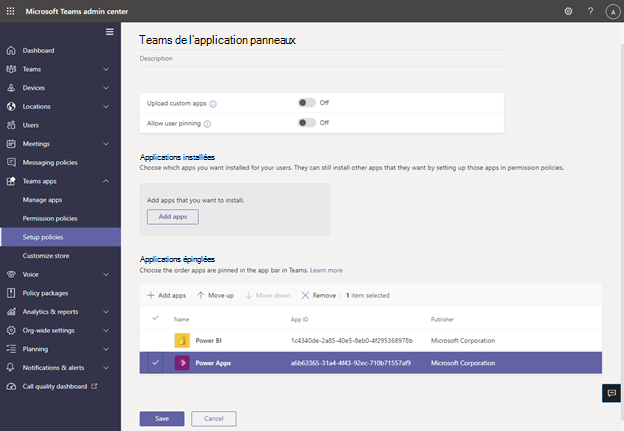
Les applications incluses dans cette image ne sont que des exemples et peuvent ne pas être disponibles.
Pour gérer l’ordre dans lequel les applications sont affichées dans les volets Teams, connectez-vous au Centre d’administration Teams pour votre organization et accédez à Stratégiesd’installation> des applications> TeamsSélectionnez la stratégie>Applications épinglées :Monter/descendre.
Affectation de stratégies d’installation à un compte de ressources de salle
Après avoir créé la stratégie d’installation, l’administrateur doit affecter cette stratégie au compte de ressource de salle qui sera connecté aux panneaux Teams. Pour plus d’informations, consultez Affecter des stratégies à des utilisateurs et des groupes.
FAQ
Combien de temps faut-il pour que les panneaux Teams obtiennent les stratégies de configuration d’application nouvelles ou mises à jour ?
Après avoir modifié ou affecté de nouvelles stratégies dans le Centre d’administration Teams, l’application des modifications peut prendre jusqu’à 24 heures. Les administrateurs peuvent essayer de se déconnecter/se connecter à partir du panneau, appuyer sur l’icône Paramètres , puis revenir à l’écran d’accueil pour essayer d’actualiser les stratégies.
Quel est l’ordre des applications sur l’écran « Plus » ?
Dans la page Plus d’applications, les applications épinglées apparaissent en premier. Ensuite, toutes les autres applications installées s’affichent par ordre alphabétique.
Pourquoi les applications de bot n’apparaissent-elles pas dans les panneaux Teams ?
Seul le contenu web des onglets statiques est pris en charge pour l’instant.
Pourquoi les applications Teams natives, telles que Calendrier et Tâches, n’apparaissent-elles pas dans les panneaux Teams ?
Les applications Teams natives, telles que Calendrier et Tâches, ne sont pas affichées dans les panneaux Teams.
Dans le Centre d’administration Teams, sous la section Stratégies d’installation, quelle est la différence entre les applications installées et les applications épinglées ?
Pour les panneaux Teams, Microsoft recommande d’utiliser des applications épinglées, afin que l’administrateur puisse sélectionner l’application souhaitée et réorganiser son ordre.
Note: Certaines applications ne prennent pas en charge l’épinglage des applications. Contactez le développeur de l’application pour activer la fonctionnalité d’épinglage d’application.
Pourquoi d’autres applications apparaissent-elles dans l’écran « Plus », même si elles ne font pas partie des applications installées ou épinglées dans la section Stratégie de configuration des applications Teams ?
Si les applications ont été précédemment installées via d’autres stratégies d’application ou manuellement dans les clients de bureau/web Teams pour le compte de ressource de salle utilisé dans les panneaux Teams, l’administrateur peut avoir besoin de se connecter au compte de ressources de salle dans Teams et désinstaller manuellement les applications en cliquant avec le bouton droit sur l’application, puis en sélectionnant Désinstaller.
Pourquoi ne puis-je pas trouver une application dans le volet « Ajouter des applications épinglées » ?
Certaines applications ne peuvent pas être épinglées à Teams via une stratégie de configuration des applications. Cette fonctionnalité n’est pas prise en charge par toutes les applications. Pour rechercher les applications qui peuvent être épinglées, recherchez l’application dans le volet Ajouter des applications épinglées. Pour plus d’informations, reportez-vous au FAQ dans Utilisation des stratégies de configuration d’application.
Pourquoi une fenêtre contextuelle « Épinglage utilisateur » s’affiche-t-elle dans le panneau des stratégies d’installation après avoir désactivé « Épinglage utilisateur ? »
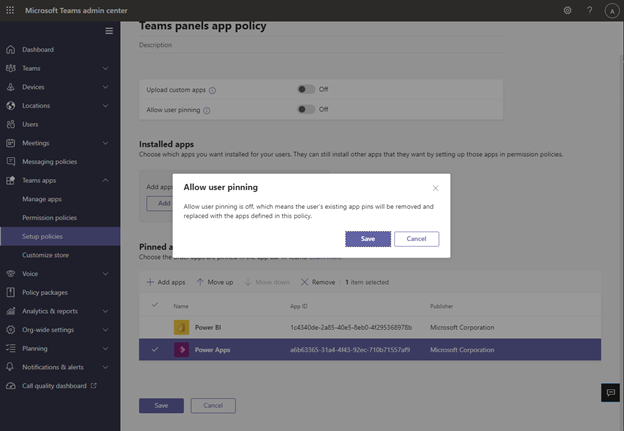
Les applications incluses dans cette image ne sont que des exemples et peuvent ne pas être disponibles.
Ce comportement est attendu pour un appareil dans un espace partagé et permet d’éviter l’épinglage involontaire des applications.
Commentaires
Bientôt disponible : Tout au long de 2024, nous allons supprimer progressivement GitHub Issues comme mécanisme de commentaires pour le contenu et le remplacer par un nouveau système de commentaires. Pour plus d’informations, consultez https://aka.ms/ContentUserFeedback.
Envoyer et afficher des commentaires pour