Restreindre le partage de contenu SharePoint et OneDrive par domaine
Si vous souhaitez restreindre le partage avec d’autres organisations (au niveau du organization ou du site), vous pouvez limiter le partage par domaine.
Remarque
Si vous vous êtes inscrit à l’intégration de SharePoint et OneDrive à Microsoft Entra B2B, les invitations dans SharePoint sont également soumises à des restrictions de domaine configurées dans Microsoft Entra ID.
Limitation des domaines
Vous pouvez limiter les domaines en autorisant uniquement les domaines que vous spécifiez ou en autorisant tous les domaines à l’exception de ceux que vous bloquez.
Limiter les domaines au niveau organization
Accédez à la page dePartage du nouveau Centre d’administration SharePoint, puis connectez-vous à l’aide d’un compte disposant des autorisations d’administrateur pour votre organisation.
Remarque
Si vous avez Office 365 géré par 21Vianet (en Chine), connectez-vous au Centre d’administration Microsoft 365, puis recherchez dans le Centre d’administration SharePoint et ouvrez la page de partage.
Sous Autres paramètres de partage externe, sélectionnez la zone Limiter le partage externe par domaine case activée, puis sélectionnez Ajouter des domaines.
Pour créer une liste d’autorisation (la plus restrictive), sélectionnez Autoriser uniquement des domaines spécifiques ; pour bloquer uniquement les domaines que vous spécifiez, sélectionnez Bloquer des domaines spécifiques.
Répertoriez les domaines (maximum de 5 000) dans la zone fournie, au format domain.com. Si vous répertoriez plusieurs domaines, entrez chaque domaine sur une nouvelle ligne.
Remarque
Les caractères génériques ne sont pas pris en charge pour les entrées de domaine.
Sélectionnez Enregistrer.
Vous pouvez également configurer le paramètre à l’échelle du organization à l’aide de l’applet de commande PowerShell Set-SPOTenant.
Limiter les domaines au niveau du site
Vous pouvez également limiter les domaines au niveau du site. Notez les considérations suivantes :
En cas de conflit, la configuration à l’échelle du organization est prioritaire sur la configuration du site.
Si une liste d’autorisation à l’échelle du organization est déjà configurée et que vous souhaitez configurer une liste d’autorisation au niveau du site, la liste d’autorisation au niveau du site doit être un sous-ensemble de la liste d’autorisation de l’organization.
Si une liste de blocage à l’échelle de l’organization est déjà configurée, vous pouvez configurer une liste d’autorisation ou une liste de blocage au niveau de la collection de sites.
Pour les collections de sites OneDrive individuelles, vous pouvez uniquement configurer des domaines de limite à l’aide de l’applet de commande Set-SPOSite Windows PowerShell.
Pour limiter les domaines d’un site
Accédez à Sites actifs dans le nouveau Centre d’administration SharePoint, puis connectez-vous à l’aide d’un compte disposant des autorisations d’administrateur pour votre organisation.
Remarque
Si vous avez Office 365 géré par 21Vianet (en Chine), connectez-vous au Centre d’administration Microsoft 365, puis recherchez dans le Centre d’administration SharePoint et ouvrez la page Autres fonctionnalités.
Sélectionnez le nom du site pour lequel vous souhaitez restreindre les domaines pour ouvrir le panneau d’informations.
Dans le panneau, sélectionnez l’onglet Paramètres , puis sélectionnez Autres paramètres de partage sous Partage externe.
Sous Paramètres avancés pour le partage externe, sélectionnez la zone Limiter le partage externe par domaine case activée, puis sélectionnez Ajouter des domaines.
Sélectionnez Autoriser uniquement des domaines spécifiques à créer une liste d’autorisation (doit être un sous-ensemble de la liste d’autorisation de l’organization), ou pour bloquer uniquement les domaines que vous spécifiez, sélectionnez Bloquer des domaines spécifiques. Vous ne pourrez pas utiliser la fonctionnalité Bloquer des domaines spécifiques si votre organization déjà configuré une liste d’autorisation.
Répertoriez les domaines (maximum 500) dans la zone fournie, au format domain.com. Si vous répertoriez plusieurs domaines, entrez chaque domaine sur une nouvelle ligne.
Remarque
Les caractères génériques ne sont pas pris en charge pour les entrées de domaine.
Sélectionnez Enregistrer, puis à nouveau Enregistrer .
Remarque
Pour configurer le paramètre de collection de sites pour les collections de sites qui n’apparaissent pas dans cette liste (par exemple, les sites connectés à un groupe ou les collections de sites OneDrive individuelles), vous devez utiliser l’applet de commande PowerShell Set-SPOSite .
Partage d’expérience
Après avoir limité le partage par domaine, voici ce que vous verrez lorsque vous partagez un document :
Partage de contenu avec des domaines de messagerie qui ne sont pas autorisés. Si vous tentez de partager du contenu avec un invité dont le domaine d’adresse e-mail n’est pas autorisé, un message d’erreur s’affiche et le partage n’est pas autorisé.
(Si l’utilisateur se trouve déjà dans votre répertoire, vous ne verrez pas l’erreur, mais il sera bloqué s’il tente d’accéder au site.)
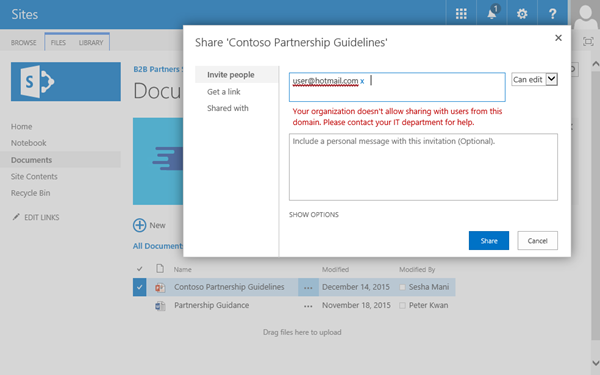
Partage de fichiers OneDrive avec des invités sur des domaines qui ne sont pas autorisés. Si un utilisateur tente de partager un fichier OneDrive avec un invité dont le domaine de messagerie n’est pas autorisé, un message d’erreur s’affiche et le partage n’est pas autorisé.
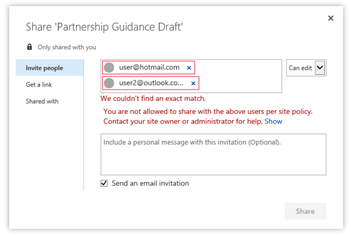
Partage de contenu avec des domaines de messagerie autorisés. Les utilisateurs peuvent partager le contenu avec l’invité. Une info-bulle s’affiche pour les informer que l’invité est en dehors de son organization.
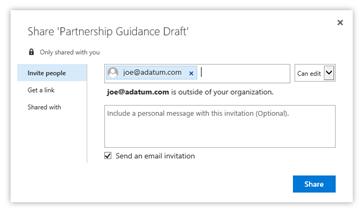
Audit utilisateur et gestion du cycle de vie
Comme pour tout scénario de partage extranet, il est important de prendre en compte le cycle de vie de vos invités, comment auditer leur activité et, finalement, comment archiver le site. En tant que propriétaire de site ou au-dessus, vous pouvez créer un fichier CSV de chaque fichier, utilisateur, autorisation et lien uniques sur un site SharePoint donné ou OneDrive. En tant qu’administrateur SharePoint ou version ultérieure, avec la gestion avancée de SharePoint, vous pouvez exécuter des rapports de gouvernance d’accès aux données pour auditer les liens partagés. Pour plus d’informations, voir Planning SharePoint business-to-business (B2B) extranet sites extranet .
Voir aussi
Présentation du partage externe