Personnaliser et modifier l’expérience Viva Connections
La nouvelle conception de bureau Viva Connections sert de nouvelle expérience qui centre les tâches essentielles, le contenu personnalisé, l’accès facile à d’autres expériences Viva et s’aligne mieux sur l’expérience mobile. En savoir plus sur la nouvelle expérience de bureau Viva Connections.
Les éléments de la nouvelle expérience Viva Connections peuvent être personnalisés pour s’adapter à la marque de votre organization et aux besoins de vos utilisateurs finaux. Découvrez comment personnaliser la bannière, le contenu du tableau de bord et les liens de navigation dans Ressources. Ensuite, découvrez comment influencer le contenu du flux. Enfin, découvrez comment gérer l’accès et les autorisations.
Remarque
- Si vous avez déjà Viva Connections configuré, la nouvelle conception de l’expérience utilise le contenu et les paramètres actuels (comme le ciblage d’audience) à partir de votre tableau de bord et de vos ressources, et l’expérience mobile n’est pas affectée.
- Si votre organization dispose d’un site d’accueil SharePoint, vous pouvez choisir de l’utiliser comme destination d’atterrissage par défaut.
- Si vous n’avez pas encore configuré Viva Connections, l’expérience par défaut inclut des cartes sur le tableau de bord, mais n’affecte pas l’expérience mobile.
- La nouvelle expérience Viva Connections utilise un modèle d’autorisation similaire à SharePoint et peut être gérée à partir de Microsoft Teams.
- Vous devez disposer d’autorisations de niveau membre ou supérieures pour modifier la nouvelle expérience de bureau.
Remarque
Une mise à jour est prévue pour le deuxième trimestre 2025 qui remplacera l’expérience de flux par un lecteur d’actualités d’entreprise qui présentera les actualités recommandées pour vous à partir de votre organization.
À propos de l’expérience Viva Connections
L’expérience Connections met en évidence les actualités de votre organization et fournit un accès facile aux principales tâches, outils et ressources qui aident les personnes de votre organization à accomplir leur travail. La conception mise à jour met en évidence les éléments clés suivants de l’expérience Viva Connections : Annonces, Flux & à la une, Tableau de bord, Ressources et pied de page suite Viva. Le contenu de certains de ces éléments peut être filtré à l’aide du ciblage d’audience pour créer une expérience personnalisée.
Annonces: Les annonces de l’organization s’affichent en haut de l’expérience Viva Connections et transmettent aux utilisateurs des informations sensibles au temps.
Flux :Le flux comporte désormais deux zones :
Le projecteur affiche dynamiquement le contenu du site d’accueil, les actualités des sites SharePoint ou les liens vers des articles ou des sites. Le projecteur peut être personnalisé pour afficher jusqu’à 11 éléments.
L’onglet Flux permet d’accéder à davantage de contenu qui offre un flux personnalisé basé sur le ciblage post-niveau des groupes auxquels un utilisateur appartient, d’autres mises à jour et d’autres contenus d’actualités de l’organisation.
Tableau de bord :le tableau de bord est l’ensemble d’outils numériques de vos utilisateurs. Il regroupe les outils dont vos utilisateurs ont besoin, ce qui leur permet d’y accéder rapidement et facilement, qu’ils soient au bureau ou sur le terrain.
Ressources :l’expérience Ressources permet de naviguer entre les portails et les destinations.
pied de page Viva Suite : les informations et les liens vers d’autres applications Viva Suite sous licence et activées par votre organization s’affichent au bas de l’expérience.
Éléments de navigation : Les éléments de navigation situés dans les coins supérieur droit et supérieur gauche aident les utilisateurs à accéder facilement à d’autres pages d’accueil et à d’autres expériences Viva.
Prise en main de la personnalisation de l’expérience
Remarque
- Vous devez disposer d’autorisations de niveau membre (ou supérieures) pour modifier la nouvelle expérience de bureau.
- Si votre organization dispose d’un site d’accueil SharePoint, vous pouvez choisir de l’utiliser comme expérience de Connections par défaut.
Comment modifier l’expérience de bureau Viva Connections pour la première fois
Si vous avez déjà Viva Connections configuration, les éditeurs qui disposent d’autorisations de propriétaire de site ou de membre sur le site d’accueil SharePoint ont automatiquement des autorisations de propriétaire ou de membre sur la nouvelle expérience Connections dans Teams. Personnes disposant d’autorisations de membre ou supérieures peuvent voir les boutons Modifier dans l’expérience Connections.
Si vous configurez Viva Connections pour la première fois, seuls les propriétaires du site racine SharePoint peuvent modifier. Lorsque l’expérience d’accueil est modifiée pour la première fois, un conteneur de site spécial est créé sur le serveur principal. Vous souhaitez affecter (au moins deux) propriétaires et membres de ce site pour accorder des autorisations à d’autres personnes afin qu’elles puissent modifier l’expérience pour le reste de la organization.
Comment basculer entre plusieurs expériences Viva Connections
Si votre organization créé plusieurs expériences Connections, vous pouvez basculer entre les expériences activées et les expériences brouillons à partir de Connections afin de les modifier.
Accédez à l’application Viva Connections dans Teams.
Sélectionnez les points de suspension en haut à droite de votre expérience Connections.
Sélectionnez ensuite Changer d’expérience.
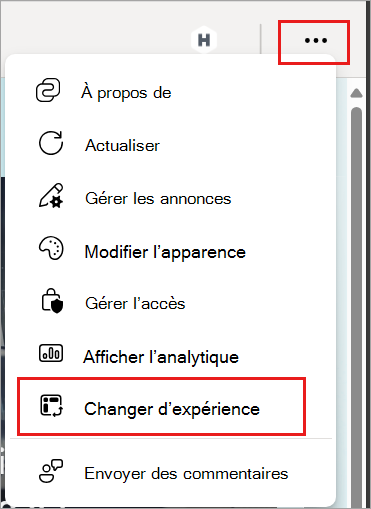
Remarque
Seuls les utilisateurs disposant de privilèges de modification peuvent voir l’option Changer d’expérience dans le menu.
Liste des expériences créées affichées avec leur status (activé ou brouillon). Sélectionnez une expérience vers qui basculer.
Sélectionnez Basculer.

Remarque
Les utilisateurs doivent disposer d’une licence suite Microsoft Viva ou Viva communications et communautés afin de créer au moins deux expériences (jusqu’à 50). Pour plus d’informations, consultez Microsoft Viva plans et tarifs.
Accorder l’autorisation de modifier à partir de Viva Connections dans Teams
Si vous configurez Viva Connections pour la première fois, accédez à l’application Viva Connections dans Teams pour affecter des propriétaires et des membres qui peuvent modifier l’expérience de bureau Viva Connections.
Accédez à l’application Viva Connections dans Teams.
Sélectionnez les points de suspension en haut à droite de votre expérience Connections.
Sélectionnez ensuite Gérer l’accès.
Sélectionnez Accorder l’accès.
Sous Accès au site , ajoutez des utilisateurs et sélectionnez leur niveau d’autorisation du visiteur, du membre ou du propriétaire.
Sélectionnez Ajouter.
Choisir les cartes par défaut pour l’audience prévue
Lorsque vous configurez Viva Connections pour la première fois dans Teams, vous êtes invité à choisir un ensemble de cartes par défaut. Les cartes par défaut vous aident à commencer à créer un tableau de bord et n’ont besoin de rien pour être configuré. Les cartes par défaut peuvent être supprimées et modifiées après la sélection initiale.
| Descriptions des cartes | Travailleur de première ligne | Travailleur de l’information |
|---|---|---|
| Description de l’audience | Cette audience se compose d’utilisateurs qui sont orientés client ou qui ne travaillent pas principalement sur un bureau avec un ordinateur. Parfois, ces rôles sont appelés travailleurs essentiels. Les rôles les plus populaires pour les travailleurs de première ligne sont les associés de vente au détail, les infirmières, les travailleurs de ligne et les enseignants. | Ce public se compose d’utilisateurs qui effectuent généralement leur travail à partir d’un bureau à l’aide d’un ordinateur. Les rôles les plus populaires pour les travailleurs de l’information sont les gestionnaires de projet, les associés financiers, le personnel administratif et les dirigeants d’entreprise. |
| Cartes par défaut | Approbations, Tâches affectées, Shifts et Actualités principales. | Tâches affectées, Actualités principales, Viva Learning et Viva Topics. |
Résumé des cartes de tableau de bord par défaut et comment les configurer
Par défaut, les cartes se trouvent déjà sur le tableau de bord et nécessitent une configuration minimale. Modifiez et affichez un aperçu du tableau de bord jusqu’à ce que vous soyez prêt à le partager avec d’autres personnes. Pour modifier des cartes existantes, sélectionnez l’icône de crayon pour Modifier le carte. Dans le volet de propriétés qui s’ouvre à droite de votre expérience, choisissez la taille de votre carte dans la liste déroulante Taille de la carte.
Appliquez le ciblage d’audience afin que cette carte soit filtrée sur des rôles, des régions ou des services spécifiques. En savoir plus sur le ciblage d’audience pour Viva Connections.
| Cartes de tableau de bord | Comment utiliser le carte | Carte par défaut par audience |
|---|---|---|
| Approbations | Demander un congé, approuver les notes de frais et signer des documents. | Travailleur de première ligne |
| Tâches affectées | Passez en revue et effectuez les tâches quotidiennes attribuées par votre responsable ou votre équipe. | Travailleur de première ligne et travailleur de l’information |
| Shifts | Horloge d’entrée et de sortie des shifts et afficher les décalages à venir et les temps d’arrêt. | Travailleur de première ligne |
| Actualités | Affichez les actualités les plus importantes de votre organization. Utilisez les actualités boostées pour obtenir les billets d’actualités des sites d’actualités de l’organisation à afficher dans cette carte. | Travailleur de première ligne et travailleur de l’information |
| Viva Learning | Affichez les cours de formation recommandés et requis. | Travailleur de l’information |
| Viva Topics | Partagez et contribuez à la base de connaissances de votre organization. | Travailleur de l’information |
Résumé des éléments personnalisables
Icône d’application et étiquette dans la barre de l’application Teams : Personnalisez le nom et l’étiquette de l’application dans le Centre d’administration Teams.
Point d’entrée vers la page d’accueil secondaire : Un lien vers l’expérience de bureau par défaut préférée s’affiche automatiquement ici.
Modifiez l’apparence : Accédez aux paramètres pour appliquer des thèmes afin de refléter les couleurs de votre marque organisationnelle de manière cohérente entre les expériences.
Annonces: Créez des avis importants qui respectent le temps pour les membres de votre organization.
Image de bannière : Chargez une image de bannière et définissez le point focal pour créer une apparence personnalisée cohérente sur les ordinateurs de bureau et les appareils mobiles.
Tableau de bord: Personnalisez avec des cartes et du contenu spécifiques aux rôles, régions, services et tâches populaires.
Ressources: Créez une liste de liens et d’icônes de navigation vers des sites et des informations utiles.
Résumé des éléments non personnalisables
Navigation Viva partagée : permet aux utilisateurs de naviguer entre les expériences Viva. Viva applications s’affichent automatiquement dans ce menu lorsque Viva licences sont détectées.
Onglet Flux : Le contenu du flux est généré dynamiquement en fonction des intérêts des utilisateurs, des actualités organisationnelles et des actualités du secteur. En savoir plus sur la façon dont le contenu du flux est source.
Recherche délimitée : les utilisateurs peuvent effectuer des recherches dans Viva Connections lors de l’utilisation de la barre de recherche dans l’expérience Connections. À mesure que les utilisateurs tapent, l’option permettant de rechercher des résultats dans Connections (ou Teams) s’affiche.
Menu Ellipses : Accédez à plus d’informations sur l’expérience Connections en fonction de votre niveau d’autorisations.
Projecteur: La bannière affiche dynamiquement le contenu du site d’accueil, les actualités des sites SharePoint ou les liens vers des articles ou des sites. Le projecteur peut être personnalisé pour afficher jusqu’à 11 éléments.
barre de navigation Viva : la barre de navigation Viva permet de découvrir davantage d’expériences Viva et est générée automatiquement lorsque Viva licences sont détectées.
Personnaliser l’icône et l’étiquette de l’application dans la barre de l’application Teams
Remarque
Viva Connections fait partie de l’expérience des applications personnalisées. Les utilisateurs de première ligne qui voient l’expérience d’application personnalisée ont Viva Connections épinglés en première position dans la barre de l’application Teams sur les appareils mobiles et les ordinateurs de bureau.
Si vous ne souhaitez pas que l’application soit pré-épinglée, désactivez les applications personnalisées pour les employés de première ligne, modifiez les paramètres de l’application ou modifiez la façon dont les applications dans Teams sont gérées.
L’application Viva Connections de votre organization peut afficher une icône et une étiquette personnalisées dans la barre de l’application Teams. Cette personnalisation a lieu dans le Centre d’administration Teams, qui nécessite des autorisations d’administrateur Teams ou supérieures. Il est recommandé d’appliquer également des paramètres d’application qui prépinent et préinstallent l’application. Cela permet aux personnes de votre organization de découvrir plus facilement l’application Viva Connections et de commencer à l’utiliser. En savoir plus sur la personnalisation de l’icône Viva Connections, de l’étiquette et des paramètres d’application.
Personnaliser les annonces
Créez des messages ciblés et respectant le temps qui s’affichent en haut de votre expérience Viva Connections aux membres de votre organization. En savoir plus sur l’utilisation des annonces dans Viva Connections.
Personnaliser l’image de bannière
Modifiez l’image de bannière dans l’en-tête et définissez le point focal de l’image. L’image de bannière et le point focal ne peuvent être définis que sur l’application de bureau, mais sont visibles sur le bureau et les appareils mobiles.
Remarque
- Le message d’accueil est généré automatiquement et ne peut pas être personnalisé.
- Selon le type de licence de votre organization, des informations plus dynamiques peuvent s’afficher dans la bannière.
- L’image de bannière et le point focal sont redimensionnés lorsqu’ils sont visibles via la tablette et l’application mobile.
Pour modifier l’image de bannière :
Commencez par sélectionner Modifier , puis modifier l’image.
Sélectionnez l’image que vous souhaitez utiliser, puis sélectionnez Repositionner.
Une fois que vous êtes satisfait du point focal, sélectionnez Définir le point focal , puis Enregistrer. Il n’existe aucun état brouillon pour l’image de bannière. Il s’affiche pour tous les utilisateurs lorsque vous sélectionnez Enregistrer.
Gérer les paramètres à la une
Les propriétaires et administrateurs de l’expérience peuvent remplir dynamiquement du contenu supplémentaire à la une en épinglant des liens vers des éléments de contenu ou en sélectionnant des sites SharePoint à partir duquel extraire automatiquement des billets d’actualités. L’utilisation des paramètres à la une vous permet d’organiser les actualités sans avoir besoin d’avoir des actualités SharePoint sur un site d’accueil comme condition préalable (ce que les propriétaires d’expérience peuvent toujours faire s’ils le souhaitent).
Remarque
Le projecteur dispose d’un espace pour afficher jusqu’à 11 éléments (liens épinglés et billets d’actualités à partir de sites SharePoint) à la fois.
Ajout d’un élément épinglé
Vous pouvez ajouter un lien vers n’importe quelle source de contenu (blog, billet, site, etc.) pour l’afficher à la une. Jusqu’à 11 liens peuvent être épinglés à la fois. Les liens épinglés s’affichent en premier avant les actualités des sites SharePoint (si de l’espace est disponible).
Sélectionnez Modifier au-dessus des projecteurs, puis Paramètres.
Dans les paramètres à la une, sélectionnez Épingler l’élément.

Le panneau Épingler un élément s’affiche . Dans le champ Lien , entrez l’URL du billet d’actualités SharePoint ou la source externe.
Les informations supplémentaires sont renseignées en fonction des informations de la source d’actualités.
- Titre : modifiez le titre ou conservez l’entrée renseignée à partir de la source d’actualités.
- Aperçu de l’image : sélectionnez Modifier l’image pour sélectionner la vôtre, ou conservez l’image utilisée à partir de la source d’actualités.
- Texte de remplacement : entrez le texte descriptif de l’image à utiliser par les lecteurs d’écran.
Sélectionnez Ajouter pour ajouter votre élément épinglé et revenir aux paramètres à la une.

Sélectionnez Enregistrer pour enregistrer vos modifications et fermer le volet des paramètres à la une.
Modification d’un élément épinglé
Vous pouvez apporter des modifications aux liens épinglés existants ou réorganiser l’ordre dans lequel les liens épinglés apparaissent à la une.
Sélectionnez Modifier au-dessus des projecteurs, puis Paramètres.
Sous Éléments épinglés, sélectionnez l’icône de modification de l’élément épinglé que vous souhaitez modifier.

Apportez les modifications nécessaires au lien, au titre, à l’image ou au texte de remplacement selon vos besoins. Lorsque vous avez terminé, sélectionnez Mettre à jour pour appliquer vos modifications.
Pour réorganiser un élément épinglé, pointez la souris sur les six points verticaux à gauche de l’élément. Sélectionnez et faites glisser l’élément vers son nouvel emplacement dans votre liste d’actualités.

Vous pouvez également réorganiser les éléments en sélectionnant les trois points verticaux à droite de l’élément. Utilisez le champ number pour indiquer le nouvel emplacement de l’élément, puis sélectionnez Mettre à jour.

Lorsque vous avez terminé d’apporter vos modifications, sélectionnez Enregistrer.
Sélection de sources d’actualités
Les sources d’actualités SharePoint s’affichent dans la section à la une après les liens épinglés, et les billets d’actualités de ces sources sont automatiquement renseignés s’il reste de l’espace. Pour sélectionner une source :
Sélectionnez Modifier au-dessus des projecteurs, puis Paramètres.
Sous Actualités SharePoint, sélectionnez une source d’actualités :
Ce site : affiche uniquement les actualités publiées sur ce site d’accueil SharePoint.
Sélectionner des sites : affiche tous les sites SharePoint disponibles dans le organization auxquels un propriétaire ou un administrateur a accès.
Rechercher tous les sites : recherchez un site par nom ou URL.
Remarque
Si vous avez créé votre expérience Connections sans site d’accueil, l’option ce site s’affiche toujours, mais ne vous permet pas d’enregistrer, car aucun site d’accueil n’est détecté.
Si vous sélectionnez une source autre que votre site actuel, les sources supplémentaires s’affichent à partir des sources SharePoint disponibles :
Sites sélectionnés : répertorie tous les sites SharePoint actuellement sélectionnés.
Sites fréquents : répertorie les sites SharePoint que vous avez fréquemment visités.
Sites récents : répertorie les sites SharePoint que vous avez récemment visités.
Sélectionnez les sites à partir lesquels vous souhaitez extraire des actualités.
Sélectionnez Enregistrer pour enregistrer vos modifications.

Les actualités des sites SharePoint sélectionnés s’affichent après les liens épinglés et s’il y a de l’espace disponible.
Personnaliser l’apparence
Personnalisez davantage votre expérience Connections et votre site d’accueil SharePoint en appliquant des thèmes SharePoint préexistants ou un thème personnalisé pour refléter de manière cohérente les couleurs de la marque de votre organisation sur toutes les instances de votre expérience de bureau, tablette et mobile. Les utilisateurs peuvent appliquer des thèmes à partir de leur expérience Connections ou de leur site d’accueil SharePoint. Seuls les utilisateurs disposant d’autorisations pour modifier l’expérience Connections peuvent appliquer des thèmes.
Remarque
Si vous n’avez jamais sélectionné de thème pour votre site d’accueil, le thème SharePoint par défaut est utilisé pour le site d’accueil et Connections expérience.
Pour appliquer un thème SharePoint ou personnalisé :
Sélectionnez les points de suspension, puis sélectionnez Modifier l’apparence.

Sélectionnez Thème.
Effectuez une sélection dans la liste des thèmes disponibles.
- Les thèmes de votre organization ne peuvent pas être personnalisés.
- Les thèmes SharePoint de Microsoft peuvent être personnalisés.

Remarque
- Si un utilisateur final a sélectionné le mode sombre sur son appareil mobile ou tablette, le tableau de bord et d’autres composants Connections s’affichent en mode sombre avec la couleur par défaut et n’appliquent pas les couleurs de thème.
- Les thèmes sombres (a la propriété
isInverted=True), ne seront pas appliqués à l’expérience mobile. Si le thème sombre est sélectionné, mobile continue d’afficher Connections avec le mode sélectionné de l’utilisateur (clair ou foncé) et les couleurs par défaut.
Sélectionnez Enregistrer.
Le thème de couleur du site d’accueil se reflète automatiquement dans l’expérience de bureau Viva Connections.
Remarque
L’utilisation de couleurs d’accentuation sous la fonctionnalité de personnalisation de l’application s’applique uniquement à la couleur de contour de l’icône d’application sur le chrome Teams et n’applique pas toutes les couleurs à l’expérience Connections. Pour la cohérence des thèmes, il est recommandé de définir la couleur d’accentuation identique à la couleur principale du thème à partir de SharePoint.

Personnaliser le tableau de bord
Le tableau de bord Viva Connections permet d’accéder rapidement et facilement aux informations et aux tâches liées au travail. Ajoutez et modifiez des cartes qui aident les utilisateurs à accéder rapidement aux outils et aux ressources qu’ils utilisent dans leur rôle quotidien. Les cartes du tableau de bord peuvent cibler des utilisateurs en fonction de rôles, de régions et d’intérêts spécifiques. Les modifications (y compris les paramètres de ciblage d’audience) apportées aux cartes sur le tableau de bord sont également appliquées automatiquement au composant WebPart Tableau de bord et à l’expérience mobile.
Remarque
- Si votre organization a déjà Viva Connections configuré, vos cartes et paramètres existants s’affichent dans la nouvelle expérience d’accueil.
- Si votre organization n’a pas encore Viva Connections configuré, vous verrez un ensemble de cartes par défaut qui nécessitent une configuration minimale.
En savoir plus sur l’ajout de cartes de partenaire et la création de cartes personnalisées
En plus de l’ensemble principal de cartes de tableau de bord, les cartes des solutions partenaires peuvent être ajoutées à la boîte à outils carte à partir de SharePoint Store. En savoir plus sur les cartes de partenaires et comment les demander. En outre, les clients peuvent créer des cartes personnalisées pour le tableau de bord Viva Connections en utilisant la SharePoint Framework (SPFx) pour créer des extensions de carte adaptative (AMC). Apprenez-en davantage sur cette infrastructure et consultez la galerie de solutions ACE.
Afficher un aperçu du tableau de bord avant de le partager avec d’autres personnes
Après avoir créé ou modifié des cartes sur le tableau de bord, veillez à afficher un aperçu de l’expérience pour chaque audience. Sélectionnez Aperçu dans le coin supérieur droit de l’expérience d’édition, puis choisissez d’afficher un aperçu de l’affichage de bureau ou mobile. Ce que vous voyez en mode aperçu se rapproche de la façon dont le tableau de bord s’affiche pour certains publics et certains appareils. Lorsque vous appliquez le ciblage d’audience aux cartes, vous pouvez afficher un aperçu de la façon dont différentes personnes affichent le tableau de bord en fonction de l’audience ou de l’appareil.
Personnaliser les ressources
Les ressources fournissent des liens vers les portails et destinations les plus populaires de votre organization et se trouvent sous le tableau de bord de l’expérience Connections. Les opérateurs et les membres peuvent importer des liens de navigation à partir d’un site d’accueil SharePoint ou d’une barre de navigation globale, ou créer leurs propres liens, qui peuvent tous être ciblés sur des publics spécifiques. Toutes les modifications apportées à la section des ressources s’affichent également dans l’expérience mobile.
Remarque
- La navigation globale est accessible en cliquant sur l’icône Connections dans la barre de l’application Teams. Reportez-vous à ce document si vous configurez la navigation globale pour la première fois.
- Vous devez enregistrer manuellement vos modifications lorsque vous avez terminé de modifier les liens des ressources.
Pour modifier des ressources
Commencez par sélectionner Modifier.
Pour ajouter un nouveau lien, sélectionnez + Ajouter un lien.
Dans la fenêtre Ajouter un lien qui s’ouvre, collez le lien vers le site dans le champ URL .
- Seuls les sites SharePoint modernes et certaines expériences Microsoft 365 s’affichent dans Teams. Tous les autres types de contenu s’ouvrent dans une fenêtre de navigateur distincte.
Entrez un nom d’affichage.
Sous Miniature, sélectionnez un choix pour représenter le lien de votre ressource.
Sélection automatique : l’icône est générée en fonction de l’URL, le cas échéant (une icône de lien s’affiche par défaut si elle ne peut pas être générée automatiquement).
Personnalisé : chargez votre propre image en tant qu’icône en sélectionnant Modifier et en chargeant votre image (l’image sera redimensionnée pour s’adapter aux dimensions des icônes).
Icône : choisissez une icône dans une liste préexistante en sélectionnant l’icône de modification.
Pour appliquer le ciblage d’audience à cette ressource, entrez un ou plusieurs groupes Microsoft 365 dans le champ Audiences à cibler (jusqu’à 10 audiences peuvent être ciblées). En savoir plus sur le ciblage d’audience pour les ressources.
Sélectionnez Enregistrer.

La nouvelle ressource s’affiche. Si le ciblage d’audience est actif, vous verrez une icône dans le coin supérieur gauche du lien de ressource.

Continuez à modifier vos liens de ressource. Lorsque vous avez terminé, sélectionnez Enregistrer pour confirmer vos modifications.
Importer des liens SharePoint
Vous pouvez importer des liens de navigation à partir d’un site d’accueil SharePoint et de la barre de navigation globale SharePoint dans vos ressources.
Commencez par sélectionner Modifier dans la section Ressources de votre expérience Connections.
Sélectionnez Importer des liens SharePoint.
Sélectionnez la navigation à partir de laquelle vous souhaitez importer (la navigation non disponible est grisée).
Sélectionnez les liens à importer.
Sélectionnez Conserver le ciblage d’audience si vous souhaitez activer les paramètres de ciblage d’audience existants pour vos liens importés sélectionnés.
Sélectionnez Importer.

Les liens sélectionnés sont ajoutés à vos ressources.
Continuez à modifier vos liens de ressource. Lorsque vous avez terminé, sélectionnez Enregistrer pour confirmer vos modifications.
Modifier un lien de ressource existant
Commencez par sélectionner Modifier dans la section Ressources de votre expérience Connections.
Pointez sur le lien de ressource et sélectionnez les points de suspension.
Sélectionnez Modifier pour ouvrir le lien de ressource et modifier ses paramètres.

Lorsque vous avez terminé de modifier le lien de ressource, sélectionnez Enregistrer dans la fenêtre modifier le lien.
Continuez à modifier vos liens de ressource. Lorsque vous avez terminé, sélectionnez Enregistrer pour confirmer vos modifications.
Supprimer un lien de ressource existant
Commencez par sélectionner Modifier dans la section Ressources de votre expérience Connections.
Pointez sur le lien de ressource et sélectionnez les points de suspension.
Sélectionnez Supprimer.

Lorsque vous êtes invité à confirmer, sélectionnez Supprimer.
Continuez à modifier vos liens de ressource. Lorsque vous avez terminé, sélectionnez Enregistrer pour confirmer vos modifications.
Réorganiser les liens de ressources existants
Commencez par sélectionner Modifier dans la section Ressources de votre expérience Connections.
Sélectionnez un lien de ressource et faites-le glisser vers son nouvel emplacement.
Continuez à modifier vos liens de ressource. Lorsque vous avez terminé, sélectionnez Enregistrer pour confirmer vos modifications.
En savoir plus sur la façon d’influencer le contenu dans le flux
Aucune configuration n’est requise pour que le flux fonctionne dans les applications de bureau ou mobiles. Le contenu du flux ne peut pas être modifié, car le contenu est agrégé dans votre environnement Microsoft 365. Le contenu provient de plusieurs sources : actualités organisationnelles publiées dans SharePoint, actualités du secteur, insights sur les réunions et fichiers et informations de collaborateurs fréquents.
Le contenu affiché dans le flux ne peut pas être modifié, mais le classement peut être influencé par les actions suivantes :
Promouvoir les communications « officielles » importantes : utilisez l’boost d’actualités pour améliorer la visibilité des billets d’actualités essentiels des sites d’actualités de l’organisation.
Mettez en surbrillance les discussions de la communauté : publications de fonctionnalités dans les communautés Viva Engage publiques que vous souhaitez voir par l’ensemble du organization.
Publier à partir de sources d’actualités officielles : comme les sites d’actualités de l’organisation ou les sites d’accueil SharePoint. L’emplacement du contenu a un impact sur le classement.
Suivre des collègues au sein de votre organization : les utilisateurs peuvent voir les informations et les publications ajoutées à leur propre flux par les collègues qu’ils ont suivis.
En savoir plus sur le fonctionnement du flux ici : Découvrir et apprendre avec Microsoft Feed.
Utilisez des composants WebPart pour afficher du contenu sur votre site SharePoint afin de tenir les utilisateurs informés et engagés avec du contenu personnalisé pour la visionneuse, à l’instar de la façon dont le flux dans Viva Connections distribue les informations.
Paramètres linguistiques et multilingues
L’expérience Viva Connections peut être définie dans plusieurs langues. En savoir plus sur la façon dont différents éléments de l’expérience peuvent être modifiés pour s’afficher dans plusieurs langues et comment créer un tableau de bord multilingue.
Remarque
Viva Connections bureau applique la langue sharepoint préférée des utilisateurs, mais pas le paramètre de langue Microsoft Teams. Toutefois, pour l’application mobile, Viva Connections applique les paramètres de l’appareil.
Gérer les autorisations
Le modèle d’autorisations pour la nouvelle expérience d’atterrissage Viva Connections est semblable aux autorisations dans SharePoint. Certains niveaux d’autorisation accordent l’accès à des outils d’édition spécifiques et la possibilité de gérer les autorisations et le partage.
Remarque
Au moins deux personnes doivent se voir attribuer des autorisations de niveau propriétaire.
| Propriétaire | Member | Visiteur |
|---|---|---|
| Peut modifier le contenu dans la bannière, le tableau de bord et les ressources. Peut ajouter ou supprimer des propriétaires, des membres et des visiteurs. |
Peut modifier le contenu dans la bannière, le tableau de bord et les ressources. | Les visiteurs sont les utilisateurs finaux de votre organization. Ils peuvent afficher et interagir avec le contenu, mais ne peuvent pas modifier le contenu ou partager la page avec d’autres personnes. |
Si vous avez déjà Viva Connections configuration, les éditeurs disposant d’autorisations de propriétaire de site ou de membre sur le site d’accueil SharePoint auront automatiquement des autorisations de propriétaire ou de membre pour modifier la nouvelle expérience Connections dans Teams.
- Personnes disposant d’autorisations de membre ou supérieures peuvent voir les boutons Modifier dans l’expérience Connections.
- Personnes disposant d’autorisations de membre ou supérieures peuvent afficher les autorisations sur la page en accédant au menu des points de suspension en haut à droite et en sélectionnant Gérer les autorisations.
Si vous le configurez pour la première fois, seuls les propriétaires du site racine SharePoint peuvent modifier l’expérience Connections dans Teams. Lorsque l’expérience Connections est modifiée pour la première fois, un site SharePoint sur le back-end est créé. Affectez des propriétaires et des membres de ce site pour accorder des autorisations à d’autres personnes afin qu’elles puissent modifier l’expérience pour le reste de la organization. Gérez les autorisations de l’application Viva Connections dans Teams pour attribuer des autorisations de niveau propriétaire ou membre. Une fois les niveaux d’autorisation attribués, les personnes disposant d’autorisations de propriétaire ou de membre peuvent voir les boutons Modifier dans l’expérience Connections.
Comment ajouter, afficher et modifier des autorisations
Si vous disposez d’autorisations de membre ou supérieures, vous pouvez voir qui a l’autorisation d’afficher et de modifier l’expérience Connections. Accédez aux autorisations en accédant au menu des points de suspension (...) dans le coin supérieur droit, puis sélectionnez Gérer les autorisations.
Si vous disposez d’autorisations de propriétaire ou supérieures, vous pouvez accorder l’accès à de nouvelles personnes et modifier les rôles des personnes qui ont déjà accès. Sélectionnez Partager pour donner accès à de nouvelles personnes. Modifiez les rôles des personnes existantes en sélectionnant la flèche déroulante, puis en sélectionnant un nouveau rôle. Les modifications sont appliquées immédiatement.
Aider les utilisateurs finaux de votre organization en savoir plus
Si votre organization dispose déjà d’un site d’accueil SharePoint et que vous souhaitez le conserver comme expérience d’atterrissage pour l’expérience de bureau Connections, utilisez la commande PowerShell répertoriée dans la section suivante pour utiliser le site d’accueil SharePoint. En savoir plus sur la configuration de Viva Connections dans le Centre d’administration Microsoft 365.
Remarque
Pour les clients qui ont déjà Viva Connections configuration, vos utilisateurs finaux sont automatiquement routés vers la nouvelle expérience d’accueil Viva Connections dans Teams si votre organization décide d’utiliser la nouvelle conception comme expérience par défaut. Si votre organization dispose d’un site d’accueil SharePoint, vous pouvez choisir de le conserver comme expérience d’accueil par défaut lorsque la nouvelle expérience est disponible.
Choisir l’expérience d’atterrissage par défaut pour Viva Connections bureau
Si votre organization dispose déjà d’un site d’accueil SharePoint et que vous souhaitez le conserver comme expérience d’atterrissage pour l’expérience de bureau Connections, utilisez la commande PowerShell répertoriée dans les étapes suivantes. Si vous décidez de modifier l’expérience par défaut d’un site d’accueil vers l’expérience d’accueil Viva Connections, réexécutez cette commande à l’aide du $false paramètre . Pour exécuter cette applet de commande, vous devez être administrateur SharePoint.
Téléchargez la dernière version de SharePoint Online Management Shell.
Remarque
- Si vous avez installé une version précédente de SharePoint Online Management Shell, accédez à Ajouter ou Supprimer des programmes et désinstallez « SharePoint Online Management Shell ».
- Exécutez la commande en tant qu’administrateur SharePoint.
- Cette commande vous permet de choisir l’expérience par défaut pour l’application de bureau et n’affecte pas l’expérience mobile.
Connectez-vous à SharePoint en tant qu’administrateur SharePoint dans Microsoft 365. Pour plus d’informations, consultez l’articleBien démarrer avec SharePoint Online Management Shell.
Exécutez
Set-SPOHomeSite -HomeSiteUrl <homesiteURL> -VivaConnectionsDefaultStart <$true/$false>.- Le paramètre doit être défini sur
$falsepour utiliser la nouvelle expérience de bureau Connections comme expérience d’atterrissage par défaut. - Le paramètre doit être défini sur
$truepour utiliser un site d’accueil SharePoint comme expérience d’atterrissage par défaut.
Exemple :
L’URL du site d’accueil SharePoint de Contoso figure
https://contoso.sharepoint.com/sites/homeSitedans cet exemple.Pour définir l’atterrissage par défaut sur le site d’accueil SharePoint :
Set-SPOHomeSite -HomeSiteUrl "https://contoso.sharepoint.com/sites/homeSite" -VivaConnectionsDefaultStart $truePour définir l’atterrissage par défaut sur la nouvelle expérience de bureau Viva Connections :
Set-SPOHomeSite -HomeSiteUrl "https://contoso.sharepoint.com/sites/homeSite" -VivaConnectionsDefaultStart $false- Le paramètre doit être défini sur
Remarque
- Jusqu’à 15 minutes peuvent être nécessaires pour voir l’expérience d’atterrissage par défaut mise à jour.
- Si vous remplacez le site d’accueil SharePoint par un autre site d’accueil SharePoint, il peut s’avérer nécessaire de mettre jusqu’à une semaine pour que les utilisateurs de Viva Connections soient dirigés vers le nouveau site. Toutefois, les utilisateurs peuvent se déconnecter et se reconnecter pour effacer le cache afin d’afficher le nouveau site d’accueil SharePoint plus tôt.
Mettre l’expérience à la disposition de l’utilisateur final
Une fois que vous avez terminé de personnaliser votre expérience Viva Connections, suivez les étapes pour activer l’expérience afin de la rendre visible pour votre public.
En savoir plus
D’autres options seront bientôt disponibles pour l’expérience de bureau Viva Connections
Vue d’ensemble : Viva Connections
Utilisez le ciblage d’audience dans Viva Connections pour personnaliser l’expérience.


