Utiliser le ciblage d’audience pour personnaliser l’expérience Connections
Le ciblage d’audience peut vous aider à cibler du contenu sur des Groupes Microsoft 365 spécifiques au sein de votre organization afin que votre contenu soit vu par les bonnes personnes. Le ciblage d’audience peut être appliqué aux cartes du tableau de bord, aux billets d’actualités SharePoint dans le flux et aux liens dans la section Ressource. Par exemple, si un service financier régional dispose de nombreuses cartes de tableau de bord spécialisées nécessaires pour ses tâches quotidiennes, le ciblage d’audience garantit que seuls les membres de ce groupe voient les cartes.
Remarque
Une mise à jour est prévue pour le deuxième trimestre 2025 qui remplacera l’expérience de flux par un lecteur d’actualités d’entreprise qui présentera les actualités recommandées pour vous à partir de votre organization.
Vous pouvez également créer des expériences Viva Connections distinctes pour différents publics. Pour plus d’informations, consultez l’article sur la différence entre le ciblage d’audience et les différentes expériences.
Remarque
- Le ciblage d’audience filtre le contenu et n’est pas une mesure de sécurité. Il n’est pas destiné à gérer les autorisations, l’accès ou le contenu confidentiel sécurisé.
- les groupes Microsoft Entra (y compris les groupes de sécurité, les Groupes Microsoft 365 et les groupes dynamiques Microsoft Entra) sont pris en charge.
- L’auteur peut afficher tout le contenu en mode Édition. En mode lecture, le contenu est filtré en fonction des audiences sélectionnées.
- Publiez (ou republiez) pour enregistrer les modifications apportées au contenu de page existant, aux métadonnées de page et aux paramètres de ciblage d’audience pour que les fonctionnalités de ciblage d’audience prennent effet.
Appliquer le ciblage d’audience aux cartes dans le tableau de bord
Créez une expérience personnalisée en ciblant des cartes de tableau de bord vers des audiences spécifiques pour vous assurer que seules les cartes les plus pertinentes sont affichées. Utiliser le ciblage d’audience :
Pour créer des vues personnalisées pour des rôles et des régions distincts,
Pour générer autant de vues différentes que nécessaire pour créer des expériences uniques, et
Pour vous assurer que le contenu le plus important est visible par l’audience prévue.
Remarque
- Les autorisations de propriétaire de site sur le site d’accueil SharePoint sont requises pour modifier le tableau de bord Viva Connections.
- Si vous configurez le tableau de bord Connections pour la première fois, consultez l’article sur la création d’un tableau de bord Viva Connections et l’ajout de cartes pour plus d’informations.
Pour appliquer le ciblage d’audience à un tableau de bord carte :
Remarque
Consultez l’article sur la modification du tableau de bord à partir de SharePoint si vous accédez à Viva Connections à partir de votre site d’accueil SharePoint.
Dans le tableau de bord, sélectionnez Modifier.
Sélectionnez Modifier sur la carte à laquelle vous souhaitez appliquer le ciblage d’audience.

En bas du volet d’édition, entrez le champ Groupes de l’audience à cibler . Quittez le volet d’édition lorsque vous avez terminé.
Affichez un aperçu de l’expérience d’affichage pour différents publics et appareils en sélectionnant Aperçu dans la barre de commandes.
Sélectionnez les audiences sous forme d’aperçu. Veillez à afficher un aperçu de l’expérience pour chaque public sur les appareils de bureau et mobiles.
Remarque
Si vous avez sélectionné un groupe d’audiences que vous avez récemment créé ou modifié, le ciblage appliqué à ce groupe peut prendre un certain temps.
Assurez-vous que les éléments suivants sont en mode préversion :
Aucun écart physique n’apparaît entre les cartes lors de l’aperçu des différents publics et appareils. Si vous voyez des lacunes, réorganisez les cartes afin que chaque public et appareil dispose d’une expérience d’affichage de haute qualité.
Les icônes, les graphiques et les images sont faciles à identifier et à comprendre.
Les boutons et les liens sont actifs et vont vers leurs destinations prévues.
Les étiquettes et le texte de description sont utiles, faciles à lire et pertinents pour l’audience prévue.
Publiez le tableau de bord lorsque vous avez terminé pour que le ciblage de l’audience prenne effet. Une icône s’affiche sur le carte indiquant que le ciblage d’audience est appliqué.

Appliquer le ciblage d’audience aux billets d’actualités qui s’affichent dans le flux
Le ciblage d’audience est utile lorsque vous souhaitez présenter des informations qui ne concernent qu’un groupe particulier de personnes. Par exemple, vous pouvez cibler des articles d’actualités sur un projet spécifique uniquement aux membres de l’équipe et aux parties prenantes du projet.
Pour utiliser le ciblage d’audience, vous devez d’abord activer le ciblage d’audience pour chaque bibliothèque de pages qui contient les articles d’actualités que vous souhaitez cibler. Pour plus d’informations, consultez l’article sur l’activation du ciblage d’audience pour votre bibliothèque de pages.
Appliquer le ciblage d’audience aux billets d’actualités de SharePoint
Pour appliquer le ciblage d’audience aux billets d’actualités (pages de site) de votre site SharePoint :
Accédez aux paramètres à partir du site SharePoint où les actualités sont publiées, puis sélectionnez Contenu du site.
Accédez au billet d’actualités auquel vous souhaitez appliquer des audiences et sélectionnez Propriétés dans la barre de commandes.
Sous Audience, entrez les groupes vers lesquels vous souhaitez cibler le billet d’actualité. Fermez le panneau Propriétés lorsque vous avez terminé.
Republiez le billet d’actualité pour que le ciblage de l’audience prenne effet. Les publications d’actualités destinées à des audiences spécifiques répertorient les groupes dans la colonne Audience.

Appliquer le ciblage d’audience aux billets d’actualités de Viva Connections
Pour appliquer le ciblage d’audience aux billets d’actualités de Viva Connections :
Accédez au billet d’actualités auquel vous souhaitez appliquer des audiences, puis sélectionnez Modifier.
Sélectionnez Détails de la page dans la barre de commandes.
Sous Audience, entrez les groupes vers lesquels vous souhaitez cibler le billet d’actualité. Fermez le panneau Propriétés lorsque vous avez terminé.
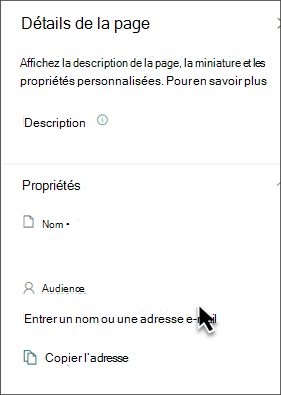
Sélectionnez Mettre à jour les actualités pour que le ciblage de l’audience prenne effet.
Appliquer le ciblage d’audience aux liens dans les ressources
Les ressources sont les liens de navigation qui s’affichent sous le tableau de bord. Vous pouvez fournir un autre niveau de personnalisation à vos liens de ressource en appliquant un ciblage d’audience. Les liens de ressources auxquels le ciblage d’audience est appliqué n’apparaissent qu’aux utilisateurs qui font partie de l’audience sélectionnée.
Par exemple, un organization peut utiliser le ciblage d’audience pour fournir un ensemble de liens de ressources pour les utilisateurs travaillant dans les ressources humaines qui ne seraient visibles que par ces utilisateurs.
Commencez par sélectionner Modifier dans la section Ressources de votre expérience Connections.
Pointez sur le lien de ressource et sélectionnez les points de suspension.
Sélectionnez Modifier.

Sous Audiences à cibler, entrez les groupes dont vous souhaitez voir le lien de ressource. Jusqu’à 10 audiences peuvent être ciblées.
Sélectionnez Enregistrer.

Les liens ciblés vers des audiences spécifiques affichent une icône de ciblage d’audience dans le coin supérieur gauche du lien de ressource.

Pour plus d’informations, consultez l’article sur la personnalisation des ressources.
Plus de ressources
Vue d’ensemble : Viva Connections
Créer le tableau de bord Viva Connections
Forum aux questions sur le flux pour Viva Connections
Utilisation de composants WebPart pour afficher du contenu sur votre site SharePoint
Configurer la navigation globale dans la barre d’application SharePoint