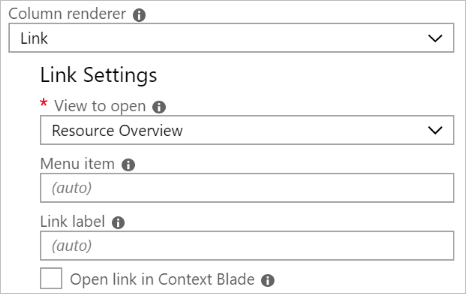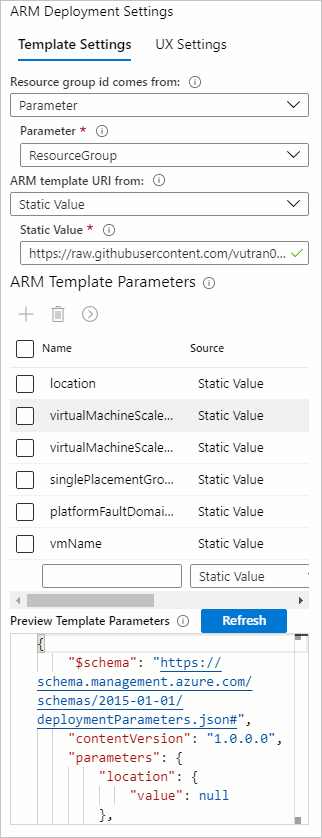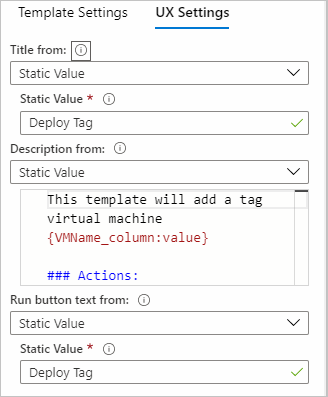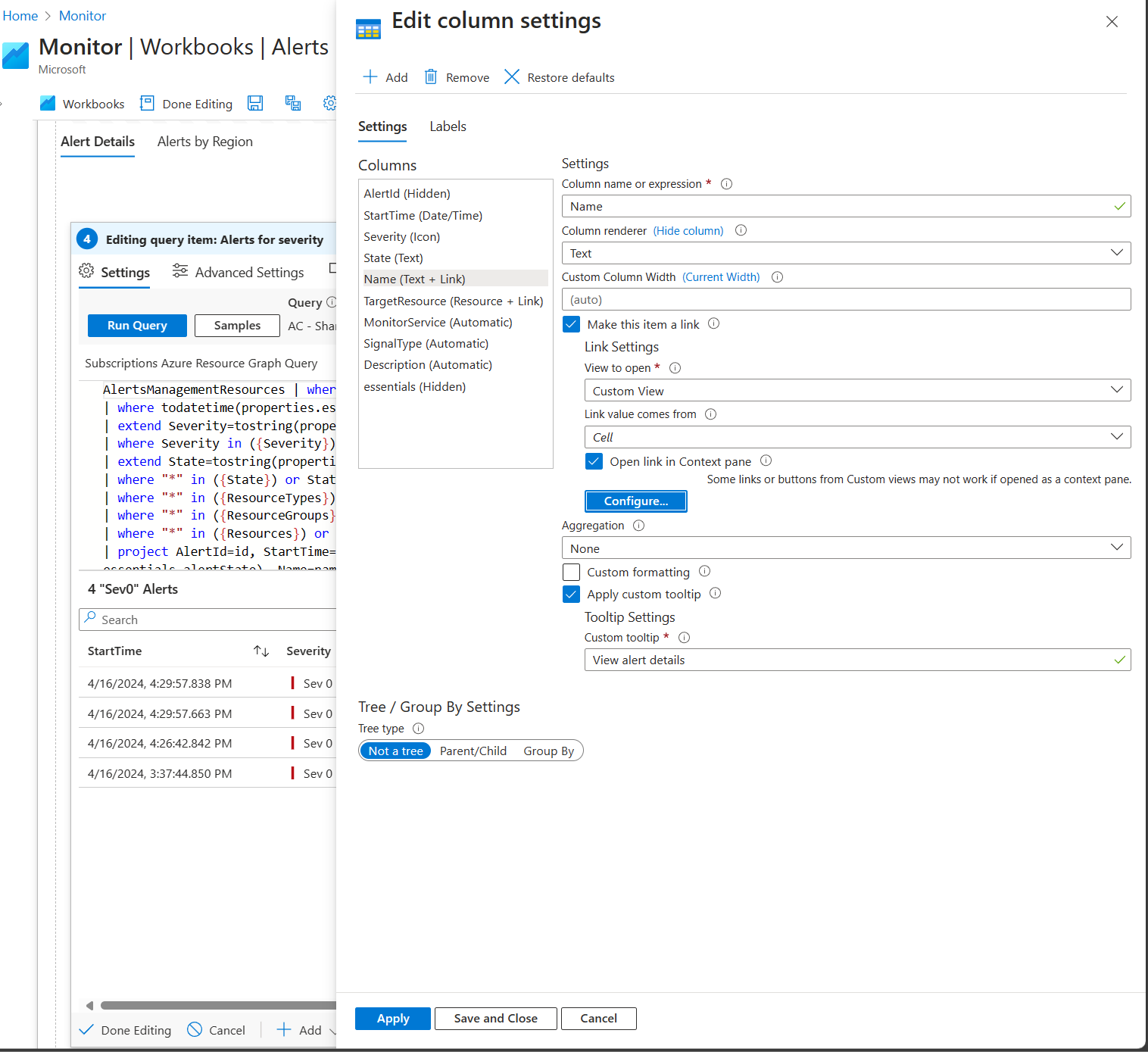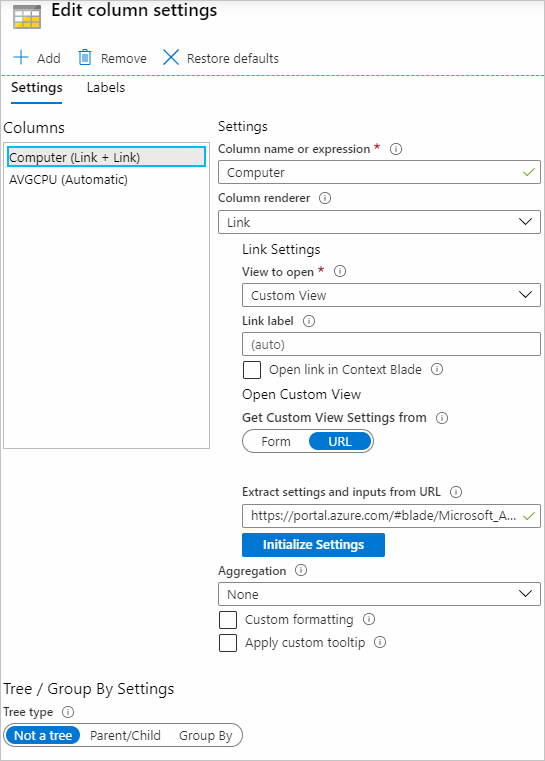Actions du lien
Les actions de liaison sont accessibles via les composants de liaison du classeur ou via les paramètres des colonnes des grilles, titres ou graphiques.
Actions générales des liens
| Action de lien | Action sur la sélection |
|---|---|
| Détails génériques | Présente les valeurs de la ligne dans un affichage contextuel de la grille des propriétés. |
| Détails de la cellule | Présente la valeur de la cellule dans un affichage contextuel de la grille des propriétés. Utile lorsque la cellule contient un type dynamique avec des informations, par exemple, JSON avec des propriétés de requête comme la localisation. |
| URL | La valeur de la cellule doit être une URL HTTP valide. La cellule est un lien qui ouvre cette URL dans un nouvel onglet. |
Application Insights
| Action de lien | Action sur la sélection |
|---|---|
| Informations sur l'événement personnalisé | Ouvre les détails de la recherche Application Insights avec l’ID d’événement personnalisé (« itemId ») dans la cellule. |
| Détails | Similaire à Détails d’événement personnalisés, sauf pour les dépendances, les exceptions, les affichages de page, les requêtes et les traces. |
| Flux d’utilisateur d’événement personnalisé | Ouvre l'expérience Flux d'utilisateurs d'Application Insights avec le nom de l'événement personnalisé de la cellule. |
| Flux d’utilisateurs | Semblable aux Flux d'utilisateurs des événements personnalisés, sauf pour les exceptions, les consultations de pages et les requêtes. |
| Chronologie de l’utilisateur | Ouvre la chronologie de l’utilisateur avec l’ID d’utilisateur (« user_Id ») dans la cellule. |
| Chronologie de la session | Ouvre l'expérience de recherche d’Application Insights pour la valeur de la cellule, par exemple, rechercher le texte abc où abc est la valeur de la cellule. |
Ressource Azure
| Action de lien | Action sur la sélection |
|---|---|
| Déploiement ARM | Déploie un modèle Azure Resource Manager (ARM) Lorsque cet élément est sélectionné, d'autres champs sont affichés pour vous permettre de configurer le modèle ARM à ouvrir et les paramètres du modèle. Voir Paramètres des liens de déploiement Azure Resource Manager. |
| Création de règle d'alerte | Crée une règle d'alerte pour une ressource. |
| Vue personnalisée | Ouvre un affichage personnalisé. Lorsque cet élément est sélectionné, d’autres champs apparaissent dans lesquels vous pouvez configurer l’extension d’affichage, le nom d’affichage et tous les paramètres utilisés pour ouvrir l’affichage. Voir les paramètres de liens d'affichage personnalisés. |
| Mesures | Ouvre un affichage dédié aux métriques. |
| Vue d’ensemble des ressources | Ouvre la vue de la ressource dans le portail en fonction de la valeur de l'ID de la ressource dans la cellule. Vous pouvez également définir une valeur de sous-menu qui ouvre un élément de menu spécifique dans la vue des ressources. |
| Classeur (Modèle) | Ouvre un modèle de classeur. Lorsque cet élément est sélectionné, d’autres champs apparaissent dans lesquels vous pouvez configurer le modèle à ouvrir. Consultez Paramètres des classeurs (modèles). |
| Azure Copilot (Préversion) | Quand l’action est appelée, elle met en forme et envoie un prompt à Microsoft Copilot dans Azure (préversion). Consultez Paramètres d’Azure Copilot (préversion). |
Paramètres des liens
Lorsque vous utilisez le renderer de liens, les paramètres suivants sont disponibles :
| Paramètre | Description |
|---|---|
| Affichage à ouvrir | Permet de sélectionner l'une des actions. |
| Élément de menu | Si Vue d'ensemble de la ressource est sélectionnée, cet élément de menu se trouve dans l'aperçu de la ressource. Cet élément peut être utilisé pour ouvrir des alertes ou des journaux d'activité au lieu de la « vue d'ensemble » de la ressource. Les valeurs des éléments de menu varient d’un type de ressource Azure à l’autre. |
| Étiquette du lien | Lorsqu'elle est spécifiée, cette valeur est affichée dans la colonne de la grille. Sinon, la valeur de la cellule est affichée. Si vous souhaitez qu’une autre valeur apparaisse, comme une carte thermique ou une icône, n’utilisez pas le renderer de lien. Au lieu de cela, utilisez le renderer approprié et sélectionnez l’option Rendre cet élément un lien . |
| Ouvrir le lien dans le volet contextuel | Si spécifié, le lien s'ouvre sous forme d'affichage «contextuel» sur le côté droit de la fenêtre au lieu de s'ouvrir sous forme d'affichage complet. |
Lorsque vous utilisez l’option Convertir cet élément en lien, les paramètres suivants sont disponibles :
| Paramètre | Description |
|---|---|
| La valeur du lien provient de | Lorsqu'une cellule est affichée comme un rendu avec un lien, ce champ spécifie d'où provient la valeur "lien" à utiliser dans le lien. Vous pouvez sélectionner dans une liste déroulante des autres colonnes de la grille. Par exemple, la cellule peut être une valeur de carte thermique. Mais peut-être voulez-vous que le lien ouvre la vue d'ensemble des ressources pour l'ID de la ressource dans la ligne. Dans ce cas, vous devez définir la valeur de lien provenant du champ ID de la ressource. |
| Affichage à ouvrir | Identique à ce qui précède. |
| Élément de menu | Identique à ce qui précède. |
| Ouvrir le lien dans le volet contextuel | Identique à ce qui précède. |
Paramètres d'action ARM
Utilisez ce paramètre pour appeler une action ARM en spécifiant les détails de l’API ARM. Vous trouverez la documentation des API REST ARM ici. Dans tous les champs d’expérience utilisateur, vous pouvez résoudre les paramètres à l’aide de {paramName}. Vous pouvez également résoudre les colonnes à l’aide de ["columnName"]. Dans les illustrations ci-dessous, nous pouvons référencer la colonne id en écrivant ["id"]. Si la colonne est un ID de ressource Azure, vous pouvez obtenir un nom convivial de la ressource à l’aide du formateur label. Consultez Mise en forme des paramètres.
Onglet des paramètres d'action ARM
Cette section définit l’API d’action ARM.
| Source | Explication |
|---|---|
| Chemin d’accès de l’action ARM | Le chemin d’accès de l’action ARM. Par exemple : « /subscriptions/:subscription/resourceGroups/:resourceGroup/someAction?api-version=:apiversion ». |
| Méthode HTTP | Sélectionner une méthode HTTP. Les choix possibles sont : POST, PUT, PATCH, DELETE |
| Opération longue | Les opérations longues interrogent l’URI à partir de Azure-AsyncOperation ou de l’en-tête de réponse Location de l’opération d’origine. En savoir plus sur le suivi des opérations Azure asynchrones. |
| Paramètres | Grille des paramètres d’URL avec la clé et la valeur. |
| En-têtes | Grille d’en-têtes avec la clé et la valeur. |
| Corps | Éditeur de la charge utile de la requête dans JSON. |
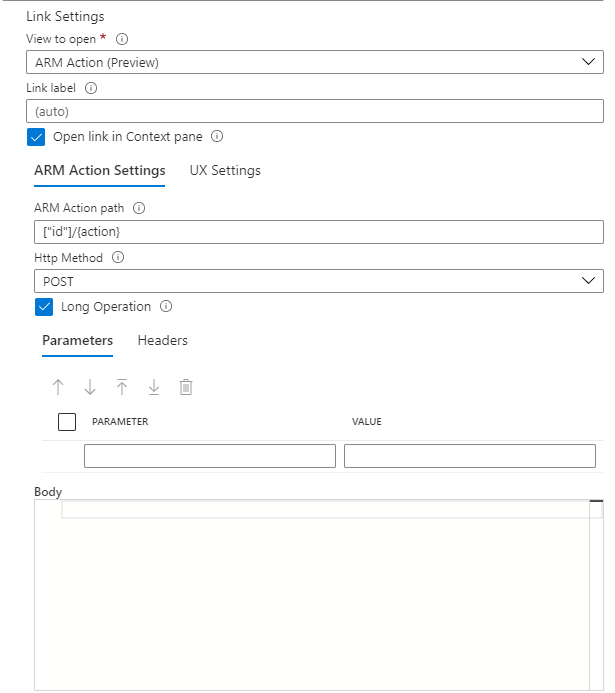
Paramètres de l’expérience utilisateur d’action ARM
Cette section configure ce que les utilisateurs voient avant d’exécuter l’action ARM.
| Source | Explication |
|---|---|
| Titre | Titre utilisé dans l'affichage d'exécution. |
| Personnaliser le nom de l’action ARM | Les auteurs peuvent personnaliser l’action ARM affichée sur la notification une fois l’action déclenchée. |
| Description de l’action ARM | Texte de démarcation utilisé pour fournir une description utile aux utilisateurs lorsqu’ils souhaitent exécuter l’action ARM. |
| Texte du bouton d’exécution dans | Étiquette utilisée sur le bouton d’exécution (exécuter) pour déclencher l’action ARM. |
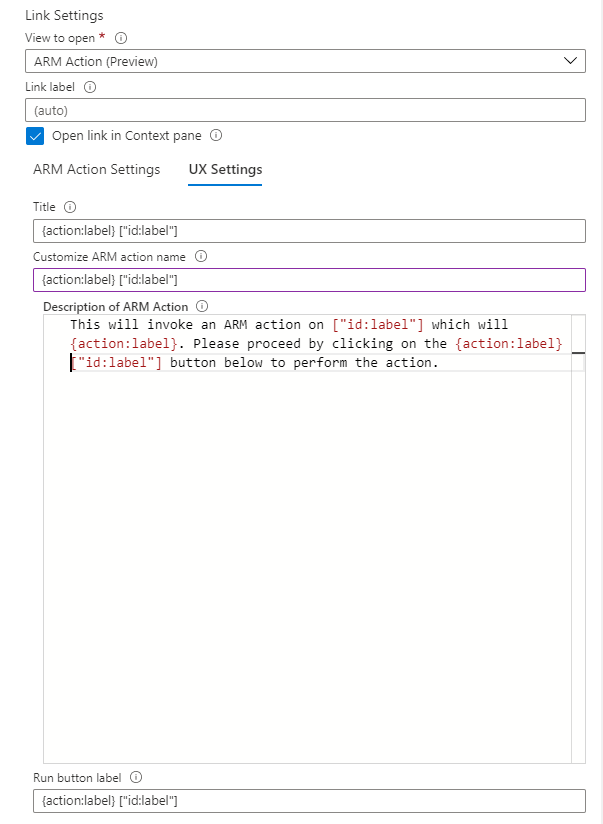
Une fois ces configurations définies, lorsque l’utilisateur sélectionne le lien, la vue s’ouvre avec l’expérience utilisateur décrite ici. Si l’utilisateur sélectionne le bouton spécifié par le Texte du bouton Exécuter, il exécute l’action ARM à l’aide des valeurs configurées. En bas du volet contextuel, vous pouvez sélectionner Afficher les détails de la requête pour inspecter la méthode HTTP et le point de terminaison de l’API ARM utilisé pour l’action ARM.
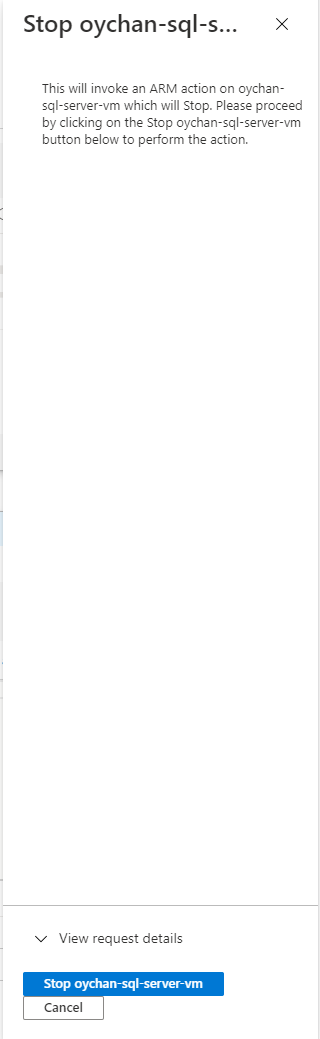
La progression et le résultat de l’action ARM s’affichent sous la forme d’une notification du Portail Microsoft Azure.

Paramètres des liens de déploiement Azure Resource Manager
Si le type de lien est Déploiement ARM, vous devez spécifier davantage de paramètres pour ouvrir un déploiement Resource Manager. Il existe deux onglets principaux pour les configurations : Paramètres du modèle et paramètres d’expérience utilisateur.
Paramètres de modèle
Cette section permet de définir la provenance du modèle et les paramètres utilisés pour exécuter le déploiement Resource Manager.
| Source | Description |
|---|---|
| L’ID du groupe de ressources provient de | L'ID de ressource est utilisé pour gérer les ressources déployées. L'abonnement est utilisé pour gérer les ressources déployées et les coûts. Les groupes de ressources sont utilisés comme des dossiers pour organiser et gérer toutes vos ressources. Si cette valeur n'est pas spécifiée, le déploiement échoue. Sélectionnez : Cellule, Colonne, Paramètre ou Valeur statique dans les sources de liens. |
| URI de modèle ARM dans | L'URI vers le modèle ARM lui-même. L'URI du modèle doit être accessible aux utilisateurs qui déploient le modèle. Sélectionnez : Cellule, Colonne, Paramètre ou Valeur statique dans les sources de liens. Pour plus d'informations, voir Modèles de Démarrage rapide Azure. |
| Paramètres de modèle ARM | Définit les paramètres de modèle utilisés pour l’URI du modèle défini ci-dessus. Ces paramètres seront utilisés pour déployer le modèle sur la page d'exécution. La grille contient un bouton de la barre d'outils Expand qui permet de remplir les paramètres en utilisant les noms définis dans l'URI du modèle et définis comme des valeurs statiques vides. Cette option ne peut être utilisée que si aucun paramètre ne figure dans la grille et que l'URI du modèle est défini. La section inférieure offre un aperçu de la sortie des paramètres. Sélectionnez Actualiser pour mettre à jour l'aperçu avec les modifications actuelles. Les paramètres sont généralement des valeurs. Les références sont des éléments qui pourraient pointer vers des secrets de voûte clés auxquels l'utilisateur a accès. La limitation du volet Visionneuse de modèles ne rend pas correctement les paramètres de référence et s’affiche comme null/valeur. Par conséquent, les utilisateurs ne pourront pas déployer correctement les paramètres de référence à partir de l’onglet Visionneuse de modèles . |
Paramètres de l'expérience utilisateur
Cette section configure ce que vous voyez avant d'exécuter le déploiement du Resource Manager.
| Source | Description |
|---|---|
| Titre dans | Titre utilisé dans l'affichage d'exécution. Sélectionnez : Cellule, Colonne, Paramètre ou Valeur statique dans les sources de liens. |
| Description dans | Texte Markdown utilisé pour fournir une description utile aux utilisateurs lorsqu’ils souhaitent déployer le modèle. Sélectionnez : Cellule, Colonne, Paramètre ou Valeur statique dans les sources de liens. Si vous sélectionnez Valeur statique, une zone de texte multiligne s’affiche. Cette zone de texte vous permet de résoudre les paramètres en utilisant "{paramName}". Vous pouvez également traiter les colonnes comme des paramètres en ajoutant "_column" après leur nom (par exemple, {columnName_column}). Dans l'illustration ci-dessous, nous pouvons référencer la colonne "VMName" en écrivant "{VMName_column}". La valeur après les deux points est le formateur de paramètres. Dans ce cas, il s'agit de la valeur. |
| Texte du bouton d’exécution dans | Étiquette utilisée sur le bouton d’exécution (exécuter) pour déployer le modèle ARM. Les utilisateurs sélectionnent ce bouton pour commencer à déployer le modèle ARM. |
Une fois ces configurations définies, lorsque vous sélectionnez le lien, la vue s'ouvre avec l'UX décrite dans les paramètres UX. Si vous sélectionnez Exécuter le texte du bouton à partir duquel un modèle ARM est déployé à l’aide des valeurs des paramètres du modèle. Le modèle d’affichage ouvre l’onglet Visionneuse de modèles pour pouvoir examiner le modèle et les paramètres avant de déployer.
Paramètres des liens des affichages personnalisés
Utilisez ceci pour ouvrir les affichages personnalisés sur le portail Azure. Vous pouvez configurer les paramètres à l’aide du formulaire ou de l’URL.
Remarque
Les affichages comportant un menu ne peuvent pas être ouverts dans un onglet contextuel. Si un affichage comportant un menu est configuré pour s'ouvrir dans un onglet contextuel, aucun onglet contextuel ne s'affichera lorsque le lien sera sélectionné.
Formulaire
| Source | Description |
|---|---|
| Nom de l’extension | Nom de l'extension qui héberge le nom de l'affichage. |
| Nom de l’affichage | Nom de l'affichage à ouvrir. |
Il existe deux types d'entrées : les grilles et les entrées JSON. Utilisez une grille pour les entrées simples de type clé et onglet de valeur. Utilisez JSON pour spécifier une entrée JSON imbriquée.
Grille
- Nom du paramètre : nom du paramètre d’entrée de l’affichage.
- Le paramètre provient de : indique la provenance de la valeur du paramètre de la vue. Sélectionnez : Cellule, Colonne, Paramètre ou Valeur statique dans les sources de liens.
Notes
Si vous sélectionnez Valeur statique , les paramètres peuvent être résolus en utilisant des parenthèses pour les lier dans la zone de texte
"{paramName}". Les colonnes peuvent être traitées comme des colonnes de paramètres en ajoutant_columnaprès leur nom (par exemple,"{columnName_column}"). - Valeur du paramètre : selon la valeur du paramètre provient, cette liste déroulante contient des paramètres disponibles, des colonnes ou une valeur statique.
JSON
- Spécifiez votre entrée d'onglet au format JSON dans l'éditeur. Comme dans le mode Grille, les paramètres et les colonnes peuvent être référencés en utilisant
{paramName}pour les paramètres et{columnName_column}pour les colonnes. La sélection de Show JSON Sample montre la sortie attendue de tous les paramètres et colonnes résolus utilisés pour l'entrée de la vue.
URL
Collez une URL de portail qui contient l'extension, le nom de la vue et toutes les entrées nécessaires pour ouvrir la vue. Une fois que vous avez sélectionné Initialiser les paramètres, le formulaire est rempli afin que vous puissiez ajouter, modifier ou supprimer l’une des entrées d’affichage.
Paramètres des liens des classeurs (modèles)
Si le type de lien sélectionné est Classeur (modèle), vous devez spécifier d'autres paramètres pour ouvrir le modèle de classeur correct. Les paramètres ci-dessous comportent des options pour déterminer la façon dont la grille trouvera la valeur appropriée pour chacun des paramètres.
| Paramètre | Description |
|---|---|
| L'ID de ressource du propriétaire du classeur provient de | Cette valeur est l'ID de la ressource Azure qui "possède" le classeur. Il s'agit généralement d'une ressource Application Insights ou d'un espace de travail Log Analytics. Dans Azure Monitor, cette valeur peut également être la chaîne littérale "Azure Monitor". Lorsque le classeur est enregistré, cette valeur est celle à laquelle le classeur est lié. |
| Les ressources du classeur proviennent de | Tableau d'ID de ressources Azure spécifiant la ressource par défaut utilisée dans le classeur. Par exemple, si le modèle ouvert affiche des métriques de machines virtuelles, les valeurs disponibles ici seront des ID de ressources de machines virtuelles. Souvent, le propriétaire et les ressources sont définis sur les mêmes paramètres. |
| L'ID de modèle provient de | Spécifiez l'ID du modèle à ouvrir. Un modèle de communauté à partir de la galerie est le cas le plus courant. Préfixez le chemin d’accès au modèle avec Community-, comme Community-Workbooks/Performance/Apdex pour le Workbooks/Performance/Apdex modèle. S’il s’agit d’un lien vers un classeur ou un modèle enregistré, utilisez le chemin d’accès complet à l’identifiant de ressource Azure de cet élément, par exemple, « /subscriptions/12345678-a1b2-1234-a1b2-c3d4e5f6/resourceGroups/rgname/providers/microsoft.insights/workbooks/1a2b3c4d-5678-abcd-xyza-1a2b3c4d5e6f. |
| Le type de classeur provient de | Spécifiez le type de modèle de classeur à ouvrir. Les cas les plus courants ont recours à l’option par défaut ou classeur pour utiliser la valeur figurant dans le classeur actuel. |
| Le type de galerie provient de | Cette valeur spécifie le type de galerie qui est affiché dans la vue Galerie du modèle qui s'ouvre. Les cas les plus courants ont recours à l’option par défaut ou classeur pour utiliser la valeur figurant dans le classeur actuel. |
| L’emplacement provient de | Le champ d'emplacement doit être spécifié si vous ouvrez une ressource spécifique du classeur. Si l'emplacement n'est pas spécifié, la recherche du contenu du classeur est plus lente. Si vous connaissez l'emplacement, spécifiez-le. Si vous ne connaissez pas l'emplacement ou si vous ouvrez un modèle sans emplacement spécifique, laissez ce champ comme Default. |
| Passer des paramètres spécifiques au modèle | Sélectionnez cet élément pour transmettre des paramètres spécifiques au modèle. Si cette option est sélectionnée, seuls les paramètres spécifiés sont transmis au modèle, sinon tous les paramètres du classeur actuel sont transmis au modèle. Dans ce cas, les noms de paramètres doivent être identiques dans les deux classeurs pour que cette valeur de paramètre fonctionne. |
| Paramètres du modèle de classeur | Cette section définit les paramètres qui sont transmis au modèle cible. Le nom du paramètre doit correspondre à celui qui figure dans le modèle cible. Sélectionnez à partir de Cellule, Colonne, Paramètre ou Valeur statique. Le nom et la valeur ne doivent pas être vides pour transmettre ce paramètre au modèle cible. |
Pour chacun des paramètres précédents, vous devez choisir d'où provient la valeur dans le classeur lié. Voir Sources de liens
Lorsque le lien du classeur est ouvert, la nouvelle vue du classeur est transmise à toutes les valeurs configurées à partir des paramètres précédents.
Sources de liens
| Source | Description |
|---|---|
| Cellule | Utilisez la valeur de cette cellule dans la grille comme valeur de lien. |
| Colonne | Lorsque cette option est sélectionnée, un champ s’affiche dans lequel vous pouvez sélectionner une autre colonne dans la grille. La valeur de cette colonne pour la ligne sera utilisée dans la valeur du lien. Cette valeur de lien est généralement utilisée pour permettre à chaque ligne d'une grille d'ouvrir un modèle différent en définissant le champ ID du modèle sur la colonne. Il est également utilisé pour ouvrir le même modèle de classeur pour différentes ressources, si le champ Ressources du classeur est défini sur une colonne contenant un ID de ressource Azure. |
| Paramètre | Lorsque cette option est sélectionnée, un champ s’affiche dans lequel vous pouvez sélectionner un paramètre. La valeur de ce paramètre sera utilisée lorsque le lien sera sélectionné. |
| Valeur statique | Lorsque cette option est sélectionnée, un champ s’affiche dans lequel vous pouvez entrer une valeur statique utilisée dans le classeur lié. Cette valeur est généralement utilisée lorsque toutes les lignes de la grille utilisent la même valeur pour un champ. |
| Composant | Utilisez la valeur définie dans le composant actuel du classeur. Il est courant, dans les composants de requête et de mesure, de définir les ressources du classeur lié aux ressources utilisées dans le composant de requête/mesure, et non dans le classeur actuel. |
| Classeur | Utilisez la valeur définie dans le classeur actuel. |
| Default | Utilisez la valeur par défaut qui serait utilisée si aucune valeur n'était spécifiée. Cette situation est courante pour le Type de galerie provenant de, où la galerie par défaut serait définie par le type de la ressource propriétaire. |
Paramètres d’Azure Copilot (préversion)
Quand un lien Azure Copilot (préversion) est appelé, il met en forme le lien configuré et l’envoie en tant que requête à Microsoft Azure Copilot (préversion). Microsoft Azure Copilot répond ensuite au prompt en donnant plus d’explications sur les concepts, les services ou les offres Azure. L’action du lien peut être configurée pour insérer des valeurs de paramètre ou du contenu de grille dans le texte du prompt.
Remarque
Si Microsoft Azure Copilot (préversion) n’est pas activé dans votre environnement, au lieu que le prompt soit envoyé à Microsoft Azure Copilot, le prompt mis en forme est affiché dans le volet latéral Détails de la cellule.
Sélectionnez le bouton Configurer... pour ouvrir le volet Paramètres de requête d’Azure Copilot (préversion). Le volet Paramètres de requête d’Azure Copilot (préversion) affiche une zone de texte, dans laquelle vous pouvez configurer le texte de la requête et insérer des marqueurs de paramètres avec la syntaxe {parameter} standard, ou référence des colonnes de grille via la syntaxe ["column name"] standard. Pour le moment, le contenu du prompt est limité à 500 caractères après mise en forme. Le contenu restant est tronqué.