Déployer le premier hôte SAP HANA à l’aide d’un groupe de volumes d’application pou SAP HANA
Tous les déploiements commencent par les volumes d’un seul hôte SAP HANA. C’est le cas même pour les installations à plusieurs hôtes de grande taille. Les volumes partagés, de sauvegarde des journaux et de sauvegarde des données sont créés seulement pour le premier hôte. Tous les autres hôtes dans un environnement à plusieurs hôtes partagent ces volumes, et ils ajoutent seulement des volumes de données et de journaux pour chaque hôte supplémentaire.
Cet article décrit comment déployer le premier hôte SAP HANA à l’aide du groupe de volumes d’application Azure NetApp Files pour SAP HANA.
Avant de commencer
Comprendre les exigences et considérations relatives au groupe de volumes d’application pour SAP HANA.
L’extension Groupe de volumes d’application pour SAP HANA version 1 vous permet de sélectionner les fonctionnalités réseau standard et le placement des volumes de zone de disponibilité sans utiliser l’épinglage de volume. Vous devez vous inscrire à l’extension 1 pour utiliser la fonction. Vous pouvez également acceptez les recommandations d’épinglage. Avoir au moins une machine virtuelle HANA démarrée dans le groupe à haute disponibilité. Groupe de volumes d’application pour l’extension SAP HANA 1.
S’inscrire pour l’extension 1
Le groupe de volumes d’application Azure NetApp Files pour l’extension SAP HANA 1 est actuellement en préversion. Vous devez inscrire la fonctionnalité avant de l’utiliser pour la première fois. L’inscription pour la fonctionnalité peut prendre jusqu’à 60 minutes.
Inscrire la fonctionnalité
Register-AzProviderFeature -ProviderNamespace Microsoft.NetApp -FeatureName ANFHANAVolumeGroupExtension1Vérifiez l’état d’inscription de la fonctionnalité :
Remarque
RegistrationState peut rester à l’état
Registeringjusqu’à 60 minutes avant de passer à l’étatRegistered. Attendez que l'état soitRegisteredavant de continuer.Get-AzProviderFeature -ProviderNamespace Microsoft.NetApp -FeatureName ANFHANAVolumeGroupExtension1
Vous pouvez également utiliser les commandes Azure CLIaz feature register et az feature show pour inscrire la fonctionnalité et afficher l’état de l’inscription.
Étapes
Important
Les options pour cette procédure diffèrent si vous vous êtes inscrit pour le Groupe de volumes d’application pour l’extension SAP HANA 1 (préversion). Sélectionnez l’onglet correspondant à votre configuration. Pour tirer parti de la fonctionnalité, vous devez vous inscrire pour l’extension 1.
À partir de votre compte NetApp, sélectionnez Groupes de volumes d’application, puis cliquez sur +Ajouter un groupe.
Dans Type de déploiement, sélectionnez SAP HANA, puis Suivant.
Dans l’onglet SAP HANA, fournissez des informations spécifiques à HANA :
-
ID SAP (SID) :
Identificateur du système SAP HANA à trois caractères alphanumériques. -
Nom du groupe : nom du groupe de volumes. Pour un système SAP HANA à plusieurs hôtes, chaque hôte crée son propre groupe. Comme vous créez le premier hôte, le nom du groupe commence par
'Name-proposal'-00001. -
Mémoire du nœud SAP :
Cette valeur définit la taille de la base de données SAP HANA sur l’hôte. Elle permet de calculer la taille de volume et le débit requis. -
Surcharge de la capacité (%) :
Lorsque vous utilisez des instantanés pour la protection des données, vous devez planifier une capacité supplémentaire. Ce champ ajoute une taille supplémentaire (%) au volume de données. Vous pouvez estimer cette valeur à l’aide de"change rate per day" X "number of days retention". -
Hôte unique :
Sélectionnez cette option pour un système SAP HANA à hôte unique ou le premier hôte pour un système à plusieurs hôtes. Seuls les volumes partagés, de sauvegarde des fichiers journaux et de sauvegarde des données sont créés avec le premier hôte. - Hôte multiple : sélectionnez cette option pour ajouter des ordinateurs hôtes supplémentaires à un système HANA à plusieurs hôtes.
Sélectionnez Suivant : Groupe de volumes.
-
ID SAP (SID) :
Sous l’onglet Groupe de volumes, fournissez des informations pour la création du groupe de volumes :
-
Groupe de placement de proximité (PPG) :
Spécifie que les volumes de données, de journal et partagés doivent être créés à proximité des machines virtuelles. -
Pool de capacité :
Tous les volumes sont placés dans un même pool de capacités de QoS manuelles. Si vous souhaitez créer les volumes de sauvegarde de fichiers journaux et de sauvegarde de données dans un pool de capacité distinct, vous pouvez choisir de ne pas les ajouter au groupe de volumes et de les créer séparément. -
Réseau virtuel :
spécifiez un réseau virtuel existant dans lequel les machines virtuelles sont placées. -
Sous-réseau :
Spécifiez le sous-réseau délégué où les adresses IP des exportations NFS sont créées. Vérifiez que vous disposez d’un sous-réseau délégué avec suffisamment d’adresses IP disponibles.
Sélectionnez Suivant : Balises.
-
Groupe de placement de proximité (PPG) :
Dans la section Étiquettes de l’onglet Groupe de volumes, vous pouvez ajouter des étiquettes si nécessaire pour les volumes.
Sélectionnez Suivant : Protocole.
Dans la section Protocoles de l’onglet Groupe de volumes, vous pouvez modifier la Stratégie d’exportation, qui doit être commune à tous les volumes.
Sélectionner Suivant : Volumes.
L’onglet Volumes récapitule les volumes qui sont créés avec le nom de volume, le quota et le débit proposés.
L’onglet Volumes indique également que seuls les volumes de données, de journal et partagés sont créés près des machines virtuelles HANA. Les autres volumes (sauvegarde de données et sauvegarde de journal) sont créés à un emplacement différent dans la région.
La création des volumes de sauvegarde des données et de sauvegarde des journaux est facultative.
Dans l’onglet Volumes, vous pouvez sélectionner chaque volume pour afficher ou modifier ses détails. Par exemple, sélectionnez « data-volume-name ».
Tous les paramètres ne peuvent pas être modifiés en raison de restrictions de certification SAP HANA.
Lorsque vous sélectionnez un volume, vous pouvez modifier les valeurs suivantes dans l’onglet Général :
-
Nom du volume :
Il est recommandé de conserver les conventions d’attribution de noms suggérées. -
Quota :
Taille du volume. -
Débit :
Vous pouvez réduire les besoins en débit pour les systèmes de développement ou de test en fonction de la valeur requise pour vos cas d’usage.
Sélectionnez Suivant : Protocoles pour passer en revue les paramètres de protocole.
-
Nom du volume :
Dans l’onglet Protocoles d’un volume, vous pouvez modifier le Chemin d’accès du fichier (nom d’exportation dans lequel le volume peut être monté) et Exporter la stratégie si nécessaire.
Vous ne pouvez pas modifier le protocole pour les volumes de données et de journaux.
Sélectionnez l’onglet Étiquettes si vous voulez spécifier des étiquettes pour un volume. Vous pouvez aussi sélectionner Volumes pour revenir à la page Vue d’ensemble des volumes.
La page Volumes affiche les détails du volume.
Si vous voulez supprimer du groupe de volumes les volumes facultatifs (marqués avec
*), comme le volume de sauvegarde de données ou le volume de sauvegarde de journaux, sélectionnez le volume, puis sélectionnez Supprimer le volume. Confirmez la suppression dans la boîte de dialogue qui s’affiche.Important
Vous ne pouvez pas rajouter un volume supprimé dans le groupe de volumes. Vous devez arrêter et redémarrer la configuration du groupe de volumes d’application.
Sélectionnez Volumes pour revenir à la page Vue d’ensemble des volumes. Sélectionnez Suivant : Vérifier + créer.
L’onglet Vérifier + créer liste tous les volumes et leur méthode de création. Sélectionnez Créer un groupe de volumes pour démarrer la création du groupe de volumes.
Le workflow de déploiement des groupes de volumes démarre. Vous pouvez suivre la progression. L’exécution de ce processus peut prendre plusieurs minutes.
Vous pouvez afficher la liste des groupes de volumes pour voir le nouveau groupe de volumes. Vous pouvez sélectionner le nouveau groupe de volumes pour afficher les détails et l’état de chacun des volumes en cours de création.
La création d’un groupe de volumes est une opération « tout ou rien ». Si un volume ne peut pas être créé, tous les volumes restants sont supprimés.
Étapes suivantes
- Comprendre le groupe de volumes d’applications Azure NetApp Files pour SAP HANA
- Exigences et considérations relatives au groupe de volumes d’application pour SAP HANA
- Ajouter des hôtes à un système SAP HANA à plusieurs hôtes à l’aide du groupe de volumes d’application pour SAP HANA
- Ajouter des volumes à un système SAP HANA en tant que base de données secondaire dans HSR
- Ajouter des volumes pour un système SAP HANA en tant que système de récupération d’urgence à l’aide de la réplication entre régions
- Gérer les volumes dans un groupe de volumes d’application
- Supprimer un groupe de volumes d’application
- FAQ sur les groupes de volumes d’application
- Résoudre les erreurs liées aux groupes de volumes d’application





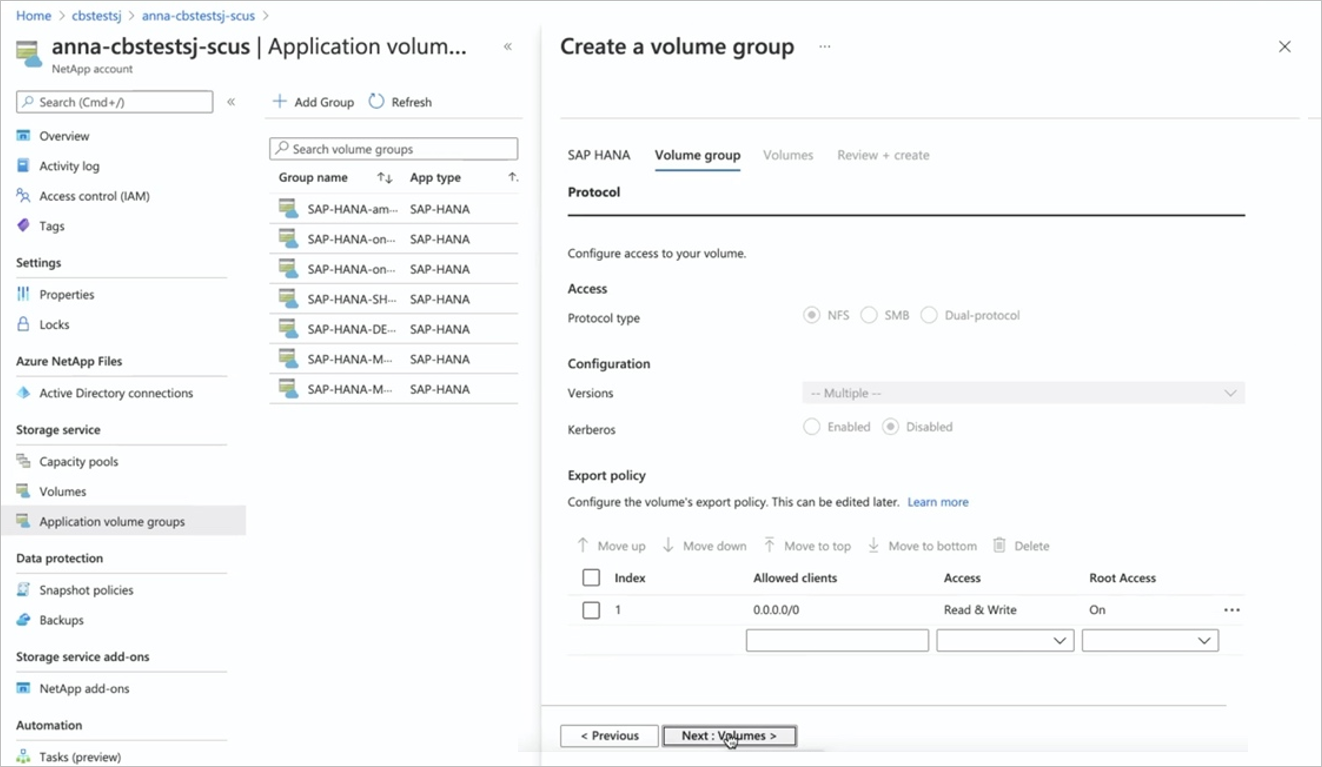




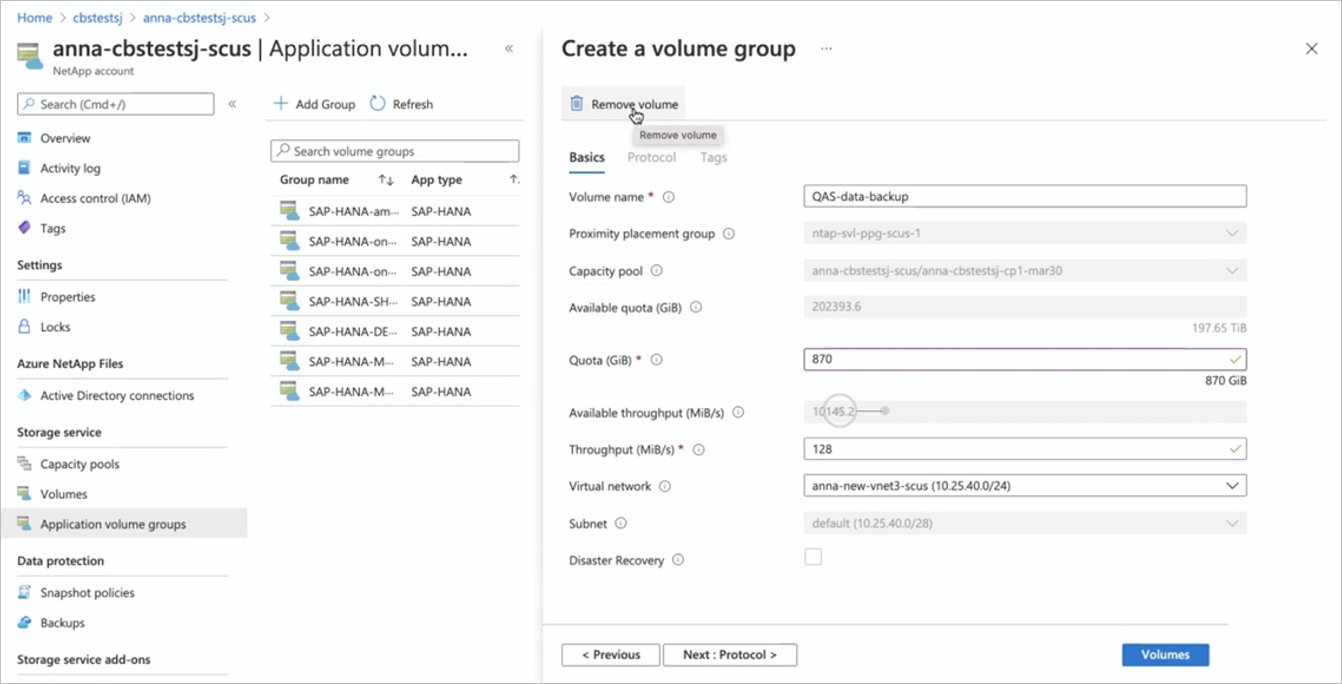



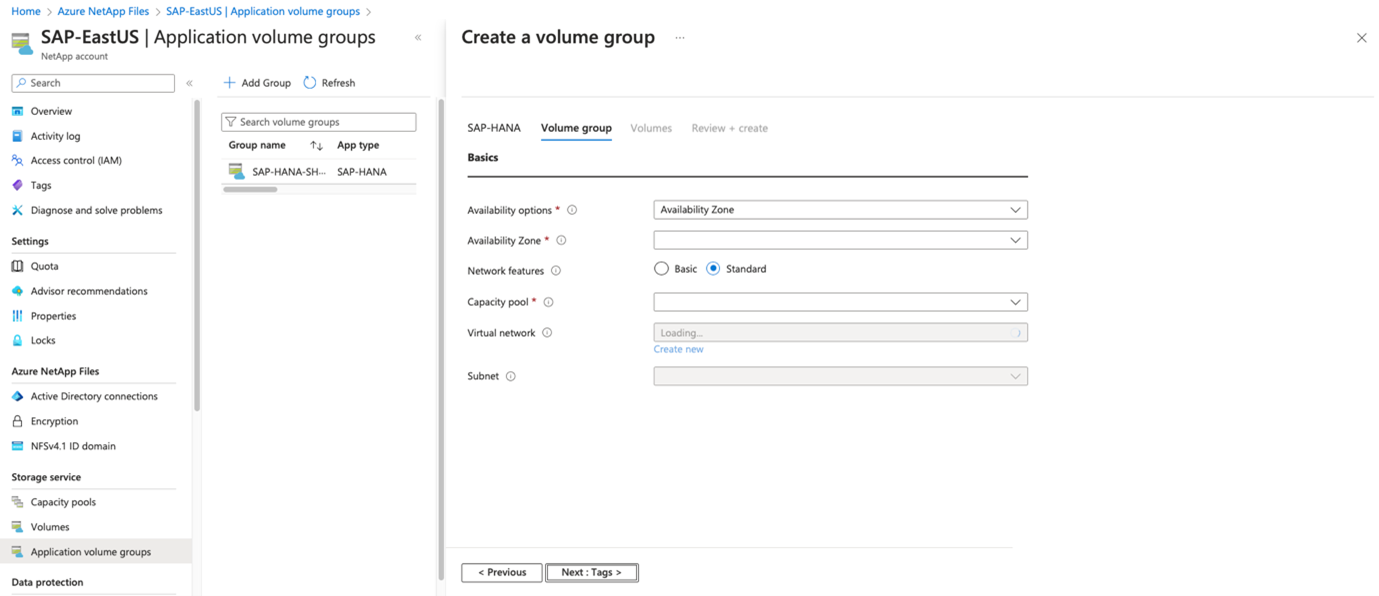
 (./media/application-volume-group-deploy-first-host/volume-validation-extension-one.png#lightbox)]
(./media/application-volume-group-deploy-first-host/volume-validation-extension-one.png#lightbox)]