Entrainement
Module
Présentation des connecteurs HTTP dans Power Automate - Training
Interagissez directement avec les données à l’aide de requêtes web avec des connecteurs HTTP dans les flux Power Automate.
Ce navigateur n’est plus pris en charge.
Effectuez une mise à niveau vers Microsoft Edge pour tirer parti des dernières fonctionnalités, des mises à jour de sécurité et du support technique.
S’applique à : Azure Logic Apps (Consommation + Standard)
Pour appeler un point de terminaison d’API REST à partir d’un workflow d’application logique dans Azure Logic Apps, vous pouvez utiliser les opérations HTTP + Swagger intégrées pour appeler n’importe quel point de terminaison d’API REST via un fichier Swagger. Le déclencheur et l’action HTTP + Swagger fonctionnent comme le déclencheur et l'action HTTP, mais offrent une meilleure expérience dans le concepteur de flux de travail en exposant la structure d’API et les sorties décrites par le fichier Swagger. Pour implémenter un déclencheur d’interrogation, suivez le modèle d’interrogation décrit dans Créer des API personnalisées pour appeler d’autres API, services et systèmes à partir de flux de travail d’applications logiques.
Les opérations intégrées HTTP + Swagger ne prennent actuellement en charge que OpenAPI 2.0, pas OpenAPI 3.0.
Un compte et un abonnement Azure. Si vous n’avez pas d’abonnement Azure, inscrivez-vous pour bénéficier d’un compte Azure gratuit.
L'URL du fichier Swagger qui décrit le point de terminaison de l'API REST cible que vous souhaitez appeler
En règle générale, le point de terminaison REST doit répondre aux critères suivants pour que le déclencheur ou l’action fonctionne :
Le fichier Swagger doit être hébergé sur une URL HTTPS accessible publiquement.
Le fichier Swagger doit contenir une propriété operationID pour chaque opération dans la définition. Si ce n’est pas le cas, le connecteur affiche uniquement la dernière opération dans le fichier Swagger.
L'option Partage des ressources cross-origin (CORS) doit être activée sur le fichier Swagger.
Notes
Pour référencer un fichier Swagger non hébergé ou ne répondant pas aux exigences de sécurité cross-origin, vous pouvez charger ce fichier Swagger vers un conteneur d’objets blob dans un compte de stockage Azure, puis activer CORS sur ce compte pour référencer le fichier.
Le flux de travail de l’application logique de Consommation ou Standard à partir duquel vous souhaitez appeler le point de terminaison cible. Pour démarrer avec le déclencheur HTTP + Swagger, créez une ressource d’application logique avec un workflow vide. Pour utiliser l’action HTTP + Swagger, démarrez votre flux de travail avec le déclencheur de votre choix. Cet exemple utilise le déclencheur HTTP + Swagger comme première opération.
Ce déclencheur intégré envoie une requête HTTP à une URL pour un fichier Swagger décrivant une API REST. Le déclencheur retourne ensuite une réponse qui contient le contenu de ce fichier.
Dans le Portail Azure, ouvrez votre ressource d’application logique et votre flux de travail vide dans le concepteur.
Que vous ayez un flux de travail Consommation ou Standard, suivez ces étapes générales pour ajouter le déclencheur HTTP appelé HTTP + Swagger.
Dans la zone Point de terminaison Swagger, entrez l’URL du fichier Swagger souhaité , puis sélectionnez Ajouter une action.
L’exemple suivant utilise une URL Swagger non fonctionnelle. Il est possible que votre URL utilise un autre format.
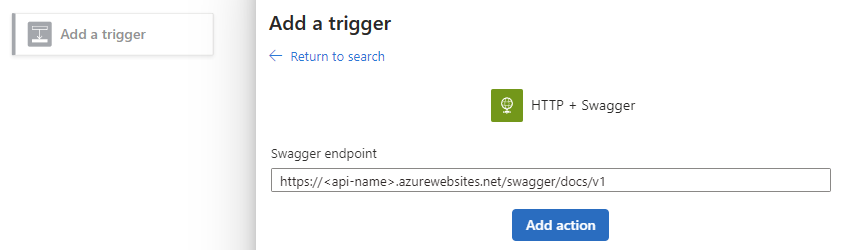
Après affichage par le concepteur des opérations décrites par le fichier Swagger, sélectionnez l’opération que vous souhaitez utiliser.
Indiquez les valeurs correspondant aux paramètres du déclencheur (qui varient en fonction de l’opération sélectionnée) que vous souhaitez inclure dans l’appel du point de terminaison.
Si le déclencheur exige que vous spécifiez une planification de déclenchement, spécifiez la périodicité pour la fréquence à laquelle vous souhaitez que le déclencheur appelle le point de terminaison.
Pour ajouter d’autres paramètres disponibles, ouvrez la liste Paramètres avancés, puis sélectionnez les paramètres de votre choix.
Pour en savoir plus sur les types d’authentification disponibles pour HTTP + Swagger, consultez Ajouter l’authentification aux appels sortants.
Continuez à créer votre flux de travail avec les actions que vous souhaitez exécuter lorsque le déclencheur se déclenche.
Lorsque vous avez terminé, enregistrez votre flux de travail. Dans la barre d’outils du Concepteur, sélectionnez Enregistrer.
Cette action intégrée envoie une requête HTTP à l’URL pour le fichier Swagger décrivant une API REST. L’action retourne ensuite une réponse qui contient le contenu de ce fichier.
Dans le portail Azure, ouvrez votre ressource d’application logique et votre flux de travail dans le concepteur.
Que vous ayez un flux de travail Consommation ou Standard, suivez ces étapes générales pour ajouter l’action HTTP appelée HTTP + Swagger.
Dans la zone Point de terminaison Swagger, entrez l’URL du fichier Swagger souhaité , puis sélectionnez Ajouter une action.
L’exemple suivant utilise une URL Swagger non fonctionnelle. Il est possible que votre URL utilise un autre format.

Après affichage par le concepteur des opérations décrites par le fichier Swagger, sélectionnez l’opération que vous souhaitez utiliser.
Indiquez les valeurs correspondant aux paramètres de l'action (qui varient en fonction de l’opération sélectionnée) que vous souhaitez inclure dans l’appel du point de terminaison.
Pour ajouter d’autres paramètres disponibles, ouvrez la liste Paramètres avancés, puis sélectionnez les paramètres de votre choix.
Pour en savoir plus sur les types d’authentification disponibles pour HTTP + Swagger, consultez Ajouter l’authentification aux appels sortants.
Continuez à créer votre flux de travail avec toutes les autres actions que vous souhaitez exécuter.
Lorsque vous avez terminé, enregistrez votre flux de travail. Dans la barre d’outils du Concepteur, sélectionnez Enregistrer.
Vous pouvez toujours faire référence à un fichier Swagger qui n’est pas hébergé ou qui ne répond pas aux exigences de sécurité et d’origine croisée. Téléchargez le fichier Swagger vers le conteneur d’objets blob dans un compte de stockage Azure et activez CORS sur ce compte de stockage. Pour créer, configurer et stocker des fichiers Swagger dans Stockage Azure, procédez comme suit :
À présent, activez CORS pour l’objet blob. Dans le menu de votre compte de stockage, sélectionnez CORS. Sous l’onglet Service BLOB, spécifiez ces valeurs, puis sélectionnez Enregistrer.
| Propriété | Valeur |
|---|---|
| Origines autorisées | * |
| Méthodes autorisées |
GET, HEAD, PUT |
| En-têtes autorisés | * |
| En-têtes exposés | * |
| Âge maximal (en secondes) | 200 |
Bien que cet exemple utilise le portail Azure, vous pouvez utiliser un outil comme Explorateur Stockage Azure, ou configurer automatiquement ce paramètre à l’aide de cet exemple de script PowerShell.
Créez un conteneur d’objets blob. Dans le volet Vue d’ensemble du conteneur, sélectionnez Modifier le niveau accès. Dans la liste Niveau d’accès public, sélectionnez Blob (accès en lecture anonyme pour les objets blob uniquement), puis OK.
Téléchargez le fichier Swagger dans le conteneur d’objets blob, via le portail Azure ou Explorateur Stockage Azure.
Pour référencer le fichier dans le conteneur d’objets blob, utilisez une URL HTTPS qui suit ce format et respecte la casse, depuis l’Explorateur Stockage Azure :
https://<storage-account-name>.blob.core.windows.net/<blob-container-name>/<complete-swagger-file-name>?<query-parameters>
Cette section fournit plus d'informations sur les sorties d'un déclencheur et d'une action HTTP + Swagger.
L'appel HTTP + Swagger renvoie les informations suivantes :
| Nom de la propriété | Type | Description |
|---|---|---|
| headers | Object | En-têtes de la requête |
| corps | Object | Objet avec le contenu du corps de la requête |
| code d'état | Integer | Code d’état de la requête |
| Code d’état | Description |
|---|---|
| 200 | OK |
| 202 | Accepted |
| 400 | Demande incorrecte |
| 401 | Non autorisé |
| 403 | Interdit |
| 404 | Introuvable |
| 500 | Erreur de serveur interne. Une erreur inconnue s’est produite. |
Entrainement
Module
Présentation des connecteurs HTTP dans Power Automate - Training
Interagissez directement avec les données à l’aide de requêtes web avec des connecteurs HTTP dans les flux Power Automate.