Bien démarrer avec Azure Data Box pour importer des données dans Azure
Ce guide de démarrage rapide explique comment déployer Azure Data Box à l’aide du portail Azure pour une commande d’importation. Ces étapes précisent comment brancher les câbles, puis configurer et copier des données vers Data Box données afin de les charger dans Azure. Les étapes de ce guide de démarrage rapide sont à effectuer dans le portail Azure et dans l’interface utilisateur web locale de l’appareil.
Pour obtenir des instructions pas à pas sur le déploiement et le suivi, consultez Tutoriel : Commander Azure Data Box
Ce guide explique comment déployer Azure Data Box à partir du portail Azure pour une importation de données. Les étapes incluent la vérification des prérequis, le câblage et la connexion de votre appareil ainsi que la copie des données sur votre appareil de façon à les charger dans Azure.
Prérequis
Avant de commencer :
L’abonnement que vous utilisez pour le service Data Box est un des types suivants :
- Contrat client Microsoft pour les nouveaux abonnements ou Contrat Entreprise Microsoft pour les abonnements existants. Pour plus d’informations, consultez Contrat client Microsoft pour les nouveaux abonnements et Abonnements du Contrat Entreprise.
- Fournisseur de solutions cloud (CSP). En savoir plus sur le programme Azure CSP.
- Microsoft Azure Sponsorship. En savoir plus sur le programme Azure Sponsorship.
Vous disposez d’un accès propriétaire ou contributeur à l’abonnement pour créer une commande Data Box.
Passez en revue les consignes de sécurité pour votre Data Box.
Vous disposez d’un ordinateur hôte contenant les données que vous souhaitez copier sur Data Box Votre ordinateur hôte doit
- Exécuter un système d’exploitation pris en charge
- Être connecté à un réseau haut débit. Nous vous recommandons vivement d’utiliser au minimum une connexion 10 GbE. Si vous ne disposez pas d’une connexion 10 GbE, vous pouvez utiliser une liaison de données 1 GbE. Cependant, cela a une incidence sur les vitesses de copie.
Vous devez avoir accès à une surface plane sur laquelle placer la Data Box. Si vous souhaitez placer l’appareil sur un rack standard, vous avez besoin d’un emplacement 7U dans le rack de votre centre de données. Vous pouvez placer l’appareil à plat ou en position verticale dans le rack.
Vous disposez des câbles suivants pour connecter votre Data Box à l’ordinateur hôte.
- Deux câbles en cuivre Twinax SFP+ 10 GbE (à utiliser avec les interfaces réseau DATA 1 et DATA 2)
- Un câble réseau RJ-45 CAT 6 (à utiliser avec l’interface réseau MGMT)
- Un câble réseau RJ-45 CAT 6A OU RJ-45 CAT 6 (à utiliser avec l’interface réseau DATA 3 et configurés en mode 10 Gbit/s ou 1 Gbit/s, respectivement)
Prérequis
Avant de commencer, vous devez avoir :
- Suivi le tutoriel : Commander Azure Data Box.
- Reçu votre Data Box et l’état de la commande sur le portail doit être Remis.
- Passé en revue les consignes de sécurité de la Data Box.
- Reçu un cordon d’alimentation avec mise à la terre pour l’utiliser avec votre dispositif de stockage de 100 To.
- Accès à un ordinateur hôte contenant les données que vous souhaitez copier sur la Data Box. Votre ordinateur hôte doit
- Exécuter un système d’exploitation pris en charge
- Être connecté à un réseau haut débit. Nous vous recommandons vivement d’utiliser au minimum une connexion 10 GbE. Si vous ne disposez pas d’une connexion 10 GbE, vous pouvez utiliser une liaison de données 1 GbE. Cependant, cela a une incidence sur les vitesses de copie.
- Disposer d’une surface plane où placer la Data Box. Pour placer l’appareil à plat ou droit sur un rack standard, vous avez besoin d’un emplacement 7U dans le rack.
Connexion à Azure
Connectez-vous au portail Azure.
JSON
Cette étape prend environ 5 minutes.
- Créez une ressource Azure Data Box dans le portail Azure.
- Sélectionnez un abonnement existant activé pour ce service et choisissez le type de transfert Importation. Fournissez le pays source où résident les données et la région de destination Azure pour le transfert des données.
- Sélectionnez Data Box. La capacité utile maximale de la solution est de 80 To, et vous pouvez créer plusieurs commandes pour des tailles de données supérieures.
- Entrez les détails de la commande et les informations d’expédition. Si le service est disponible dans votre région, fournissez les adresses e-mail de notification, vérifiez le résumé, puis créez la commande.
Une fois la commande créée, l’appareil est préparé pour l’expédition.
Câble
Cette étape prend environ 10 minutes.
Lorsque vous recevez la Data Box, procédez comme suit pour brancher les câbles, vous connecter et activer l’appareil. Cette étape prend environ 10 minutes.
S’il existe des preuves que l’appareil a été trafiqué ou endommagé, arrêtez-vous. Contactez le support Microsoft pour demander un appareil de remplacement.
Avant de brancher votre appareil, assurez-vous d’avoir les câbles suivants :
- Un cordon d’alimentation relié à la terre (inclus) de 10 A ou plus, muni d’un connecteur IEC60320 C-13 à une extrémité pour se connecter à l’appareil.
- (Non inclus) 1 câble réseau RJ-45 CAT 6 (à utiliser avec l’interface réseau MGMT).
- (Non inclus) 2 câbles en cuivre Twinax SFP+ 10 GbE (à utiliser avec les interfaces réseau 10 Gbit/s DATA 1 et DATA 2).
- (Non inclus) 1 câble réseau RJ-45 CAT 6A OU RJ-45 CAT 6 (à utiliser avec l’interface réseau DATA 3 et configurés en mode 10 Gbit/s ou 1 Gbit/s, respectivement).
Retirez et placez l’appareil sur une surface plane.
Branchez l’appareil comme indiqué ci-dessous.
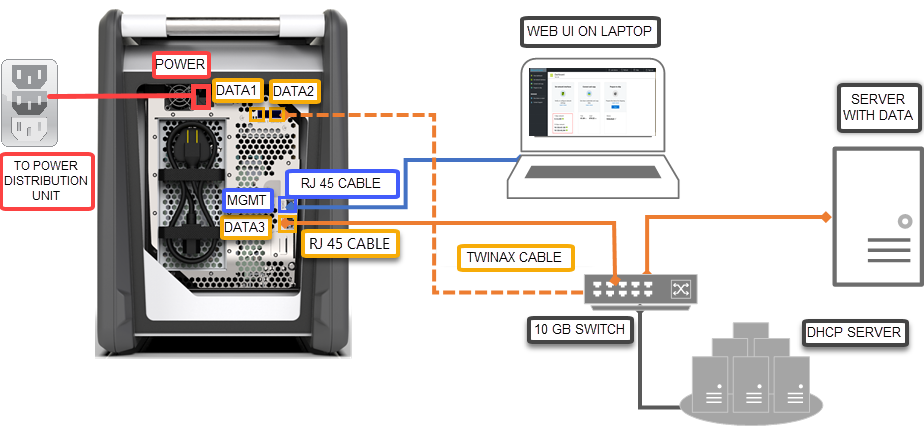
- Connectez le câble d'alimentation à l'appareil.
- Utilisez le câble réseau RJ-45 CAT 6 pour connecter votre ordinateur hôte au port de gestion (MGMT) sur l'appareil.
- Utilisez le câble en cuivre Twinax SFP+ pour connecter au moins une interface réseau de 10 Gbit/s (de préférence supérieure à 1 Gbit/s), DATA 1 ou DATA 2 pour les données.
- Allumez l'appareil. Le bouton d’alimentation est situé sur le panneau avant de l’appareil.
Se connecter
Cette étape prend environ 5 à 7 minutes.
- Pour obtenir le mot de passe de l’appareil, accédez à Général > Détails de l’appareil dans le portail Azure.
- Assignez une adresse IP statique 192.168.100.5 et le sous-réseau 255.255.255.0 à la carte Ethernet de l’ordinateur que vous utilisez pour vous connecter à Data Box. Accédez à l’interface utilisateur web locale de l’appareil à l’adresse
https://192.168.100.10. Une fois l’appareil sous tension, la connexion peut prendre jusqu'à 5 minutes. - Connectez-vous avec le mot de passe à partir du portail Azure. Une erreur vous signale un problème avec le certificat de sécurité du site web. Suivez les instructions spécifiques au navigateur pour afficher la page web.
- Par défaut, les paramètres réseau de l’interface de données 10 Gbit/s (ou 1 Gbit/s) sont configurés en mode DHCP. Si nécessaire, vous pouvez configurer cette interface en mode statique et fournir une adresse IP.
Copier des données
Le temps nécessaire à cette opération dépend de la taille de vos données et la vitesse du réseau.
- Si vous utilisez un hôte Windows, utilisez un outil de copie de fichiers compatible avec SMB tel que Robocopy. Pour l’hôte NFS, utilisez la commande
cpoursyncpour copier les données. Connectez l’outil à votre appareil et commencez la copie des données vers les partages. Pour plus d’informations sur l’utilisation de Robocopy pour copier des données, consultez Robocopy. - Connectez-vous aux partages en utilisant le chemin d’accès :
\\<IP address of your device>\ShareName. Pour obtenir les informations d'identification d'accès aux partages, accédez à la page Connexion et copie de l'interface utilisateur web locale de Data Box. - Assurez-vous que les noms des partages, des dossiers, et les données suivent les instructions décrites dans la section Limites des services Stockage Azure et Data Box.
Envoyer à Azure
Cette opération prend environ 10 à 15 minutes.
- Accédez à la page Préparation de l'expédition dans l'interface utilisateur web locale et commencez la préparation de l'expédition.
- Mettez l’appareil hors tension à partir de l’interface utilisateur web locale. Débranchez les câbles de l’appareil.
- L’étiquette de retour doit être visible sur l’écran E-ink. Si l’écran E-ink n’affiche pas l’étiquette, téléchargez une étiquette d’expédition à partir du portail Azure, puis glissez-la dans la pochette transparente accolée à l’appareil.
- Fermez le paquet et expédiez-le à Microsoft.
Vérifier les données
Le temps nécessaire à cette opération dépend de la taille de vos données.
Lorsque l’appareil Data Box est connecté au réseau du centre de données Azure, le chargement des données vers Azure démarre automatiquement.
Le service Azure Data Box vous avertit que la copie des données est terminée via le portail Azure.
- Vérifiez les journaux d’activité d’erreurs pour connaître les échecs éventuels et prendre les mesures appropriées.
- Vérifiez que vos données se trouvent dans les comptes de stockage avant de les supprimer de la source.
Nettoyer les ressources
Cette étape dure 2 à 3 minutes.
Vous pouvez annuler la commande Data Box dans le portail Azure avant son traitement. Une fois que la commande est traitée, elle ne peut plus être annulée. La commande suit une progression jusqu’à la phase finale. Pour annuler la commande, accédez à Vue d’ensemble et cliquez sur Annuler à partir de la barre de commandes.
Vous pouvez supprimer la commande une fois que l’état Terminé ou Annulé s’affiche dans le portail Azure. Pour supprimer la commande, accédez à Vue d’ensemble et cliquez sur Supprimer à partir de la barre de commandes.
Étapes suivantes
Dans ce démarrage rapide, vous avez déployé un appareil Azure Data Box pour faciliter l’importation de vos données dans Azure. Pour en savoir plus sur la gestion Azure Data Box, passez au didacticiel suivant :
Use the Azure portal to administer Data Box (Utiliser le portail Azure pour administrer Data Box)