Notes
L’accès à cette page nécessite une autorisation. Vous pouvez essayer de vous connecter ou de modifier des répertoires.
L’accès à cette page nécessite une autorisation. Vous pouvez essayer de modifier des répertoires.
Avant de pouvoir exécuter n’importe quelle cellule dans un bloc-notes, vous devez attacher le bloc-notes à un cluster.
Pour exécuter toutes les cellules d’un bloc-notes, sélectionnez Exécuter tout dans la barre d’outils du bloc-notes.
Important
N’utilisez pas Exécuter tout si les étapes de montage et de démontage se trouvent dans le même bloc-notes. Cela peut entraîner une condition de concurrence et éventuellement corrompre les points de montage.
Pour exécuter une seule cellule, cliquez dans la cellule, puis appuyez sur Maj+Entrée. Vous pouvez aussi exécuter un sous-ensemble de lignes dans une cellule ou un sous-ensemble de cellules. Consultez Exécuter le texte sélectionné et Exécuter les cellules sélectionnées.
Pour exécuter toutes les cellules avant ou après une cellule, utilisez le menu des actions de la cellule 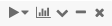 à l’extrême droite. Cliquez sur
à l’extrême droite. Cliquez sur  , puis sélectionnez Exécuter tout au-dessus ou Exécuter tout en dessous.
Exécutez Tout Ce Qui Suit inclut la cellule dans laquelle vous vous trouvez ; Exécuter Tout Ce Qui Précède ne l'inclut pas.
, puis sélectionnez Exécuter tout au-dessus ou Exécuter tout en dessous.
Exécutez Tout Ce Qui Suit inclut la cellule dans laquelle vous vous trouvez ; Exécuter Tout Ce Qui Précède ne l'inclut pas.
Le comportement de Run All Above and Run All Below dépend du cluster auquel le notebook est attaché.
- Sur un cluster exécutant Databricks Runtime 13.3 LTS ou inférieur, les cellules sont exécutées individuellement. Si une erreur se produit dans une cellule, l’exécution se poursuit avec les cellules suivantes.
- Sur un cluster exécutant Databricks Runtime 14.0 ou ultérieur, ou sur un entrepôt SQL, les cellules sont exécutées en tant que lot. Toute erreur interrompt l’exécution, et vous ne pouvez pas annuler l’exécution de cellules individuelles. Vous pouvez utiliser le bouton Interrompre pour arrêter l’exécution de toutes les cellules.
Lorsqu’un bloc-notes est en cours d’exécution, l’icône de l’onglet bloc-notes passe de ![]() à
à ![]() . Si les notifications sont activées dans votre navigateur et que vous accédez à un autre onglet pendant qu’un notebook est en cours d’exécution, une notification s’affiche lorsque le notebook se termine.
. Si les notifications sont activées dans votre navigateur et que vous accédez à un autre onglet pendant qu’un notebook est en cours d’exécution, une notification s’affiche lorsque le notebook se termine.
Pour arrêter ou interrompre un bloc-notes en cours d’exécution, sélectionnez 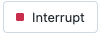 dans la barre d’outils du bloc-notes. Vous pouvez également sélectionner Exécuter> Interrompre l’exécution ou utiliser le raccourci clavier
dans la barre d’outils du bloc-notes. Vous pouvez également sélectionner Exécuter> Interrompre l’exécution ou utiliser le raccourci clavier I I.
Planifier l’exécution d’un notebook
Pour exécuter automatiquement un notebook selon une planification régulière, créez un travail de notebook.
Exécuter des pipelines déclaratifs Lakeflow à partir d’un notebook
Pour plus d’informations sur le démarrage d’un pipeline déclaratif Lakeflow exécuté à partir d’un notebook, consultez Développer et déboguer des pipelines ETL avec un notebook dans les pipelines déclaratifs Lakeflow.
Avis
Les notifications vous alertent de certains événements, par exemple la commande qui actuellement en cours d’exécution et les commandes qui sont dans un état d’erreur. Lorsque votre notebook affiche plusieurs notifications d’erreur, la première dispose d’un lien qui vous permet d’effacer toutes les notifications.

Les notifications de notebook sont activées par défaut. Vous pouvez les désactiver dans les paramètres utilisateur.
Notifications en arrière-plan
Si vous démarrez une exécution de notebook, puis que vous naviguez hors de l’onglet ou de la fenêtre dans laquelle le notebook est en cours d’exécution, une notification s’affiche lorsque le notebook est terminé. Vous pouvez désactiver cette notification dans les paramètres de votre navigateur.
Databricks Conseiller
Databricks Advisor analyse automatiquement les commandes chaque fois qu’elles sont exécutées et affiche les conseils appropriés dans les notebooks. Les avis fournissent des informations qui peuvent vous aider à améliorer les performances des charges de travail, à réduire les coûts et à éviter les erreurs courantes.
Afficher les conseils
Une zone bleue avec une icône d’ampoule signale que des conseils sont disponibles pour une commande. La zone affiche le nombre d’éléments de conseil distincts.
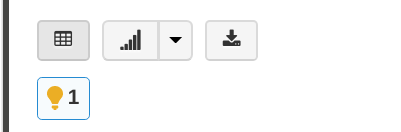
Cliquez sur l’ampoule pour développer la zone et afficher les conseils. Un ou plusieurs conseils seront visibles.

Cliquez sur le lien En savoir plus pour afficher la documentation qui fournit plus d’informations sur les conseils.
Cliquez sur le lien Ne plus me montrer ce lien pour masquer le conseil. Les conseils de ce type ne seront plus affichés. Cette action peut être inversée dans les paramètres de l’éditeur.
Cliquez à nouveau sur l’ampoule pour réduire la boîte de conseil.
Paramètres de conseil
Pour activer ou désactiver Databricks Advisor, accédez aux paramètres utilisateur ou cliquez sur l’icône d’engrenage dans la zone de conseils développée.
Activez ou désactivez l’option Activer Databricks Advisor pour activer ou désactiver les conseils.
Le lien Réinitialiser les conseils masqués s’affiche si un ou plusieurs types de conseils sont actuellement masqués. Cliquez sur le lien pour rendre ce type de conseil à nouveau visible.