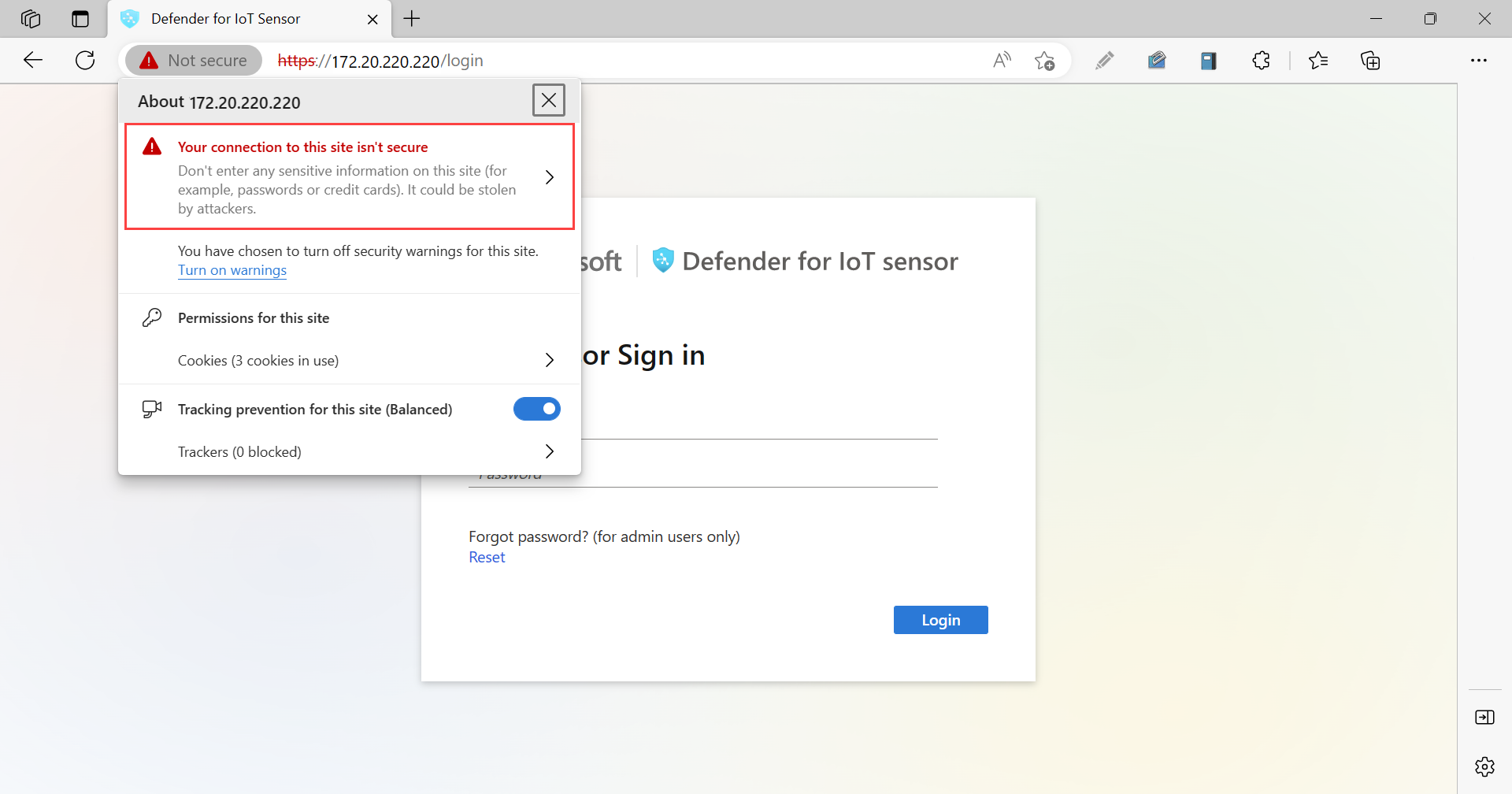Notes
L’accès à cette page nécessite une autorisation. Vous pouvez essayer de vous connecter ou de modifier des répertoires.
L’accès à cette page nécessite une autorisation. Vous pouvez essayer de modifier des répertoires.
Important
Defender pour IoT recommande désormais d’utiliser des services cloud Microsoft ou une infrastructure informatique existante pour la supervision centralisée et la gestion des capteurs, et prévoit de mettre hors service la console de gestion locale le 1er janvier 2025.
Pour plus d’informations, consultez Déployez la gestion des capteurs OT hybrides ou isolés.
Cet article décrit les activités supplémentaires de la console de gestion locale que vous pouvez effectuer en dehors d’un processus de déploiement plus volumineux.
Prudence
Seuls les paramètres de configuration documentés sur le capteur réseau OT sont pris en charge pour la configuration du client. Ne modifiez pas les paramètres de configuration non documentés ou les propriétés système, car les modifications peuvent entraîner un comportement inattendu et des défaillances système.
La suppression de packages de votre capteur sans approbation Microsoft peut entraîner des résultats inattendus. Tous les packages installés sur le capteur sont requis pour une fonctionnalité de capteur correcte.
Conditions préalables
Avant d’effectuer les procédures décrites dans cet article, vérifiez que vous disposez des points suivants :
Une console de gestion locale installée et activée sur site .
Accès à la console de gestion locale en tant qu’utilisateur Admin. Les procédures sélectionnées et l’accès CLI nécessitent également un utilisateur privilégié. Pour plus d’informations, consultez Utilisateurs et rôles sur site pour la surveillance OT avec Defender pour IoT.
Un certificat SSL/TLS , préparé au cas où vous auriez besoin de mettre à jour le certificat de votre capteur.
Si vous ajoutez une carte réseau secondaire, vous devez accéder à l’interface CLI en tant qu’utilisateur privilégié .
Télécharger le logiciel pour la console de gestion locale
Vous devrez peut-être télécharger des logiciels pour votre console de gestion locale si vous installer le logiciel Defender pour IoT sur vos propres appliances, ou mettre à jour les versions logicielles.
Dans Defender pour IoT dans le portail Azure, utilisez l'une des options suivantes :
Pour une nouvelle installation ou une mise à jour autonome, sélectionnez Bien démarrer>console de gestion locale.
- Pour une nouvelle installation, sélectionnez une version dans la section Acheter un appareil et installer un logiciel, puis sélectionnez Télécharger.
- Pour une mise à jour, sélectionnez votre scénario de mise à jour dans la zone de la console de gestion locale
, puis sélectionnez Télécharger .
Si vous mettez à jour votre console de gestion locale avec des capteurs OT connectés, utilisez les options du menu Sites et capteurs page >Mise à jour du capteur (préversion).
Ajouter une carte réseau secondaire après l’installation
Améliorez la sécurité de votre console de gestion locale en ajoutant une carte réseau secondaire dédiée aux capteurs attachés dans une plage d’adresses IP. Lorsque vous utilisez une carte réseau secondaire, le premier est dédié aux utilisateurs finaux, et le secondaire prend en charge la configuration d’une passerelle pour les réseaux routés.
Cette procédure explique comment ajouter une carte réseau secondaire après l’installation de votre console de gestion locale.
Pour ajouter une carte réseau secondaire:
Connectez-vous à votre console de gestion locale via SSH pour accéder auCLI
, puis exécutez : sudo cyberx-management-network-reconfigureEntrez les réponses suivantes aux questions suivantes :
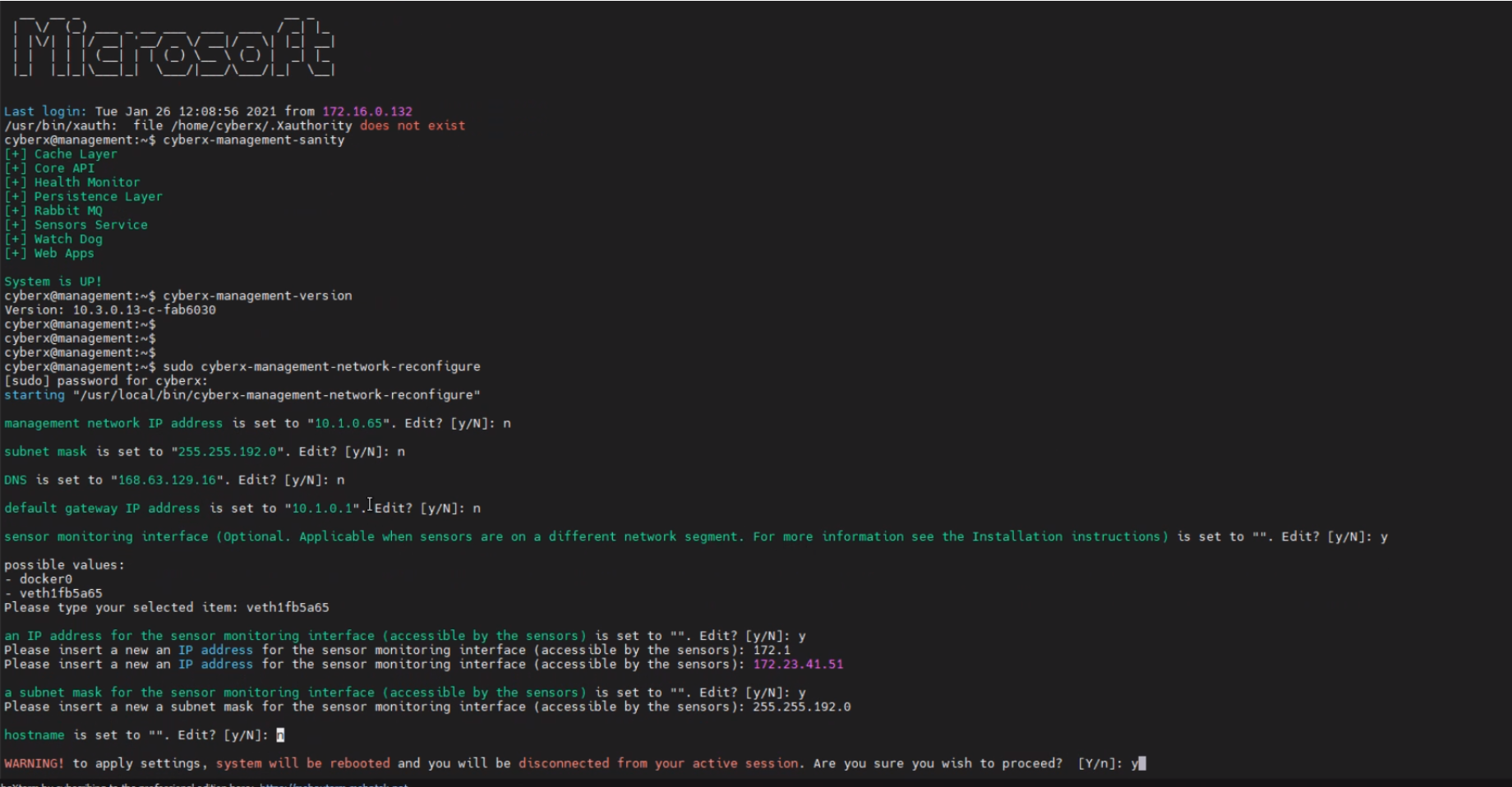
Paramètres Réponse à la saisie adresse IP du réseau de gestion Nmasque de sous-réseau NDNS Nadresse IP de passerelle par défaut Ninterface de surveillance des capteurs
Optionnel. Pertinent lorsque les capteurs se trouvent sur un autre segment réseau.Y, puis sélectionnez une valeur possibleune adresse IP pour l’interface de surveillance du capteur Yet entrez une adresse IP accessible par les capteursMasque de sous-réseau pour l’interface de surveillance du capteur Yet entrez une adresse IP accessible par les capteursnom d’hôte Entrez le nom d’hôte Passez en revue tous les choix et entrez
Ypour accepter les modifications. Le système redémarre.
Charger un nouveau fichier d’activation
Vous avez activé votre console de gestion locale dans le cadre de votre déploiement.
Vous devrez peut-être réactiver votre console de gestion locale dans le cadre de procédures de maintenance, par exemple si le nombre total d’appareils surveillés dépasse le nombre d’appareils que vous êtes sous licence pour.
Pour charger un nouveau fichier d’activation dans votre console de gestion locale:
Dans Defender pour IoT sur le portail Azure, sélectionnez Plans et Tarification.
Sélectionnez votre plan, puis sélectionnez Télécharger le fichier d’activation de la console de gestion locale.
Enregistrez votre fichier téléchargé dans un emplacement accessible à partir de la console de gestion locale.
Tous les fichiers téléchargés à partir du portail Azure sont signés par la racine de confiance afin que vos machines utilisent uniquement des ressources signées.
Connectez-vous à votre console de gestion locale et sélectionnez Paramètres système>Activation.
Dans la boîte de dialogue Activation, sélectionnez CHOOSE FILE et accédez au fichier d’activation que vous avez téléchargé précédemment.
Sélectionnez Fermer pour enregistrer vos modifications.
Gérer les certificats SSL/TLS
Si vous travaillez avec un environnement de production, vous avez déployé un certificat SSL/TLS signé par l’autorité de certification dans le cadre de votre déploiement de la console de gestion locale. Nous vous recommandons d’utiliser des certificats auto-signés uniquement à des fins de test.
Les procédures suivantes décrivent comment déployer des certificats SSL/TLS mis à jour, par exemple si le certificat a expiré.
- Déployer un certificat signé par l’autorité de certification
- créer et déployer un certificat auto-signé
Déployer un certificat signé par l’autorité de certification:
Connectez-vous à votre console de gestion locale et sélectionnez paramètres système>certificats SSL/TLS.
Dans la boîte de dialogue certificats SSL/TLS, sélectionnez + Ajouter un certificat et entrez les valeurs suivantes :
Paramètre Description nom du certificat Entrez le nom de votre certificat. phrase secrète - optionnel Entrez une phrase secrète. clé privée (fichier KEY) Chargez une clé privée (fichier KEY). Certificat (fichier CRT) Chargez un certificat (fichier CRT). Chaîne de certificats (fichier PEM) - facultatif Chargez une chaîne de certificats (fichier PEM). Par exemple:
Si le chargement échoue, contactez votre administrateur de sécurité ou informatique. Pour plus d’informations, consultez conditions requises pour les certificats SSL/TLS pour les ressources locales et créer des certificats SSL/TLS pour les appliances OT.
Sélectionnez l'option Activer la validation de certificat pour activer la validation à l'échelle du système pour les certificats SSL/TLS avec l'autorité de certification émettrice et les listes de révocation de certificats .
Si cette option est activée et que la validation échoue, la communication entre les composants pertinents est arrêtée et une erreur de validation s’affiche sur le capteur. Pour plus d’informations, consultez configuration requise du fichier CRT.
Sélectionnez Enregistrer pour enregistrer vos modifications.
Résoudre les erreurs de chargement de certificat
Vous ne pourrez pas charger de certificats sur vos capteurs OT si les certificats ne sont pas créés correctement ou ne sont pas valides. Utilisez le tableau suivant pour comprendre comment prendre des mesures si le chargement de votre certificat échoue et qu’un message d’erreur s’affiche :
| erreur de validation de certificat | Recommandation |
|---|---|
| La phrase secrète ne correspond pas à la clé | Vérifiez que vous disposez de la phrase secrète correcte. Si le problème persiste, essayez de recréer le certificat à l’aide de la phrase secrète correcte. Pour obtenir plus d'informations, consultez Caractères pris en charge pour les clés et les phrases secrètes. |
| Impossible de valider la chaîne de confiance. Le certificat fourni et l’autorité de certification racine ne sont pas compatibles. | Vérifiez qu’un fichier .pem est corrélé au fichier .crt. Si le problème persiste, essayez de recréer le certificat à l’aide de la chaîne d’approbation correcte, comme défini par le fichier .pem. |
| ce certificat SSL a expiré et n’est pas considéré comme valide. | Créez un certificat avec des dates valides. |
| Ce certificat a été révoqué par la CRL et ne peut pas être considéré comme fiable pour une connexion sécurisée | Créez un certificat sans appel. |
| L’emplacement de la liste de révocation de certificats n’est pas accessible. Vérifiez que l’URL est accessible à partir de cette appliance | Assurez-vous que votre configuration réseau permet au capteur d’atteindre le serveur de liste de révocation de certificats défini dans le certificat. Pour plus d’informations, consultez Vérification de l'accès au serveur CRL. |
| échec de la validation du certificat | Cela indique une erreur générale dans l’appliance. Contactez support Microsoft. |
Modifier le nom de la console de gestion locale
Le nom par défaut de votre console de gestion locale est console de gestion, et s’affiche dans l’interface utilisateur de la console de gestion locale et les journaux de résolution des problèmes.
Pour modifier le nom de votre console de gestion locale :
Connectez-vous à votre console de gestion locale et sélectionnez le nom en bas à gauche, juste au-dessus du numéro de version.
Dans la boîte de dialogue Modifier la configuration de la console de gestion, entrez votre nouveau nom. Le nom doit comporter au maximum 25 caractères. Par exemple:
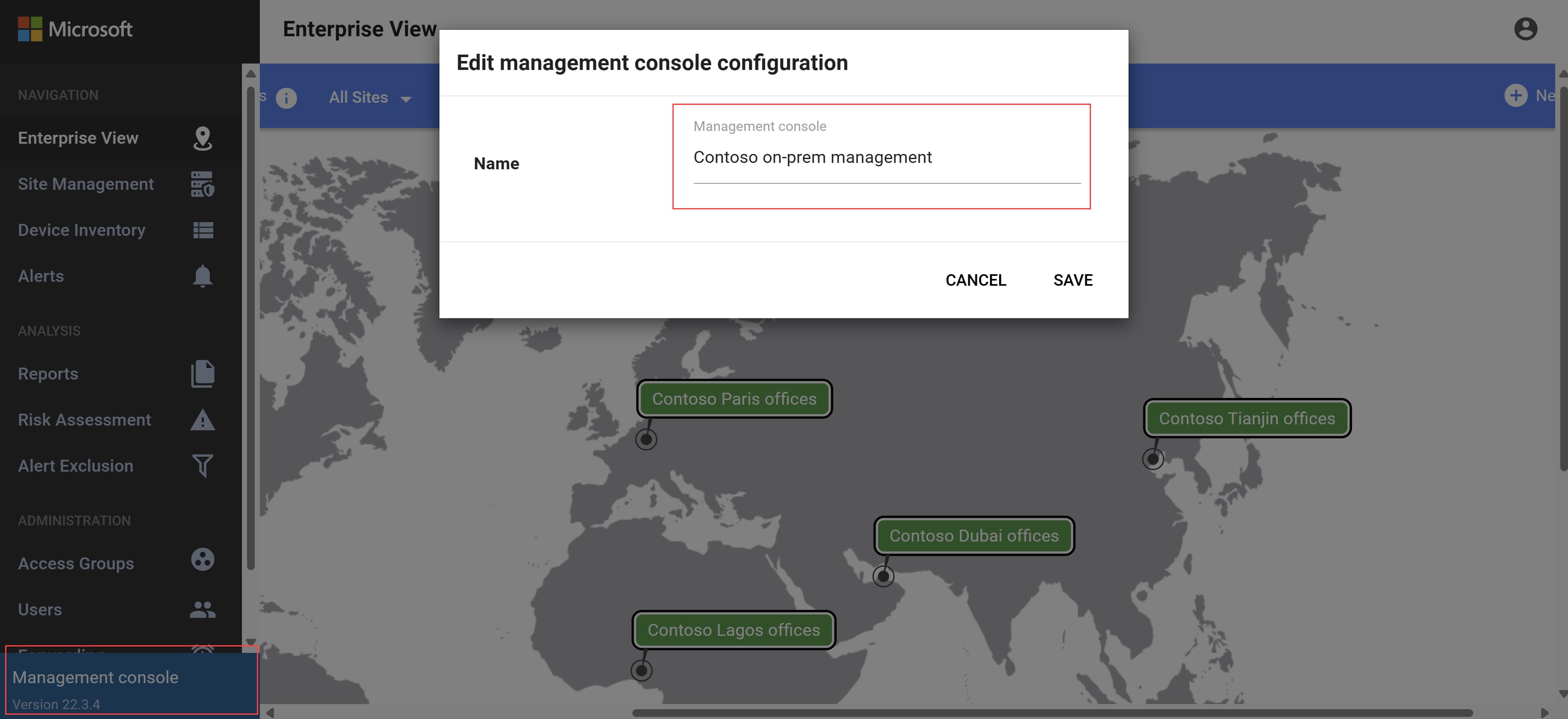
Sélectionnez Enregistrer pour enregistrer vos modifications.
Récupérer un mot de passe d’utilisateur privilégié
Si vous n’avez plus accès à votre console de gestion locale en tant qu’utilisateur privilégié , récupérez l’accès à partir du portail Azure.
Pour récupérer l’accès utilisateur privilégié:
Accédez à la page de connexion de votre console de gestion locale, puis sélectionnez récupération de mot de passe.
Sélectionnez l'utilisateur pour lequel vous souhaitez récupérer l'accès, soit l'utilisateur Support, soit l'utilisateur CyberX.
Copiez l’identificateur affiché dans la boîte de dialogue récupération de mot de passe dans un emplacement sécurisé.
Accédez à Defender pour IoT dans le portail Azure et vérifiez que vous affichez l’abonnement utilisé pour intégrer les capteurs OT actuellement connectés à la console de gestion locale.
Sélectionnez Sites et capteurs>Autres actions>Récupérer un mot de passe de console de gestion local.
Entrez l’identifiant secret que vous avez copié précédemment à partir de votre console de gestion locale, puis sélectionnez Récupérer.
Un fichier
password_recovery.zipest téléchargé à partir de votre navigateur.Tous les fichiers téléchargés à partir du portail Azure sont signés par la racine de confiance afin que vos machines utilisent uniquement des ressources signées.
Dans la boîte de dialogue de récupération de mot de passe
sur la console de gestion locale, sélectionnez Charger et sélectionnez le fichierque vous avez téléchargé.
Vos nouvelles informations d’identification sont affichées.
Modifier le nom d’hôte
Le nom d’hôte de la console de gestion locale doit correspondre au nom d’hôte configuré dans le serveur DNS de l’organisation.
Pour modifier le nom d’hôte enregistré sur la console de gestion locale:
Connectez-vous à la console de gestion locale et sélectionnez paramètres système.
Dans la zone de mise en réseau de la console de gestion
, sélectionnez le réseau . Entrez le nouveau nom d’hôte et sélectionnez SAVE pour enregistrer vos modifications.
Définir des noms de réseau local virtuel
Les noms de réseau local virtuel ne sont pas synchronisés entre un capteur OT et la console de gestion locale. Si vous avez des noms VLAN définis sur votre capteur OT, nous vous recommandons de définir des noms VLAN identiques sur la console de gestion locale.
Pour définir des noms de réseau local virtuel:
Connectez-vous à la console de gestion locale et sélectionnez paramètres système.
Dans la zone réseau de la console de gestion
, sélectionnez le VLAN . Dans la boîte de dialogue Modifier la configuration du réseau local virtuel, sélectionnez Ajouter un de réseau local virtuel, puis entrez votre ID de réseau local virtuel et votre nom, un par un à la fois.
Sélectionnez ENREGISTRER pour enregistrer vos modifications.
Configurer les paramètres du serveur de messagerie SMTP
Définissez les paramètres du serveur de messagerie SMTP sur votre console de gestion locale afin de configurer la console de gestion locale pour envoyer des données à d’autres serveurs et services partenaires.
Par exemple, vous avez besoin d’un serveur de messagerie SMTP configuré pour mettre en place la redirection de courrier et définir les règles d’alerte de transfert .
conditions préalables:
Vérifiez que vous pouvez accéder au serveur SMTP à partir de la console de gestion locale.
Pour configurer un serveur SMTP sur votre console de gestion locale:
Connectez-vous à votre console de gestion locale en tant qu’utilisateur privilégié via SSH/Telnet.
Courir:
nano /var/cyberx/properties/remote-interfaces.propertiesEntrez les détails du serveur SMTP suivants, comme indiqué ci-dessous :
mail.smtp_server-
mail.port. Le port par défaut est25. mail.sender
Étapes suivantes
Pour plus d’informations, consultez :