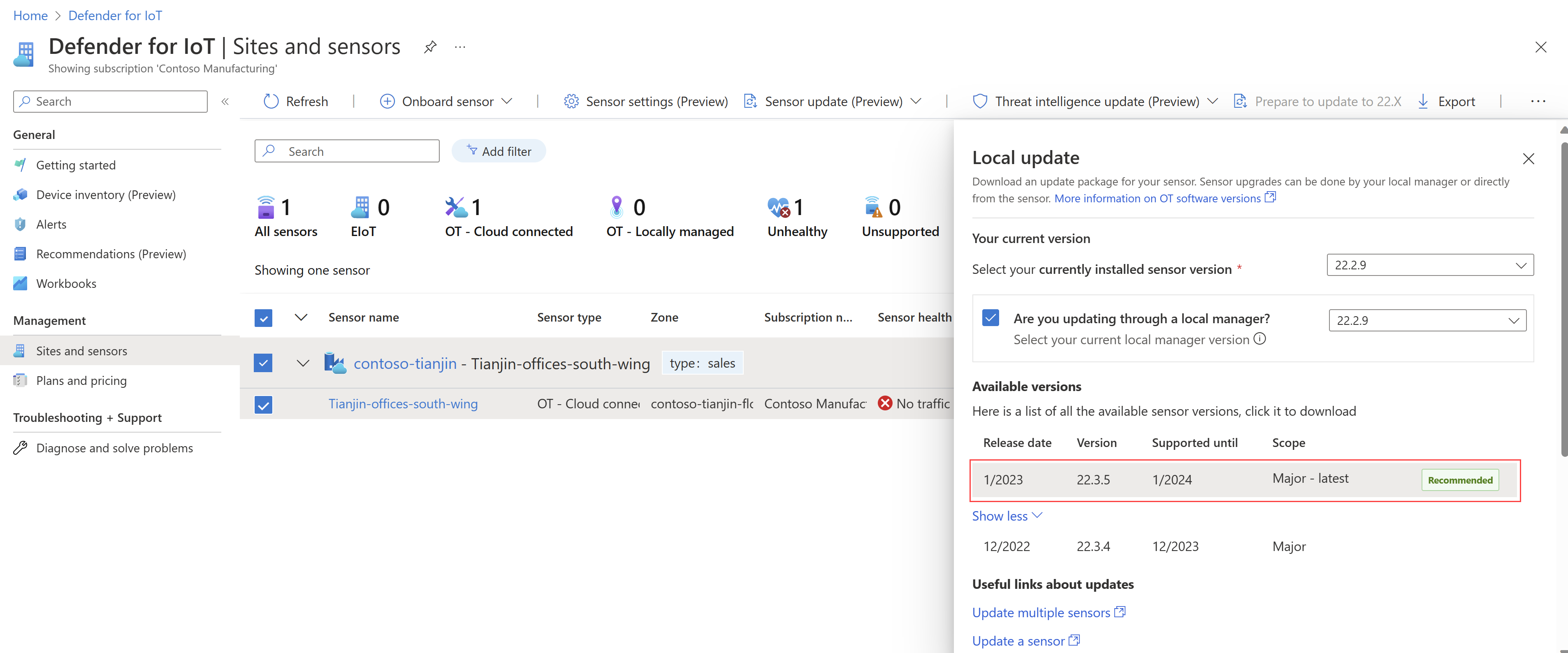Gérer les capteurs à partir du console de gestion local (hérité)
Important
Defender pour IoT recommande désormais d’utiliser les services cloud Microsoft ou l’infrastructure informatique existante pour la supervision centralisée et la gestion des capteurs, et prévoit de mettre hors service le console de gestion local le 1er janvier 2025.
Pour plus d’informations, consultez Déployer la gestion des capteurs OT hybrides ou air-gapped.
Cet article explique comment gérer les capteurs OT à partir d’une console de gestion locale, par exemple envoyer (push) des paramètres système aux capteurs OT sur votre réseau.
Prérequis
Pour effectuer les procédures décrites dans cet article, vérifiez que vous disposez des éléments suivants :
Un ou plusieurs capteurs réseau OT installés, activés et connectés à votre console de gestion local.
Accès à la console de gestion locale en tant qu’utilisateur administrateur. Pour plus d’informations, consultez Utilisateurs et rôles locaux pour le monitoring OT avec Defender pour IoT.
Mettre à jour les capteurs à partir d’un console de gestion local
Cette procédure explique comment mettre à jour plusieurs capteurs OT simultanément à partir d’une console de gestion locale héritée.
Important
Si vous mettez à jour plusieurs capteurs OT gérés localement, veillez à effectuer la mise à jour de la console de gestion localeavant celle des capteurs connectés.
La version logicielle sur votre console de gestion locale doit être égale à celle de votre version de capteur la plus récente. Chaque version de la console de gestion locale est rétrocompatible avec les anciennes versions de capteur prises en charge, mais ne peut pas se connecter à des versions de capteur plus récentes.
Télécharger les packages de mise à jour à partir du Portail Azure
Dans le portail Azure, accédez à Defender pour IoT, puis sélectionnez Sites et capteurs>Paramètres du capteur (préversion).
Dans le volet Mise à jour locale, sélectionnez la version du logiciel actuellement installée sur vos capteurs.
Sélectionnez l’option Mettre à jour via un gestionnaire local, puis sélectionnez la version du logiciel actuellement installée sur votre console de gestion locale.
Dans la zone Versions disponibles du volet Mise à jour locale, sélectionnez la version que vous souhaitez télécharger pour votre mise à jour de logiciel.
La zone Versions disponibles répertorie tous les packages de mise à jour disponibles pour votre scénario de mise à jour spécifique. Même si vous disposez de plusieurs options, vous verrez toujours une version spécifique marquée comme Recommandée. Par exemple :
Continuez à faire défiler le volet Mise à jour locale vers le bas, puis sélectionnez Télécharger pour lancer le téléchargement du fichier de logiciel.
Si vous avez sélectionné l’option de mise à jour via un gestionnaire local, des fichiers seront répertoriés pour la console de gestion locale et le capteur. Par exemple :
Les packages de mise à jour sont téléchargés avec les noms de syntaxe de fichier suivants :
sensor-secured-patcher-<Version number>.tarpour la mise à jour du capteur OTmanagement-secured-patcher-<Version number>.tarpour la mise à jour de la console de gestion locale
Où
<version number>correspond au numéro de la version du logiciel utilisée pour la mise à jour.
Tous les fichiers téléchargés à partir du portail Azure sont signés par la racine de confiance afin que vos machines utilisent uniquement des ressources signées.
Mise à jour d’une console de gestion locale
Connectez-vous à votre console de gestion locale et sélectionnez Paramètres système>Mise à jour de la version.
Dans la boîte de dialogue Charger un fichier, sélectionnez PARCOURIR LES FICHIERS, puis recherchez et sélectionnez le fichier de mise à jour que vous avez téléchargé depuis le Portail Azure.
Le processus de mise à jour démarre. Il peut durer environ 30 minutes. Au cours de la mise à niveau, le système est redémarré à deux reprises.
Connectez-vous lorsque vous y êtes invité et vérifiez le numéro de version répertorié dans le coin inférieur gauche pour vérifier que la nouvelle version est répertoriée.
Gérer vos capteurs OT depuis la console de gestion locale
Connectez-vous à votre console de gestion locale et sélectionnez Paramètres système, puis identifiez les capteurs que vous souhaitez mettre à jour.
Pour tous les capteurs que vous souhaitez mettre à jour, vérifiez que l’option Mises à jour de version automatiques est sélectionnée.
Vérifiez également que les capteurs que vous ne souhaitez pas mettre à jour ne sont pas sélectionnés.
Enregistrez vos modifications lorsque vous avez terminé de sélectionner les capteurs à mettre à jour. Par exemple :
Important
Si votre option Mises à jour de version automatiques est rouge, vous avez un conflit de mise à jour. Un conflit de mise à jour peut se produire si les mises à jour automatiques sont activées pour plusieurs capteurs, mais que les versions logicielles actuellement installées sur ces capteurs diffèrent. Sélectionnez l’option Mises à jour automatiques des versions pour résoudre le conflit.
Faites défiler vers le bas et à droite, sélectionnez + dans la zone Mise à jour de la version du capteur. Recherchez et sélectionnez le fichier de mise à jour que vous avez téléchargé depuis le portail Azure.
Les mises à jour commencent à s’exécuter sur chaque capteur sélectionné pour les mises à jour automatiques.
Accédez à la page Gestion de site pour afficher l’état de mise à jour et la progression de chaque capteur.
Si les mises à jour échouent, une option de nouvelle tentative s’affiche avec une option permettant de télécharger le journal des échecs. Réessayez le processus de mise à jour ou ouvrez un ticket de support avec les fichiers journaux téléchargés pour obtenir de l’aide.
Envoyer (push) des paramètres système aux capteurs OT
Si vous avez déjà configuré un capteur OT avec des paramètres système à partager avec d’autres capteurs OT, envoyez (push) ces paramètres à partir de la console de gestion locale. Le partage des paramètres système entre capteurs OT permet de gagner du temps et de simplifier vos paramètres sur votre système.
Les paramètres pris en charge sont les suivants :
- Paramètres du serveur de messagerie
- Paramètres de supervision SNMP MIB
- Paramètres Active Directory
- Paramètres de recherche inversée DNS
- Paramètres de sous-réseau
- Alias de port
Pour envoyer (push) les paramètres système entre capteurs OT :
Connectez-vous à votre console de gestion locale et sélectionnez Paramètres système.
Faites défiler la page vers le bas pour afficher la zone Configurer les capteurs, puis sélectionnez le paramètre à envoyer (push) à vos capteurs OT.
Dans la boîte de dialogue Modifier la configuration..., sélectionnez le capteur OT dont vous souhaitez partager les paramètres. La boîte de dialogue affiche les paramètres actuels définis pour le capteur sélectionné.
Vérifiez que les paramètres actuels sont ceux que vous souhaitez partager sur votre système, puis sélectionnez Dupliquer.
Cliquez sur Enregistrer pour enregistrer vos modifications.
Les paramètres sélectionnés sont appliqués à tous les capteurs OT connectés.
Superviser les capteurs OT déconnectés
Si vous utilisez des capteurs réseau OT gérés localement et une console de gestion locale, nous vous recommandons de transférer les alertes sur les capteurs OT déconnectés de la console de gestion locale vers des services partenaires.
Afficher l’état de connexion des capteurs OT
Connectez-vous à la au console de gestion locale et sélectionnez Gestion de site pour vérifier la présence de capteurs déconnectés.
Par exemple, l’un des messages de déconnexion suivants pourrait s’afficher :
La console de gestion locale ne peut pas traiter les données reçues du capteur.
Dérive temporelle détectée. La console de gestion locale a été déconnectée du capteur.
Le capteur ne communique pas avec la console de gestion locale. Vérifiez la connectivité réseau ou la validation du certificat.
Conseil
Vous pouvez envoyer les alertes relatives à l’état de connexion des capteurs OT sur la console de gestion locale à des services partenaires.
Pour ce faire, créez une règle de transfert d’alertes sur votre console de gestion locale. Dans la boîte de dialogue Créer une règle de transfert, veillez à sélectionner l’option Signaler les notifications système.
Récupérer les données de forensique stockées sur le capteur
Utilisez les rapports d’exploration de données Defender pour IoT sur un capteur réseau OT pour récupérer les données de forensique dans le stockage de ce capteur. Les types de données d’investigation suivants sont stockés localement sur les capteurs OT, pour les appareils détectés par ce capteur :
- Données d’appareil
- Données d’alerte
- Fichiers PCAP d’alerte
- Données de chronologie des événements
- Fichiers journaux
Chaque type de données présente une période de rétention et une capacité maximale différentes. Pour plus d’informations, consultez Créer des requêtes d’exploration de données et Conservation de données dans Microsoft Defender pour IoT.
Désactiver le mode d’apprentissage de la console de gestion locale
Un Microsoft Defender pour le capteur réseau IoT OT démarre automatiquement la surveillance de votre réseau dès qu’il est connecté à votre réseau et que vous êtes connecté. Les périphériques réseau commencent à apparaître dans votre inventaire des appareils, et des alertes se déclenchent pour tous les incidents de sécurité ou opérationnels qui se produisent dans votre réseau.
Initialement, cette activité se produit en mode d’apprentissage, qui indique à votre capteur OT d’apprendre l’activité habituelle de votre réseau, y compris les périphériques et les protocoles du réseau, ainsi que les transferts de fichiers réguliers qui se produisent entre des appareils spécifiques. Toute activité détectée régulièrement devient le trafic de ligne de base de votre réseau.
Cette procédure explique comment désactiver manuellement le mode d’apprentissage pour tous les capteurs connectés si vous estimez que les alertes actuelles reflètent l’activité réseau avec précision.
Pour désactiver le mode d’apprentissage :
Connectez-vous à votre console de gestion locale et sélectionnez Paramètres système.
Dans la section Configuration des moteurs des capteurs, sélectionnez un ou plusieurs capteurs OT auxquels vous souhaitez appliquer des paramètres, puis désactivez l’option Mode d’apprentissage.
Sélectionnez ENREGISTRER LES MODIFICATIONS.
Étapes suivantes
Pour plus d'informations, consultez les pages suivantes :
- Gérer des capteurs individuels
- Connecter vos capteurs OT dans le cloud
- Suivre l’activité d’un capteur
- Mise à jour du logiciel système OT
- Résoudre les problèmes de console de gestion locale
- Gérer les capteurs avec Defender pour IoT dans le portail Azure
- Gérer les packages de veille des menaces sur des capteurs réseau OT
- Contrôler le trafic OT surveillé par Microsoft Defender pour IoT