Filtrer de manière interactive les backlogs, les tableaux, les requêtes et les plans dans Azure Boards
Azure DevOps Services | Azure DevOps Server 2022 | Azure DevOps Server 2019
Avec les fonctions de filtre, vous pouvez appliquer de manière interactive un ou plusieurs filtres à un outil Azure Boards. Chaque outil est déjà filtré pour afficher un sous-ensemble d’éléments de travail selon la fonction d’outil. Par exemple, les backlogs et les tableaux affichent des éléments de travail basés sur les Chemins de zone et les Chemins d’itération sélectionnés pour l’équipe. Les Résultats de la requête répertorient les éléments de travail en fonction des clauses de requête que vous avez définies.
Vous activez la fonctionnalité de filtre en choisissant ![]() Filtrer.
Filtrer.
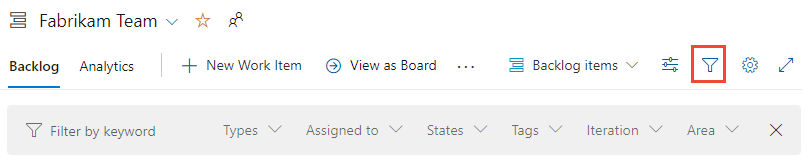
À partir de ces outils, vous pouvez toujours avoir un grand nombre d’éléments de travail répertoriés ou affichés. Le filtrage interactif vous aide à vous concentrer sur un sous-ensemble d’entre eux. Vous pouvez appliquer une ou plusieurs fonctions de filtre à chacun des outils Azure Boards.
Utilisez des filtres pour effectuer ces tâches :
- Dans les réunions scrum quotidiennes, filtrez le tableau pour vous concentrer sur le travail affecté pour un sprint spécifique.
- Ou, si votre équipe utilise le tableau des tâches Sprints, filtrez le travail affecté terminé d’un membre de l’équipe.
- Pour vous concentrer sur un groupe d’éléments de travail, filtrez en fonction de l’Élément de travail parent, du Chemin de zone ou des Étiquettes.
- Pour trier les éléments de travail, créez une requête et filtrez pour vous concentrer sur un travail similaire regroupé par chemin de zone ou étiquette.
Fonctions de filtre prises en charge
Les fonctions de filtre sont disponibles à partir de tous les outils Azure Boards : éléments de travail, tableaux de bord, backlogs, backlogs de sprint et tableaux des tâches, requêtes et plans de livraison. L’ensemble des fonctionnalités prises en charge dépend de l’outil et de la version d’Azure DevOps. (Utilisez le sélecteur de contenu pour afficher les filtres disponibles pour votre version.)
Le tableau suivant indique les options prises en charge en fonction de l’outil, répertoriées ou indiquées avec ✔️.
Les backlogs et les tableaux sont soumis à des filtres définis pour l’équipe, comme décrit dans Configuration de vos backlogs et tableaux. D’autres outils ont des filtres prédéfinis basés sur la vue, les clauses de filtre de requête ou les paramètres que vous sélectionnez.
Outil
Mots clés
ou ID
Fields
Parent
Élément de travail
Balises
✔️
- Affecté à
- Type d'élément de travail
- États
- Chemin de la zone
✔️
✔️
- Affecté à
- Type d'élément de travail
- États
- Chemin de la zone
- Chemin de l’itération
✔️
✔️
✔️
- Affecté à
- Type d'élément de travail
- États
- Chemin de la zone
- Chemin de l’itération
Remarque 1
✔️
✔️
- Affecté à
- Type d'élément de travail
- États
- Chemin de la zone
✔️ (Remarque 2)
✔️
✔️
- Affecté à
- Type d'élément de travail
- États
- Chemin de la zone
✔️
✔️
- Types d'éléments de travail
- Affecté à
- États
- Étiquettes
Remarque 1
✔️
✔️
- Types d'éléments de travail
- Affecté à
- États
- Chemin de la zone
- Chemin de l’itération
- Étiquettes
✔️
✔️
✔️
- Types d'éléments de travail
- Affecté à
- États
- Étiquettes
✔️
✔️
- Projets
- Chemins de zone
- Affecté à
- Types d'éléments de travail
- États
✔️
Remarques
- Bien que l’Élément de travail parent ne soit pas une fonction de filtre pour les Backlogs ou les Résultats de requête, vous pouvez ajouter le champ Parent sous forme de colonne, puis effectuer une recherche mot clé/expression sur le titre parent pour filtrer efficacement sur les éléments de travail parents. Le champ Parent est pris en charge pour Azure DevOps Server 2020 et versions ultérieures. Consultez également la section Champ Parent et Élément de travail parent plus loin dans cet article.
- Le filtre Élément de travail parent est pris en charge pour les Backlogs de sprint et les Tableaux des tâches pour Azure DevOps Server 2020 et versions ultérieures.
Fonctions de filtre, de tri, de regroupement, de réorganisation et de cumul supplémentaires
En plus des fonctions de filtre standard résumées dans le tableau précédent, le tableau suivant indique quels outils proposent d’autres fonctions que vous pouvez utiliser pour filtrer, trier, regrouper, réorganiser et cumuler. Certaines fonctions, comme la réorganisation, ne fonctionnent pas lorsque la fonction de filtre est activée.
Outil
Paramètres du filtre
Sort
Groupe
Réorganiser
Cumul
✔️ (Remarque 1)
Éléments de travail terminés
✔️
✔️ (Remarque 1)
✔️
✔️ (Remarque 1)
Éléments en cours
Éléments enfants terminés
✔️ (Remarque 2)
✔️ (Remarque 3)
✔️
✔️ (Remarque 1)
✔️ (Remarque 2)
✔️ (Remarque 3)
✔️ (Remarque 1)
Personne
✔️ (Remarque 4)
✔️
✔️
✔️ (Remarque 2)
✔️ (Remarque 6)
✔️
✔️ (Remarque 7)
Autres fonctions de filtre, de tri, de regroupement et de réorganisation
En plus des fonctions de filtre standard résumées dans le tableau précédent, le tableau suivant indique quels outils proposent d’autres fonctions que vous pouvez utiliser pour filtrer, trier, regrouper et réorganiser. Certaines fonctions, comme la réorganisation, ne fonctionnent pas lorsque la fonction de filtre est activée.
Outil
Paramètres du filtre
Sort
Groupe
Réorganiser
✔️ (Remarque 1)
Éléments de travail terminés
✔️
✔️ (Remarque 1)
✔️
✔️ (Remarque 1)
Éléments en cours
Éléments enfants terminés
✔️ (Remarque 2)
✔️ (Remarque 3)
✔️ (Remarque 1)
✔️ (Remarque 2)
✔️ (Remarque 3)
✔️ (Remarque 1)
Personne
✔️ (Remarque 4)
✔️
✔️
✔️ (Remarque 2)
✔️ (Remarque 6)
✔️ (Remarque 7)
Remarques
- La page Éléments de travail est soumise à des filtres en fonction de la vue sélectionnée. Les tableaux et backlogs sont soumis à des filtres définis pour l’équipe, comme décrit dans Configuration de vos backlogs et tableaux. Les éléments de travail terminés et en cours sont déterminés en fonction des catégories d’état attribuées à l’état du workflow, comme décrit dans Utilisation des états et des catégories d’état des workflows dans les backlogs et les tableaux.
- Le regroupement est pris en charge par le biais de backlogs et de tableaux de portefeuille, de liens parent-enfant et d’arborescences. Les hiérarchies d’arborescence sont aplaties lorsque le filtrage est appliqué, et rétablies lorsque le filtrage est effacé.
- Les Backlogs et Backlogs de sprint prennent en charge la réorganisation. Toutefois, lorsque le filtrage est activé, la réorganisation n’est pas prise en charge.
- Les Tableaux des tâches fournissent une fonction Regrouper par basée sur les Personnes ou les Récits.
- Les Résultats de la requête prennent en charge le tri à plusieurs colonnes.
- Les éléments de travail apparaissent dans l’ordre défini pour le backlog de sprint de l’équipe, qui hérite du backlog de produit de l’équipe.
- La recherche sémantique prend en charge le tri des résultats de la recherche selon les champs suivants : Affecté à, Date de modification, Date de création, ID, État, Étiquettes, Titre et Type d’élément de travail et Pertinence.
Pour en savoir plus sur ces autres fonctions, consultez les articles suivants :
Pour en savoir plus sur ces autres fonctions, consultez les articles suivants :
Filtre Élément de travail parent et champ Parent
Le filtre Élément de travail parent vous permet de vous concentrer sur une ou plusieurs fonctionnalités ou épopées sélectionnées. Cette fonction de filtre a été ajoutée en juillet 2016 et rendue disponible dans Azure DevOps Server 2017 et versions ultérieures.
Le champ Parent a été ajouté à Azure Boards en juillet 2019, puis mis à disposition avec Azure DevOps Server 2020. Vous pouvez ajouter le champ Parent à une liste via la boîte de dialogue Options de colonne, à l’exception de l’outil Éléments de travail. Vous pouvez également ajouter le champ Parent aux cartes des tableaux et des tableaux de tâches.
Options de filtre de persistance et d’enregistrement
Une fois que vous avez défini les options de filtre pour un affichage spécifique, vos paramètres sont conservés jusqu’à ce que vous les modifiiez. Il n’y a pas de bouton Enregistrer ou d’autre action que vous devez effectuer.
Notes
Vous ne pouvez pas définir les options de filtre par défaut, ni définir d’options de filtre pour d’autres membres de votre équipe.
Prérequis
Tous les membres du projet peuvent exercer des fonctions de filtre.
Toutes les fonctions de filtre sont définies uniquement pour l’utilisateur actuel jusqu’à ce que l’utilisateur les efface.
Pour filtrer à l’aide de champs, ajoutez d’abord le champ en tant que colonne ou à la carte. Par exemple, pour filtrer par Affecter à, Chemin d’itération ou Type d’élément de travail, ou le contenu de tout autre champ, ajoutez ces champs à afficher sur les cartes, le backlog, le plan ou la liste.
Pour ajouter des colonnes ou des champs, consultez les articles suivants :
- Pour les backlogs et les requêtes, consultez Modifier les options de colonne
- Pour les tableaux, consultez Personnaliser les cartes
- Pour les tableaux de tâches, consultez Personnaliser un tableau des tâches de sprint
- Pour les plans, consultez Examiner les plans de livraison d’équipe.
- Pour les backlogs et les requêtes, consultez Modifier les options de colonne
- Pour les tableaux, consultez Personnaliser les cartes.
Ouvrir et effacer des fonctions de filtre
À partir de l’outil Azure Boards, choisissez la vue souhaitée. Par exemple :
- Pour Éléments de travail, choisissez la vue Attribué à moi-même, Suivi, Mentionné ou autre
- Pour les backlogs et les tableaux, choisissez le niveau de backlog souhaité, comme Récits, Fonctionnalités ou Épopées
- Pour les backlogs et tableaux des tâches de sprint, choisissez l’itération
- Pour les requêtes, définissez les critères de filtre de requête qui vous intéressent.
Choisissez les autres paramètres d’affichage disponibles pour votre vue. Par exemple :
- Pour les éléments de travail, dans le menu Options d’affichage, activez/désactivez Éléments de travail terminés
- Pour les backlogs, dans le menu Options d’affichage, activez/désactivez Éléments En cours ou Éléments enfants terminés
- Pour les tableaux des tâches, dans le menu Personne, choisissez Tout, Non attribué ou un membre de l’équipe spécifique.
Pour les vues de liste, ajoutez des colonnes pour afficher les champs contenant du texte sur lequel vous souhaitez filtrer ou éventuellement trier. Pour les vues de carte, ajoutez des champs à afficher sur les cartes contenant le texte sur lequel vous souhaitez filtrer.
Ouvrez la fonction de filtre.
Choisissez Filtre
 . Vous pouvez également entrer le raccourci clavier Ctrl+Maj+F.
. Vous pouvez également entrer le raccourci clavier Ctrl+Maj+F.Par exemple, ici, nous allons ouvrir la barre d’outils de filtre pour la carte, éléments backlog.

Choisissez les filtres qui vous intéressent.
L’icône de filtre passe à une icône unie, Filtre
 , pour indiquer que le filtrage est appliqué.
, pour indiquer que le filtrage est appliqué.La page s’actualise pour afficher uniquement les éléments de travail qui répondent à tous les critères de filtre sélectionnés.
Fonctions inactives
Lorsque le filtrage est appliqué, les fonctions suivantes sont désactivées ou modifiées.
- Pour les backlogs, le panneau Ajouter un élément de backlog, la réorganisation (rang dans la pile) et les outils de prévision sont désactivés.
- Pour les backlogs définis sur Afficher les parents, la hiérarchie de l’arborescence est aplatie, sauf si vous activez Conserver la hiérarchie avec les filtres dans le menu Options d’affichage. Consultez [Filtrer votre backlog et gérer la hiérarchie](#keep hierarchy) plus loin dans cet article.
Lorsque le filtrage est appliqué, les fonctions suivantes sont désactivées ou modifiées.
- Pour les backlogs, le panneau Ajouter un élément de backlog, la réorganisation (rang dans la pile) et les outils de prévision sont désactivés.
- Pour les backlogs définis sur Afficher les parents, la hiérarchie de l’arborescence est aplatie.
Effacer ou ignorer le filtrage
Pour effacer et ignorer le filtrage, choisissez Effacer et ignorer le ![]() filtrage.
filtrage.
Les filtres restent en place jusqu’à ce que vous les effaciez explicitement. Lorsque vous actualisez votre backlog, votre tableau ou un autre outil, ou que vous vous connectez à partir d’un autre navigateur, les filtres restent définis sur vos valeurs précédentes.
Une fois le tableau filtré, vous pouvez choisir l’icône de filtre pour masquer les listes déroulantes et afficher les filtres appliqués sur le tableau. L’icône de filtre devient opaque pour indiquer un tableau filtré.
Filtrer votre backlog et gérer la hiérarchie
Vous pouvez filtrer votre backlog et gérer la hiérarchie de travail en choisissant d’afficher les Parents et Conserver la hiérarchie avec des filtres dans le menu Options d’affichage. Utilisez ces options lorsque vous souhaitez afficher les éléments de travail affectés à un ou plusieurs membres de l’équipe, types d’élément de travail, chemins de zone ou d’itération, ou une combinaison de mots clés. La hiérarchie est conservée et les éléments de travail qui correspondent aux critères de filtre sont affichés en gras.
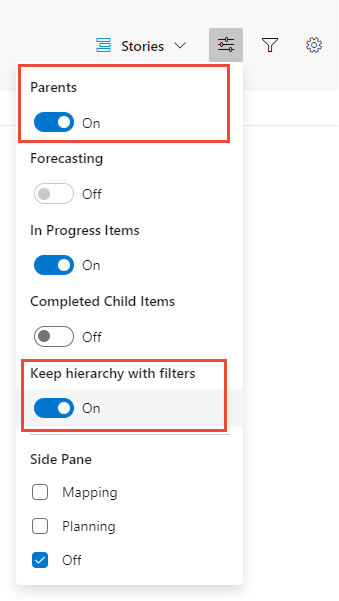
Logique de filtre et opérateurs booléens
L’application d’opérateurs booléens à des filtres est uniquement prise en charge pour les étiquette, comme décrit dans Filtrer en fonction des étiquettes plus loin dans cet article. Tous les autres filtres sont appliqués avec un opérateur AND implicite.
Appliquer des filtres de mot clé et d’ID
La fonction de filtrage par mot clé filtre des listes ou des cartes en fonction des champs affichés via les Options de colonne ou les paramètres du tableau. En outre, vous pouvez entrer une valeur pour un ID, même quand le champ ID n’est pas visible. Par conséquent, lors du filtrage, tenez compte des champs qui contiennent le texte de mot clé ou les étiquettes sur lesquels vous souhaitez filtrer et assurez-vous que l’affichage est correct.
Le filtrage ne respecte pas la casse.
Caractères ignorés par les critères de filtre de mot clé
Les critères de filtre ignorent les caractères suivants : , (virgule), . (point), / (barre oblique) et \ (barre oblique inverse).
Filtrer un tableau à l’aide d’un mot clé
Ici, nous filtrons le tableau pour afficher uniquement les cartes qui incluent « web », soit dans le titre, la balise ou le champ.
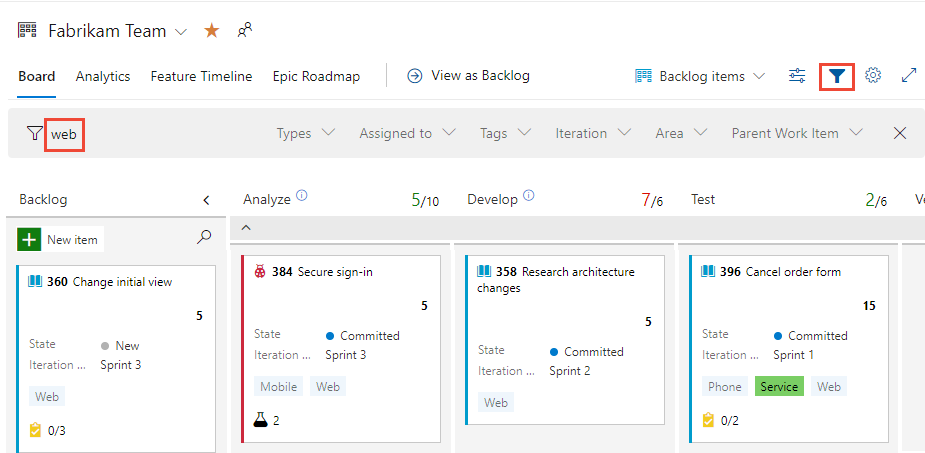
Filtrer un backlog à l’aide d’un mot clé
Ici, nous filtrons le backlog avec Afficher les parents activé, pour afficher uniquement les éléments de travail qui incluent « web ».
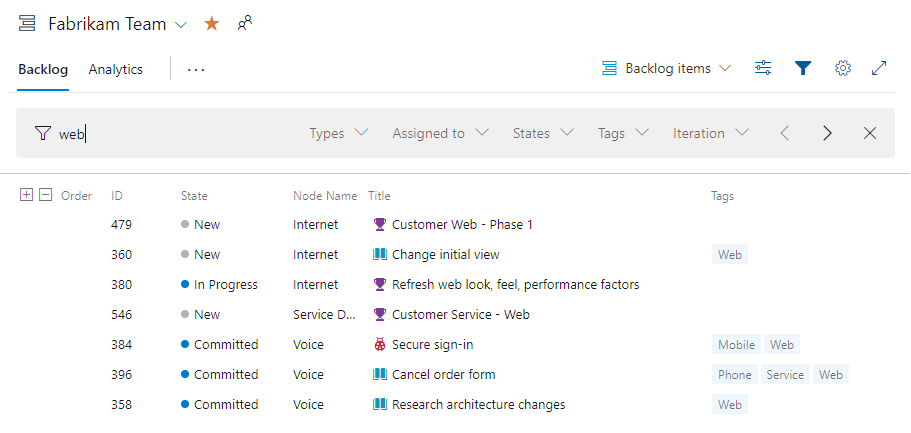
L’ensemble filtré est toujours une liste plate, même si vous avez choisi d’afficher les parents.
Filtrer en fonction d’un champ
Une fois le filtrage activé, choisissez une ou plusieurs valeurs dans le menu déroulant à sélection multiple pour chaque champ disponible. Les valeurs de ces champs sont renseignées comme suit :
- Zone : Nom du nœud, qui spécifie le dernier nœud d’un chemin de zone, pour les chemins de zone valides, et pour lequel des éléments de travail sont affectés à ce chemin de zone
- Affecté à : tous les utilisateurs actuellement affectés à des éléments de travail sur le tableau et non attribués
- Itération : tous les chemins d’itération sélectionnés pour l’équipe actuelle et pour lesquels des éléments de travail sont affectés à cette itération
- Type d’élément de travail : types d’élément de travail définis pour la catégorie Exigences (backlog de produit) ou les catégories Fonctionnalités ou Épopées (backlogs de fonctionnalité ou de portefeuille d’épopée), sous réserve que les éléments de travail soient affectés aux types d’élément de travail
- Étiquettes : toutes les étiquettes affectées aux éléments de travail sur le tableau
- Éléments de travail parents : toutes les fonctionnalités définies pour l’équipe ou toutes les épopées définies pour l’équipe lors de l’affichage du tableau des fonctionnalités
Notes
Les options de filtre dépendent des éléments de travail qui répondent aux critères de filtre. Par exemple, si aucun élément de travail n’est affecté au sprint 4, l’option Sprint 4 n’apparaît pas dans les options de filtre du chemin d’itération.
Filtrer une carte à l’aide de la sélection des valeurs de champ
Vous pouvez filtrer en sélectionnant des valeurs de champ à l’aide du tableau de votre backlog de produits (histoires, éléments de backlog de produit ou exigences) ou d’un backlog de portefeuille (fonctionnalités ou épopées).
Par exemple, nous filtrons ici pour tous les éléments affectés à Jamal et Raisa.
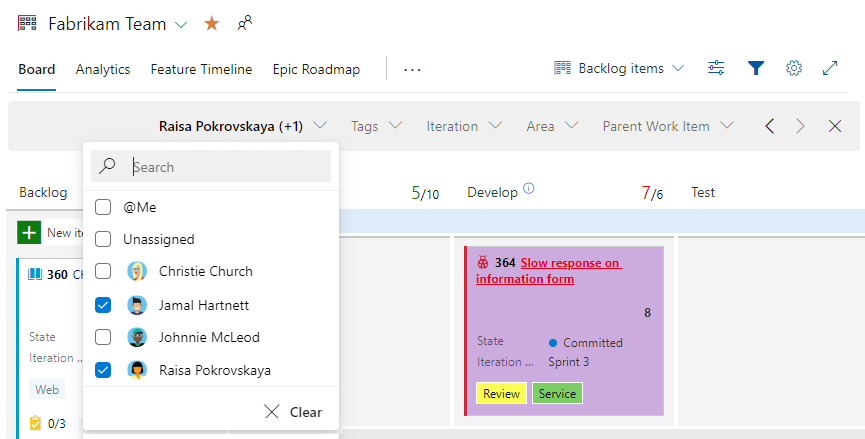
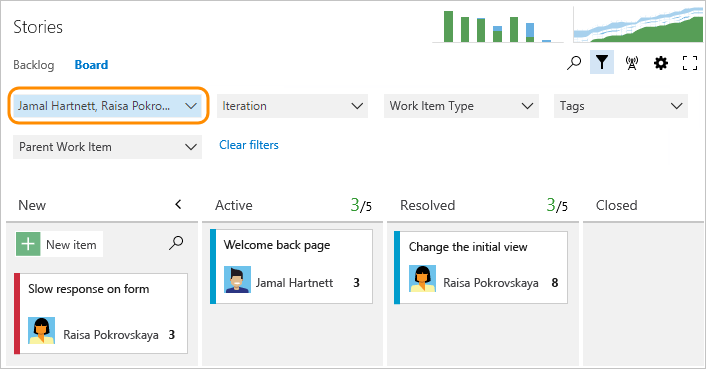
Logique de filtre de carte
Les cartes sont filtrées en fonction des affectations effectuées dans l’ordre et la logique suivants :
- Affecté à : afficher toutes les cartes affectées à user 1
ORuser 2AND - Itération : afficher toutes les cartes affectées à Iteration 1
ORIteration 2AND - Type d’élément de travail : afficher toutes les cartes work item type 1
ORwork item type 2AND - Étiquettes : affiche toutes les cartes qui ont tag 1
AND/ORtag 2, en fonction de votre sélection deAND | OR.AND - Éléments de travail parents : affiche toutes les cartes qui ont Parent Work Item 1
ORParent Work Item 2.
Filtrer un backlog à l’aide de champs
Ici, nous montrons un backlog filtré en fonction du mot clé « issues ». Les pages filtrées affichent l’icône filtrée ![]() . L’ensemble filtré est toujours une liste plate, même si vous avez choisi d’afficher une vue de backlog hiérarchique.
. L’ensemble filtré est toujours une liste plate, même si vous avez choisi d’afficher une vue de backlog hiérarchique.
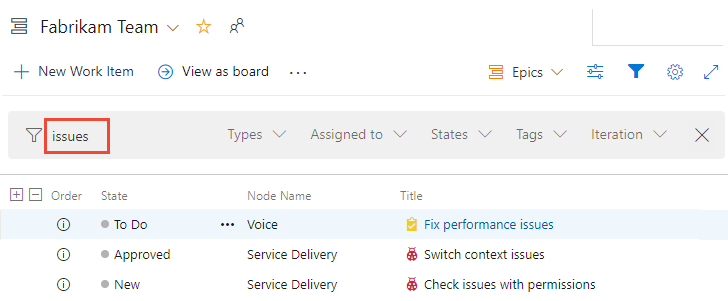
Filtrer en fonction de l’élément de travail parent
Vous pouvez utiliser la fonctionnalité Filtrer par parent pour filtrer en sélectionnant les éléments de travail parents à l’aide du tableau de votre backlog de produit (articles, éléments du backlog de produit ou exigences) ou d’un backlog de portefeuille (fonctionnalités).
Vous pouvez utiliser cette fonctionnalité uniquement lorsque vous avez créé des fonctionnalités ou des épopées et que vous les avez liées à des récits utilisateur ou des fonctionnalités, respectivement. Un moyen simple et rapide de créer des liens consiste à les mapper à l’aide du glisser-déplacer. Le mappage crée des liens parent-enfant entre les éléments de travail.
Notes
La fonctionnalité Filtrer par parent ne prend pas en charge le filtrage des éléments de travail parents du même type d’élément de travail. Par exemple, vous ne pouvez pas filtrer le backlog Récits en spécifiant des récits utilisateur qui sont parents de récits utilisateur imbriqués.
Pour démarrer le filtrage, choisissez Filtrer ![]() . Choisissez une ou plusieurs valeurs dans le menu déroulant à sélection multiple pour l’élément de travail parent. Ces valeurs sont dérivées des Fonctionnalités que vous avez définies.
. Choisissez une ou plusieurs valeurs dans le menu déroulant à sélection multiple pour l’élément de travail parent. Ces valeurs sont dérivées des Fonctionnalités que vous avez définies.
Ici, nous choisissons deux fonctionnalités sur lesquelles filtrer le tableau.
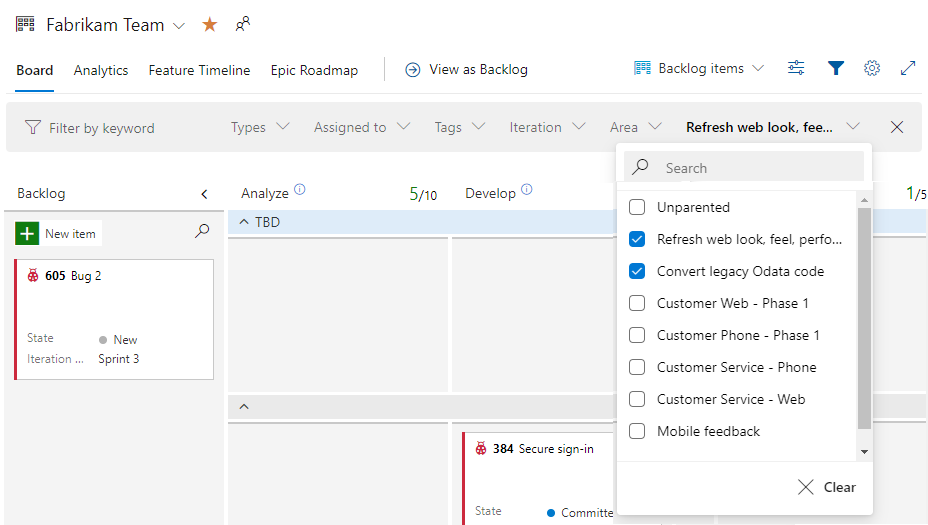
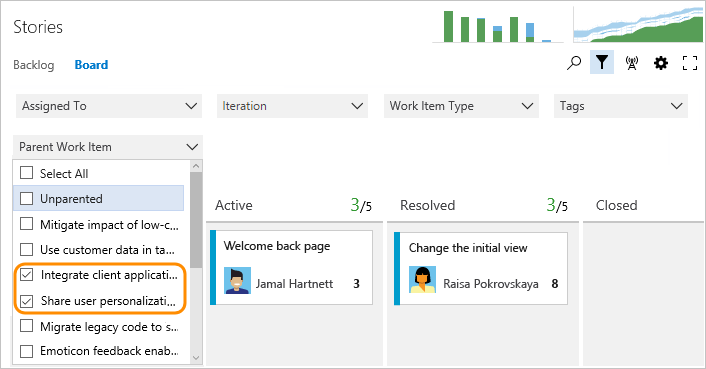
Le tableau final affiche uniquement les récits liés en tant qu’éléments de travail enfants aux fonctionnalités sélectionnées.
Filtrer en fonction des étiquettes
Si vous avez ajouté des étiquettes à vos éléments de travail, vous pouvez filtrer votre travail à l’aide d’une ou de plusieurs étiquettes. Pour les backlogs et les résultats des requêtes, ajoutez Étiquettes en tant qu’option de colonne avant de filtrer sur les étiquettes.
Cochez les cases des étiquettes sur lesquelles vous souhaitez filtrer. Conservez la sélection OR pour effectuer un OR logique pour toutes les étiquettes que vous avez sélectionnées. Vous pouvez également choisir l’option AND pour effectuer un AND logique sur toutes les étiquettes sélectionnées.
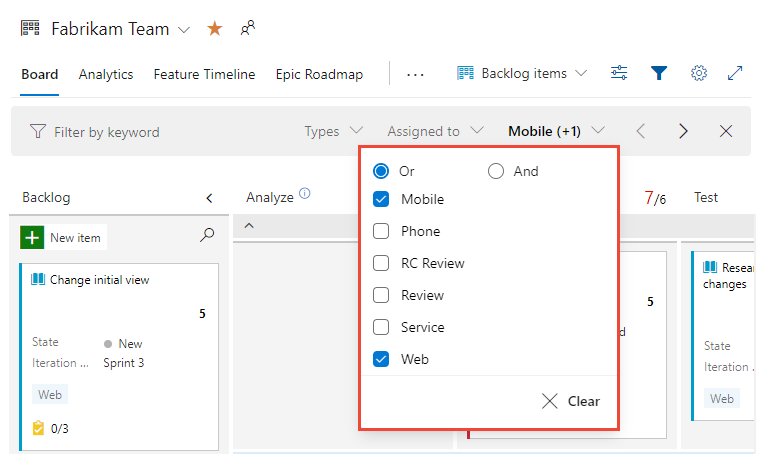
Pour en savoir plus sur les étiquettes, consultez Ajouter des étiquettes d’élément de travail pour catégoriser et filtrer les listes et les tableaux.
Filtrer l’affichage de l’historique dans un formulaire d’élément de travail
En plus de toutes les fonctionnalités de filtre décrites précédemment dans cet article, vous pouvez également filtrer l’affichage de l’historique dans un formulaire d’élément de travail.
Pour rechercher rapidement les révisions effectuées qui contiennent un mot clé, ou effectuées par des personnes spécifiques ou dans un champ spécifique, activez la fonctionnalité de filtre en choisissant ![]() Désactiver le filtre.
Désactiver le filtre.

Pour plus d’informations, consultez Interroger l’historique des éléments de travail et les champs de discussion.
Articles connexes
- Configuration de vos backlogs et tableaux
- À propos des backlogs
- Modifier les options de colonne
- Afficher la progression ou les totaux du cumul
- Personnaliser les cartes
- Personnaliser un tableau des tâches de sprint
- Balises
- Interroger les éléments de travail que vous suivez
- Réorganiser des cartes (tableaux)
Commentaires
Bientôt disponible : Tout au long de 2024, nous allons supprimer progressivement GitHub Issues comme mécanisme de commentaires pour le contenu et le remplacer par un nouveau système de commentaires. Pour plus d’informations, consultez https://aka.ms/ContentUserFeedback.
Envoyer et afficher des commentaires pour