Naviguer dans Visual Studio Team Explorer
Azure DevOps Services | Azure DevOps Server 2022 | Azure DevOps Server 2019
Visual Studio 2019 | Visual Studio 2022
Vous utilisez Team Explorer pour coordonner vos efforts de code avec d’autres membres de l’équipe pour développer un projet logiciel. En outre, vous pouvez gérer le travail et qui vous est attribué, votre équipe ou vos projets. Team Explorer est un plug-in qui s’installe avec Visual Studio. Les développeurs peuvent collaborer efficacement à l’aide de Team Explorer connectés à des projets hébergés sur Azure DevOps Services ou sur un serveur Azure DevOps local.
Conseil
Vous pouvez installer la dernière version des clients Visual Studio à partir de la page téléchargements de Visual Studio.
Les options supplémentaires de connexion à Azure DevOps Services ou TFS sont les suivantes :
Pour plus d’informations sur la compatibilité entre les versions client et serveur, consultez Configuration requise et compatibilité.
Si vous n’avez pas besoin de Visual Studio, mais que vous souhaitez vous connecter à un projet dans Azure DevOps, vous pouvez installer la communauté Visual Studio gratuite.
Prérequis
| Category | Spécifications |
|---|---|
| Accès au projet | Membre du projet. |
Se connecter à un projet ou à un référentiel
Team Explorer connecte Visual Studio à des projets dans Azure DevOps. Vous pouvez gérer le code source, les éléments de travail et les générations. Les opérations disponibles dépendent de l’option de contrôle de code source (Git ou Team Foundation version control) sélectionnée pour gérer le code source lors de la création du projet.
Conseil
Si vous ouvrez Visual Studio et que le volet Team Explorer n’apparaît pas, choisissez l’option de menu Afficher>Team Explorer dans la barre d’outils.
Dans la page Connexion , vous pouvez sélectionner les projets à connecter et basculer rapidement vers un autre projet et référentiel. Pour plus d’informations, consultez Se connecter à un projet.
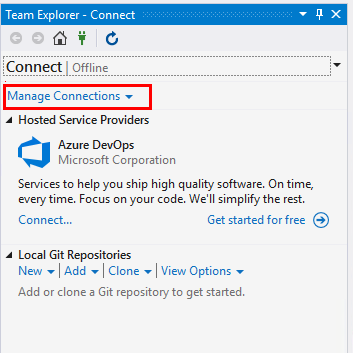
Les dépôts Git et TFVC prennent en charge différentes pages et fonctions. Pour obtenir une comparaison des deux systèmes de contrôle de version, consultez Choisir le contrôle de version approprié pour votre projet.
Contrôle de version et référentiel Git
L’image suivante montre les pages disponibles lorsque vous vous connectez à un dépôt Git à partir de Visual Studio Team Explorer.
Remarque
Visual Studio 2019 version 16.8 et versions ultérieures fournissent un nouveau menu Git pour gérer le flux de travail Git avec moins de changement de contexte que Team Explorer. Les procédures fournies dans cet article sous l’onglet Visual Studio fournissent des informations sur l’utilisation de l’expérience Git et Team Explorer. Pour plus d'informations, voir Comparaison côte à côte de Git et de Team Explorateur.
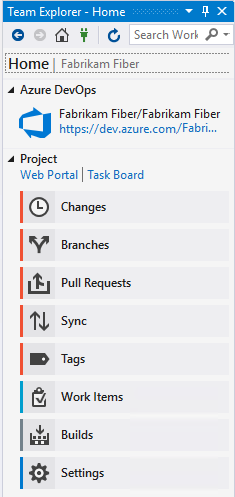
Pour plus d’informations sur chaque page, consultez les articles suivants.
Accueil et builds
Gestion de version Git
Éléments de travail
Accueil
Construit
- Créer un référentiel
- Cloner un référentiel existant
- Modifications : Enregistrer le travail avec les validations
- Branches : Créer un travail dans des branches
- Demandes de tirage : passer en revue le code avec des demandes de tirage »
- Synchronisation : mettre à jour le code avec extraction et extraction
- Balises : Utiliser des balises Git
- Préférences Git
- Référence sur les commandes Git
Expérience par défaut (Visual Studio 2019 et versions ultérieures)
- Afficher et ajouter des éléments de travail
- Définir l’expérience Éléments de travail dans Visual Studio
Expérience héritée (toutes les versions de Visual Studio)
gestion de version Team Foundation
L’image suivante montre les pages disponibles lorsque vous vous connectez à un dépôt TFVC à partir de Visual Studio Team Explorer.
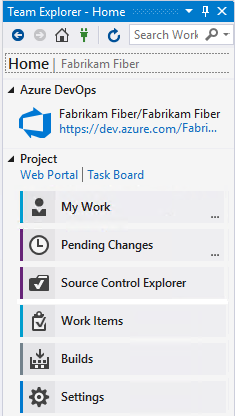
Pour plus d’informations sur chaque page, consultez les articles suivants.
Accueil et builds
TFVC
Éléments de travail
Accueil
Construit
- Configurer l’espace de travail
- Suspendre/reprendre le travail, révision du code
- Modifications en attente : Gérer les modifications en attente, Rechercher des ensembles de rayons, Résoudre les conflits
- Explorateur de contrôles de code source : Ajouter/afficher des fichiers et dossiers
- Ajouter des stratégies d’archivage
- Commandes de contrôle de version
Expérience par défaut (Visual Studio 2019 et versions ultérieures)
- Afficher et ajouter des éléments de travail
- Définir l’expérience Éléments de travail dans Visual Studio
Expérience héritée (toutes les versions de Visual Studio)
Rapports
Remarque
Certaines pages, telles que Les rapports, s’affichent uniquement lorsqu’un TFS local est configuré avec les ressources requises, telles que SQL Server Reporting Services.
La page Rapports ouvre le site de rapport Reporting Services. Cette page s’affiche uniquement lorsque votre projet est configuré avec SQL Server Analysis Services et Reporting Services. En outre, l’option créer un rapport dans Microsoft Excel s’affiche uniquement lorsque la création de rapports est configurée pour le projet.
Si votre projet manque une ou plusieurs pages, essayez d’ajouter des fonctionnalités à votre déploiement TFS local.
Paramètres
Dans la page Paramètres , vous pouvez configurer des fonctionnalités d’administration pour un projet ou une collection de projets. Pour plus d’informations sur chaque page, consultez les articles suivants. La plupart des liens s’ouvrent sur une page d’administration du portail web. Tous les paramètres ne sont pas disponibles à partir du plug-in Team Explorer pour Eclipse.
Projet
Pour plus d’informations, consultez À propos des paramètres d’équipe, de projet et d’organisation.
Actualiser Team Explorer
Si les données ne s’affichent pas comme prévu, la première chose à essayer est d’actualiser votre client. L’actualisation de votre client met à jour le cache local avec les modifications apportées dans un autre client ou dans Azure DevOps. Pour actualiser Team Explorer, effectuez l’une des actions suivantes :
- Pour actualiser une page que vous affichez actuellement, choisissez
 Actualiser dans la barre de menus (ou choisissez F5).
Actualiser dans la barre de menus (ou choisissez F5). - Pour actualiser le projet que vous avez sélectionné, choisissez
 Accueil, puis Refresh icon Actualiser (ou F5).
Accueil, puis Refresh icon Actualiser (ou F5). - Pour actualiser l’ensemble des équipes définies pour le projet que vous avez sélectionné, choisissez Se connecter, puis Actualiser
 (ou entrez F5).
(ou entrez F5).
Pour éviter les erreurs potentielles, vous devez actualiser votre application cliente dans les circonstances suivantes :
- Les modifications apportées au processus sont apportées.
- Les définitions de type d’élément de travail sont ajoutées, supprimées, renommées ou mises à jour.
- Les chemins de zone ou d’itération sont ajoutés, supprimés, renommés ou mis à jour.
- Les utilisateurs sont ajoutés ou supprimés des groupes de sécurité, ou les autorisations sont mises à jour.
- Un membre de l’équipe ajoute une nouvelle requête partagée ou modifie le nom d’une requête partagée.
- Un pipeline de build est ajouté ou supprimé.
- Une équipe ou un projet est ajouté ou supprimé.
Résoudre les images qui ne s’affichent pas dans Team Explorer
Si une image incluse n’est pas affichée dans un formulaire d’élément de travail que vous affichez dans Visual Studio Team Explorer, mais que l’image s’affiche dans le portail web, vos informations d’identification peuvent avoir expiré. Pour résoudre ce problème, procédez comme suit :
- Dans Visual Studio, sélectionnez Afficher>Autres fenêtres>navigateurs WebWindows (ou utilisez le raccourci Ctrl+Alt+R).
- Dans le navigateur web, recherchez votre organisation.
- Connectez-vous avec vos informations d’identification.
- Actualisez votre élément de travail dans Team Explorer.