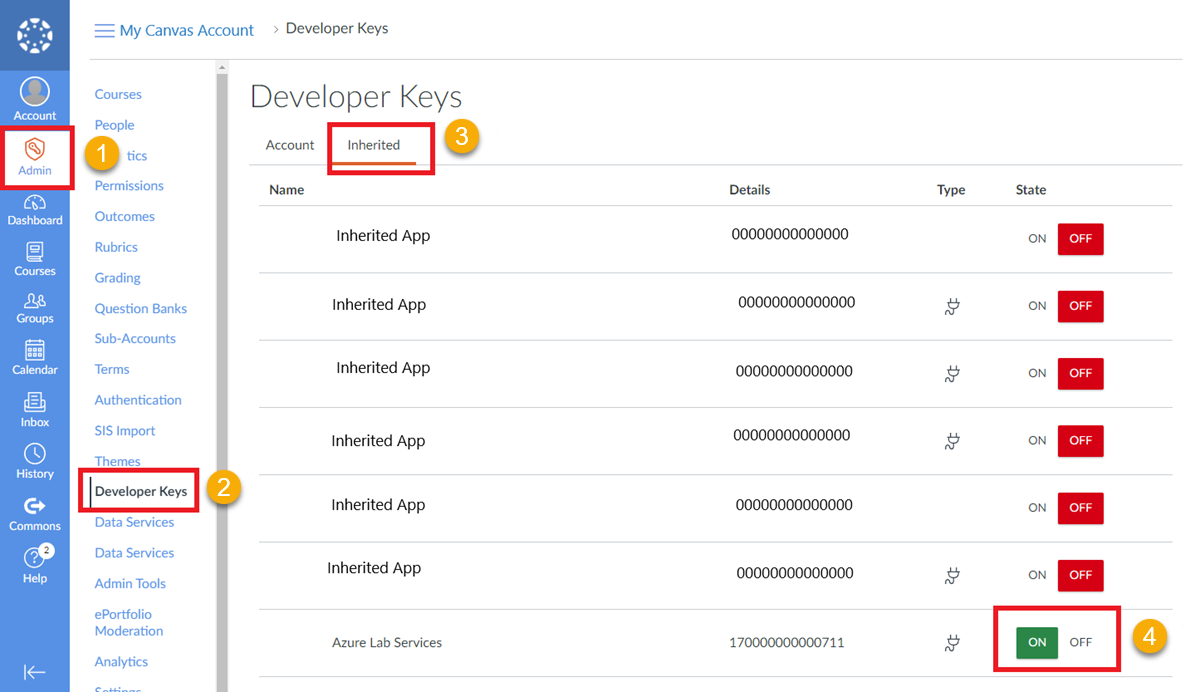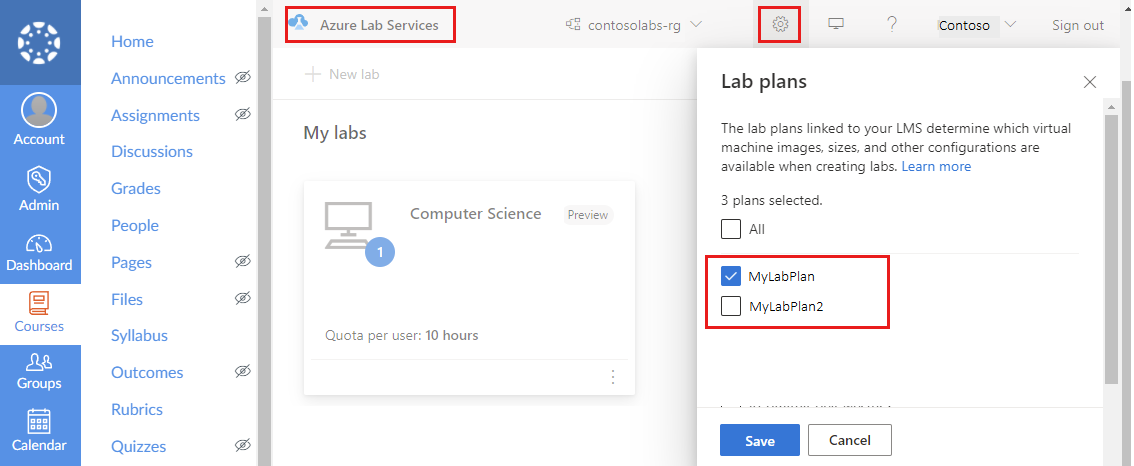Configurer Canvas pour utiliser Azure Lab Services
Important
Azure Lab Services sera mis hors service le 28 juin 2027. Pour plus d’informations, consultez le guide de mise hors service.
Le système de gestion des formations (LMS) Canvas est un système de gestion d’apprentissage informatique qui fournit un emplacement pour le contenu des cours, les questionnaire et les notes pour les enseignants et les étudiants. Dans cet article, vous apprendrez à ajouter l’application Azure Lab Services à Canvas. Les enseignants peuvent créer des laboratoires à partir de Canvas et les étudiants verront leurs machines virtuelles de laboratoire en même temps que leur autre matériel pour un cours.
En savoir plus sur les avantages de l’utilisation d’Azure Lab Services dans Canvas.
Pour configurer Canvas afin d’utiliser Azure Lab Services, passez à l’étape unique pour activer l’application Azure Lab Services dans Canvas. Vous pouvez ensuite ajouter l’application Azure Lab Services à votre cours.
Si vous avez déjà configuré votre cours pour utiliser Azure Lab Services, découvrez comment vous pouvez créer et gérer des labs dans Canvas.
Remarque
Cet article fait référence aux fonctionnalités disponibles dans les plans de labo, qui ont remplacé les comptes de labo.
Prérequis
- Un plan de labo Azure. Si vous n’avez pas encore de plan de labo, suivez la procédure dans Démarrage rapide : Configurer des ressources pour créer des labos.
Votre compte Canvas doit disposer d’autorisations d’administrateur(-trice) pour ajouter l’application Azure Lab Services à Canvas.
Pour lier les plans de lab, votre compte Azure doit disposer des autorisations suivantes. Apprenez à attribuer des rôles Microsoft Entra aux utilisateurs.
- Rôle de lecteur dans l’abonnement Azure.
- Rôle de contributeur sur le groupe de ressources qui contient votre plan lab.
- Accès en écriture au plan lab.
Activer l’application Azure Lab Services dans Canvas
La première étape pour permettre aux utilisateurs d’accéder à leurs labs et plans de lab via Canvas consiste à activer l’application Azure Lab Services dans Canvas. Pour utiliser une application tierce, telle qu’Azure Lab Services, dans Canvas, vous devez activer la clé de développeur correspondante dans Canvas.
La clé de développement Canvas pour l’application Azure Lab Services est une clé héritée, également appelée clé de développeur globale. En savoir plus sur les clés de développement dans le Hub Communauté Canvas.
Pour activer la clé de développeur pour l’application Azure Lab Services :
Dans Canvas , sélectionnez la page Administrateur(-trice).
Sélectionnez Clés du développeur dans le volet de navigation de gauche.
Sélectionnez l’onglet Hérité des clés du développeur.
Dans la liste, changez l’état de l’entrée Azure Lab Services sur Activé.
Ajouter une application Azure Lab Services à un compte (facultatif)
Vous pouvez activer l’application Azure Lab Services pour un cours Canvas de deux façons :
Ajoutez l’application Azure Lab Services au niveau du compte Canvas.
Ajouter l’application Azure Lab Services pour un cours spécifique dans Canvas.
Lorsque vous ajoutez l’application au niveau du compte Canvas, vous évitez d’avoir à ajouter l’application pour chaque cours individuel. Si vous avez plusieurs cours qui utilisent Azure Lab Services, l’ajout de l’application au niveau du compte peut être plus rapide. Après avoir ajouté l’application pour le compte Canevas, vous devez uniquement activer l’application Azure Lab Services dans la navigation de cours.
Pour ajouter l’application au niveau du compte Canvas :
Dans Canvas , sélectionnez le menu Administrateur.
Sélectionnez le compte auquel vous souhaitez ajouter l’application Azure Lab Services. Vous pouvez également sélectionner Tous les comptes pour ajouter l’application Azure Lab Services à tous les comptes du système de gestion des formations (LMS) de l’instance Canvas.
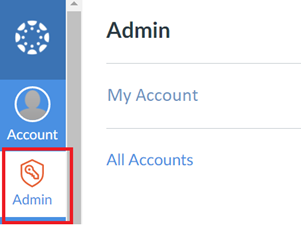
Choisissez Paramètres, et puis sélectionnez l’onglet Applications.
Sélectionnez le bouton Afficher les configurations d’application en haut à droite de la page.
Sélectionnez le bouton + Application en haut à droite de la page.
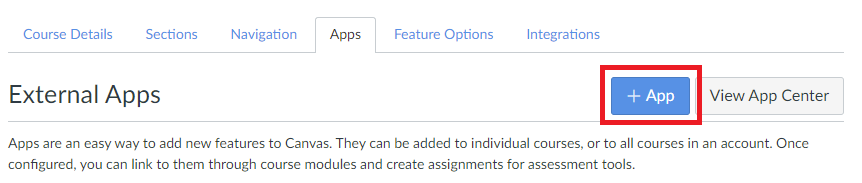
Dans la boîte de dialogue Ajouter une application, dans la liste déroulante Type de configuration , choisissez Par ID client. Entrez l’ID client Azure Lab Services, qui est 170000000000711, dans le champ ID client. Cliquez sur le bouton Envoyer .
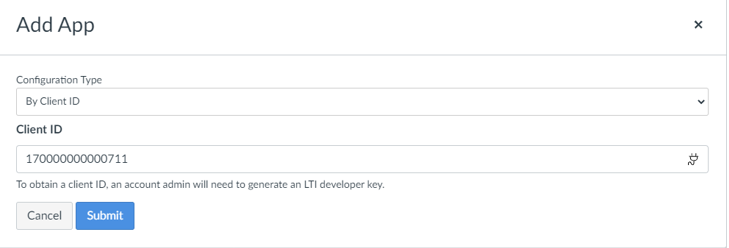
Lorsque la boîte de dialogue Ajouter une application demande Outil « Azure Lab Services » trouvé pour l’ID client 170000000000711. Voulez-vous l’installer ?, sélectionnez Installer.
L’application Azure Lab Services est désormais disponible pour tous les cours de ce compte.
Ajouter Azure Lab Services à un cours
Ensuite, vous associez l’application Azure Lab Services à un cours dans Canvas. Vous avez deux options pour configurer un cours dans Canvas pour utiliser Azure Lab Services :
Si vous avez ajouté l’application Azure Lab Services au niveau du compte Canvas, activez l’application dans la navigation du cours.
Sinon, ajoutez une application Azure Lab Services à un cours.
Ajouter l’application Azure Lab Services à un cours
Vous pouvez maintenant ajouter l’application Azure Lab Services à un cours spécifique dans Canvas.
Dans Canvas, accédez au cours qui utilisera Azure Lab Services.
Choisissez Paramètres, et puis sélectionnez l’onglet Applications.
Sélectionnez le bouton Afficher les configurations d’application en haut à droite de la page.
Sélectionnez le bouton + Application en haut à droite de la page.
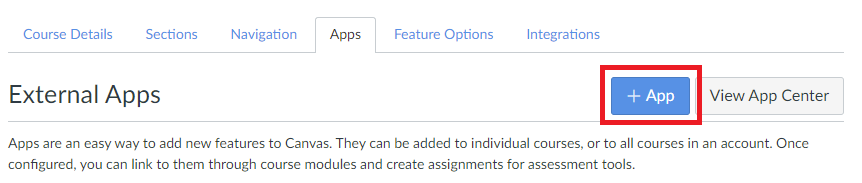
Dans la boîte de dialogue Ajouter une application, dans la liste déroulante Type de configuration , choisissez Par ID client. Entrez l’ID client Azure Lab Services, qui est 170000000000711, dans le champ ID client. Cliquez sur le bouton Envoyer .
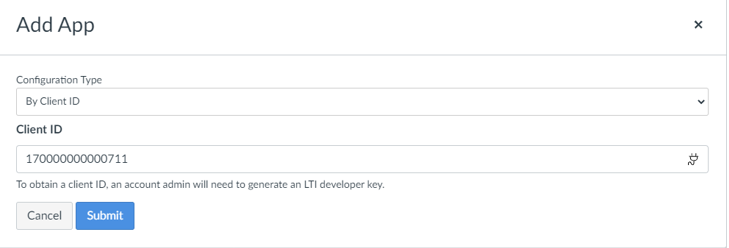
Lorsque la boîte de dialogue Ajouter une application demande Outil « Azure Lab Services » trouvé pour l’ID client 170000000000711. Voulez-vous l’installer ?, sélectionnez Installer.
L’application Azure Lab Services prend quelques instants pour s’afficher dans la liste de navigation de cours.
Vous pouvez passer à Lier un plan de lab à un cours pour finaliser la configuration de Canvas.
Activer Azure Lab Services dans la navigation de cours
Si vous avez précédemment ajouté l’application au niveau du compte Canvas, vous n’avez pas besoin d’ajouter l’application pour un cours spécifique. Au lieu de cela, vous activez l’application dans le volet de navigation du cours Canvas :
Dans Canvas, accédez au cours qui utilise Azure Lab Services.
Choisissez Paramètres, puis sélectionnez l’onglet Navigation.
Recherchez l’entrée Azure Lab Services, sélectionnez les trois points verticaux, et puis Activer.
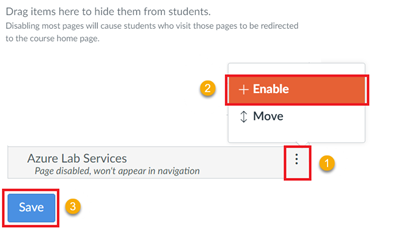
Cliquez sur Enregistrer.
Lier des plans de laboratoire à Canvas
Après avoir activé l’application Azure Lab Services dans Canvas et l’associer à un cours, vous liez des plans de lab spécifiques à Canvas. Vous pouvez uniquement utiliser des plans de lab liés pour la création de labs dans Canvas.
Pour lier des plans lab à Canvas, votre compte Canvas doit être administrateur de canevas. En outre, votre compte Azure doit disposer des autorisations suivantes sur le plan de lab.
- Rôle de lecteur dans l’abonnement.
- Rôle de contributeur sur le groupe de ressources qui contient votre plan lab.
Procédez comme suit pour lier des plans de lab à Canvas :
Dans Canvas, accédez à un cours pour lequel vous avez précédemment ajouté l’application Azure Lab Services.
Ouvrez l’application Azure Lab Services dans le cours.
Sélectionnez l’icône d’outil dans le coin supérieur droit pour afficher la liste de tous les plans de laboratoire.
Choisissez les plans de lab que vous souhaitez lier à Canvas dans la liste.
Cliquez sur Enregistrer.
Dans le portail Azure, la page des paramètres LMS pour le plan de travail indique que vous avez correctement lié le plan de travail à Canvas.
Étapes suivantes
Vous avez correctement configuré Canvas pour accéder à Azure Lab Services. Vous pouvez maintenant continuer à créer et gérer des labs pour vos cours dans Canvas.
Voir les articles suivants :
- En tant qu’administrateur(-trice), ajoutez des enseignants en tant que créateurs de lab au plan de lab dans le portail Azure.
- En tant qu’enseignant(e), créez et gérez des labs dans Canvas.
- En tant qu’enseignant(e), gérez les listes d’utilisateurs du lab dans Canvas.
- En tant qu’étudiant(e), accédez à une machine virtuelle du lab dans Canvas.