Résolution des problèmes et FAQ en mode Internet Explorer (IE)
Cet article fournit des conseils de dépannage et des questions fréquentes (FAQ) pour Microsoft Edge version 77 ou ultérieure.
Que se passe-t-il si j’ai besoin d’aide pour configurer le mode Microsoft Edge ou Internet Explorer ?
Nous proposons différentes options de support. Si vous disposez du support unifié Microsoft, vous pouvez contacter ce service de support pour obtenir de l’aide sur la transition. Il existe également FastTrack, disponible sans frais supplémentaires pour les clients disposant de 150 sièges payants ou plus de Windows 10/11.
Nous vous recommandons également notre guide de prise en main du mode Microsoft Edge + Internet Explorer et notre série de blogs sur le mode IE.
Existe-t-il des outils que je peux utiliser pour me guider dans la résolution des problèmes du mode IE ?
Oui, Microsoft Virtual Agent fournit une procédure pas à pas guidée basée sur un scénario pour la résolution des problèmes en mode IE.
Il y a également la vidéo suivante, qui fournit des conseils et des astuces pour la résolution des problèmes en mode IE.
en  Explorer.
Explorer.
Utilisez cette section comme guide pour vous aider à résoudre les deux problèmes les plus courants lors du passage à Microsoft Edge avec le mode IE. Ces problèmes sont les suivants :
- Configurations incorrectes du mode Document
- Configurations de site neutre incomplètes
Cette section décrit les symptômes et décrit les étapes à suivre pour diagnostiquer et résoudre ce problème.
Les utilisateurs rencontrent les symptômes suivants :
- Le dimensionnement et le positionnement des éléments de page peuvent être désactivés ou manquants
- Certaines fonctionnalités peuvent être perdues ou ne pas fonctionner comme prévu. Par exemple, les boutons qui fonctionnaient avec Internet Explorer ne font rien ou retournent une erreur.
La stratégie générale consiste à dupliquer les mêmes paramètres que internet Explorer 11 pour un site spécifique dans notre liste de sites en mode Internet Explorer. Utilisez l’onglet « Émulation » de la barre d’outils développeur F12 dans Internet Explorer 11, illustré dans la capture d’écran suivante pour examiner le scénario que vous souhaitez corriger. Pour ouvrir la barre d’outils Développeur, appuyez sur la touche F12, puis sélectionnez Ouvrir DevTools.
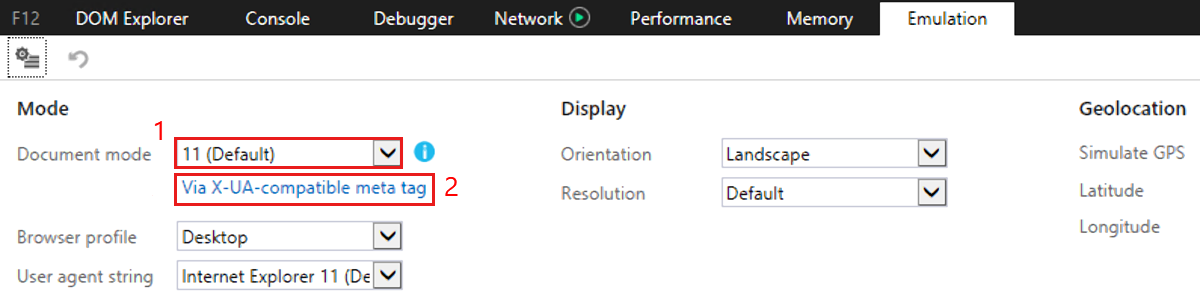
L’onglet Émulation affiche deux éléments d’informations sur 2 : le mode Document (1) et le texte sous la liste déroulante (2). Ces informations peuvent vous aider à expliquer pourquoi nous sommes en mode 11 (par défaut) pour la page ou le site que nous examinons.
Différents messages peuvent être affichés pour le mode Document, et dans notre exemple, ils sont les suivants :
- Via la balise meta compatible X-UA
- Via l’en-tête HTTP compatible X-UA
Les deux options compatibles X-UA indiquent que la page web ou le serveur web sur lequel le site est hébergé affiche le mode document qui doit être utilisé par le navigateur.
Nous voulons respecter le mode document dans presque tous les cas. Pour ce faire, nous devons sélectionner l’un des modes suivants dans l’entrée de liste des sites en mode Internet Explorer pour le site :
- Par défaut
- IE8 Entreprise
- IE7 Entreprise
Ces options respectent les directives de la page web ou du serveur web. N’oubliez pas que nous devons sélectionner une option qui inclut le mode document spécifié. Dans l’exemple de capture d’écran, étant donné que le mode de document spécifié est 11, nous allons sélectionner « Par défaut », car Internet Explorer 8 Entreprise et IE7 Entreprise ne prennent pas en charge le mode document d’Internet Explorer 11.
Si le mode Document indique que l’une des vues de compatibilité suivantes est nécessaire pour le site, le paramètre de configuration est simple.
- Via les paramètres d’affichage de compatibilité locale
- Via la liste d’affichage de compatibilité
- Via les paramètres de compatibilité intranet
Étant donné que tous les paramètres d’affichage de compatibilité entraînent le comportement « IE7 Enterprise », choisissez ce paramètre dans la section « Mode compat » de l’entrée de liste des sites en mode IE.
Pour plus d’informations sur la logique utilisée par Internet Explorer ou le mode IE pour accéder à un mode doc plutôt qu’à un autre, consultez l’article Modes de document déconseillés et Internet Explorer 11 .
La règle générale consiste à utiliser le mode logique le plus actuel qui permet à un site donné de fonctionner comme prévu. Nous allons commencer par le mode par défaut, passer en mode Entreprise IE8, puis en mode Entreprise IE7 si nécessaire. Cette sélection donne aux pages enfants la possibilité d’utiliser différents modes Document selon les besoins via la logique intégrée pour leurs besoins spécifiques. Par conséquent, toutes les pages du site web ne sont pas verrouillées dans un mode Document spécifique.
Le tableau suivant répertorie les modes de document disponibles pour ces paramètres.
| Mode logique | Par défaut | IE8 Entreprise | IE7 Entreprise |
|---|---|---|---|
| Modes document disponibles | Mode Doc d’Internet Explorer 11 Mode Doc d’Internet Explorer 10 Mode Doc d’Internet Explorer 9 Mode Doc d’Internet Explorer 8 Mode Doc IE7 Mode Quirks d’Internet Explorer 5 |
Mode Doc d’Internet Explorer 8 Mode Doc IE7 Mode Quirks d’Internet Explorer 5 |
Mode Doc IE7 Mode Quirks d’Internet Explorer 5 |
Notes
Dans certains cas, un site ou une page spécifique nécessite un mode document spécifique pour fonctionner comme prévu. Nous vous recommandons d’utiliser les options explicites du mode Document uniquement lorsque les options basées sur la logique ne sont pas efficaces.
Cette section décrit les symptômes et décrit les étapes à suivre pour diagnostiquer et résoudre ce problème.
Une page s’appuie sur l’authentification unique pour l’authentification, mais les utilisateurs sont invités plusieurs fois à entrer des informations d’identification, subissent un comportement de redirection en boucle, des erreurs d’authentification ayant échoué ou une combinaison de ces symptômes.
Avant de commencer à analyser un workflow défaillant dans Microsoft Edge, examinez la barre d’adresse du logo « e » du mode IE, illustré dans la capture d’écran suivante.

Si, pendant le processus d’authentification unique, nous voyons le « e », mais qu’il disparaît après une redirection, ce comportement pointe vers un site neutre manquant. Une fois que Microsoft Edge passe en mode Internet Explorer, nous devons y rester pour conserver les informations de session et de cookies. Si l’URL apparaît dans la barre d’adresses suffisamment longtemps pour l’identifier, ajoutez-la à la liste des sites en mode IE en tant que site neutre en suivant les étapes décrites dans Configurer des sites neutres.
Souvent, le cycle de redirection se produit si rapidement qu’il est difficile d’identifier les sites neutres manquants. Pour faciliter cette analyse, nous utilisons un outil intégré au moteur Chromium : net-export.
Conseil
Les traces réseau sont par nature bruyantes. Pour réduire le bruit, fermez toutes les autres instances et onglets de navigateur qui ne sont pas nécessaires pour le flux de travail spécifique que vous examinez.
Les étapes suivantes décrivent comment résoudre les problèmes liés à une configuration de site neutre.
- Ouvrez un nouvel onglet dans Microsoft Edge et accédez à edge://net-export.
- Sélectionnez Démarrer la journalisation sur le disque, puis choisissez l’emplacement où vous souhaitez enregistrer le journal .json résultant. Ce journal peut être supprimé en toute sécurité une fois que vous avez terminé la résolution des problèmes.
- Ouvrez un autre onglet (laissez l’onglet net-export ouvert) et répétez le workflow défaillant.
- Une fois que vous avez terminé, revenez à l’onglet net-export et sélectionnez Arrêter la journalisation.
- Sélectionnez le lien hypertexte « visionneuse netlog ».
- Dans la page qui en résulte, sélectionnez Choisir un fichier, puis choisissez le fichier .json que vous avez créé à l’étape 2.
- Une fois le fichier journal chargé, sélectionnez Événements dans le menu de gauche.
- Faites défiler le journal réseau et identifiez l’URL de départ. (Vous pouvez également utiliser la fonction de recherche pour trouver votre point de départ.)
- À partir du point de départ, faites défiler vers le bas et recherchez les URL dans le flux de travail qui n’ont pas d’entrée dans votre liste de sites en mode IE. Portez une attention particulière aux URL avec des indicateurs pour l’authentification unique, AUTH, LOGIN, etc.
- Après avoir identifié une URL candidate, ajoutez-la à la liste des sites en mode IE en tant que site neutre en sélectionnant Aucun dans la liste déroulante Ouvrir dans. Testez à nouveau le flux de travail.
Dans certains cas, plusieurs entrées de site neutre sont nécessaires, en fonction de l’architecture de site spécifique en place. Si le flux de travail échoue toujours après l’ajout d’un nouveau site neutre, répétez le processus pour capturer un nouveau journal net-export et effectuer une autre passe.
Dans de rares cas, il peut être nécessaire de configurer des cookies partagés spécifiques pour vous assurer que les informations requises sont transmises à vos sites en mode Internet Explorer. Si vous connaissez un cookie spécifique nécessaire, vous pouvez configurer le partage de cookies en suivant les étapes décrites dans Partage de cookies de Microsoft Edge vers Internet Explorer.
Cet article est conçu pour vous aider à résoudre les problèmes de configuration du mode IE les plus courants, mais il peut ne pas couvrir tous les scénarios possibles. Si vous rencontrez un problème que vous ne pouvez pas résoudre et que vous avez besoin d’aide, contactez App Assure à l’adresse https://aka.ms/AppAssure et nous vous aiderons à résoudre votre problème.
Vous pouvez obtenir des informations de diagnostic en mode Internet Explorer sous l’onglet Compatibilité Microsoft Edge. Pour ouvrir cet onglet, accédez à edge://compat/iediagnostic. La page « Informations de diagnostic en mode Internet Explorer » peut afficher des messages de diagnostic et vous pouvez exporter les données de diagnostic dans un fichier xml. Cette page d’informations de diagnostic fournit également des informations de configuration pour les catégories suivantes :
- Vérifier la clé de Registre. (S’affiche uniquement si la vérification échoue.) Vérifie si l’intégration d’Internet Explorer est correctement configurée dans le registre. Si ce n’est pas le cas, l’utilisateur peut sélectionner Corriger pour résoudre le problème.
- Mode Internet Explorer. Affiche la version de l’API utilisée, en fonction de la configuration et du système d’exploitation. En cas de problème, l’utilisateur peut être invité à installer un Windows Update.
- Paramètre Mode Internet Explorer. Indique si le mode Internet Explorer est activé et comment il est configuré.
- Ligne de commande. Affiche la chaîne de ligne de commande et les commutateurs utilisés pour démarrer Microsoft Edge.
- Paramètres de stratégie de groupe. Indique si le mode IE est configuré à l’aide de stratégies de groupe et quelles stratégies sont appliquées.
Message d’erreur : « Pour ouvrir cette page en mode Internet Explorer, réinstallez Microsoft Edge avec des privilèges d’administrateur. »
Cette erreur peut s’afficher si vous n’avez pas toutes les mises à jour Windows requises. Consultez les conditions requises listées dans À propos du mode IE pour connaître les versions requises de Windows et Microsoft Edge.
Si vous avez déjà installé toutes les mises à jour Windows requises, cette erreur peut s’afficher si :
- Vous utilisez le canal Canari, qui est installé par défaut au niveau de l’utilisateur.
- Vous utilisez le canal Stable, Bêta ou Dev, mais lorsque vous êtes invité à une élévation lors de l’installation, l’élévation est annulée. Lorsque vous annulez l’invite d’élévation, l’installation se poursuit au niveau de l’utilisateur.
- Internet Explorer 11 a été désactivé dans les fonctionnalités Windows.
Les solutions possibles sont les suivantes :
- Exécutez le programme d’installation de n’importe quel canal au niveau du système :
installer.exe --system-level. - Activer Internet Explorer 11 dans les fonctionnalités de Windows.
Pour vérifier si Microsoft Edge est installé au niveau du système, tapez « edge://version » dans la barre d’adresse Microsoft Edge. Le chemin d’accès de l’Exécutable montre un chemin qui commence par C:\Program Files, qui indique une installation du système. Si le chemin de l’exécutable commence par C :\Users, désinstallez, puis réinstallez Microsoft Edge avec des privilèges d’administrateur.
Cette erreur peut s’afficher en cas d’erreur inattendue dans Internet Explorer. Le redémarrage de Microsoft Edge résout généralement ce problème.
Message d’erreur : « Désactiver le débogage à distance pour ouvrir ce site en mode Internet Explorer, sinon il risque de ne pas fonctionner comme prévu ».
Cette erreur peut s’afficher si vous déboguez à distance et accédez à une page web configurée pour s’exécuter en mode IE. Vous pouvez continuer, mais la page sera affichée à l’aide de Microsoft Edge.
Vous pouvez voir cette erreur sur la page edge://compat/enterprise indiquant que le téléchargement de la liste des sites a échoué. À compter de Microsoft Edge version 87, lorsque les cookies sont bloqués pour les demandes tierces à l’aide de la stratégie BlockThirdPartyCookies , l’authentification HTTP n’est pas non plus autorisée. Vous pouvez autoriser les cookies pour le domaine spécifique hébergeant votre liste des sites en mode Entreprise à l’aide de la stratégie CookiesAllowedForURLs pour vous assurer que les téléchargements de listes de sites sont réussis.
Cette erreur peut se produire si vous essayez d’ouvrir un site web hérité en mode IE et que le site est configuré pour s’exécuter dans TLS 1.0 ou TLS 1.1. Ces protocoles sont désactivés par défaut dans Microsoft Edge. Pour plus d’informations, consultez Planifier la modification : TLS 1.0 et TLS 1.1 bientôt désactivé par défaut
Message d’erreur : « Impossible d’ouvrir ce formulaire dans un navigateur web. Pour ouvrir ce formulaire, utilisez Microsoft InfoPath »
Certaines applications peuvent nécessiter le chargement de la page web en mode IE. Vous pouvez utiliser la fonctionnalité de mode IE dans Microsoft Edge.
Vous devrez peut-être également définir l’attribut compat-mode dans Liste des sites en mode Entreprise sur Par défaut. Pour plus d’informations, consultez Mode Entreprise et liste des sites en mode Entreprise.
Conseil
Vos utilisateurs peuvent facilement afficher cette liste de sites et le mode de compatibilité en tapant about :compat dans Microsoft Edge.
Oui. L’application de bureau Internet Explorer 11 retirée et non prise en charge a été désactivée définitivement via une mise à jour de Microsoft Edge sur certaines versions de Windows 10. Pour plus d’informations, consultez FAQ sur le retrait de l’application de bureau Internet Explorer 11.
Puis-je utiliser « Afficher dans l’Explorateur de fichiers » dans SharePoint Online sur Microsoft Edge ?
À compter de Microsoft Edge version 95, vous pouvez activer la fonctionnalité Afficher dans l’Explorateur de fichiers pour les bibliothèques de documents modernes SharePoint Online. Pour que cette expérience soit visible et fonctionne pour vos utilisateurs, vous devez activer la stratégie Microsoft Edge « Configurer la fonctionnalité Afficher dans l’Explorateur de fichiers pour les pages SharePoint dans Microsoft Edge » et mettre à jour la configuration de votre locataire SharePoint Online. En savoir plus : Afficher des fichiers SharePoint avec l’Explorateur de fichiers dans Microsoft Edge - SharePoint dans Microsoft 365 | Microsoft Docs.
Toutefois, plutôt que d’utiliser l’option Afficher dans l’Explorateur de fichiers, l’approche recommandée pour gérer les fichiers et dossiers en dehors de SharePoint consiste à synchroniser des fichiers SharePoint et Teams avec votre ordinateur ou à déplacer ou copier des fichiers dans SharePoint.
Le mode IE sur Microsoft Edge prend-il en charge l’option « sans fusion » prise en charge dans Internet Explorer 11 ?
Les alternatives recommandées pour la fonctionnalité sans fusion dans Microsoft Edge sont l’une des actions suivantes :
- Utiliser des profils dans Microsoft Edge : chaque profil est mappé à une session IE différente pour les pages en mode IE, de sorte qu’il se comporte de la même façon que l’option sans fusion.
- Utilisez la ligne de commande
--user-data-dir=<path>, mais avec un chemin d’accès différent pour chaque session. Si nécessaire, vous pouvez créer un utilitaire à exécuter pour l’utilisateur qui lance Microsoft Edge et modifie le chemin d’accès de la session.
Si aucune des options précédentes ne fonctionne pour votre scénario, à partir de La version 93 de Microsoft Edge, le mode IE sur Microsoft Edge ne prendra pas en charge la fusion. Pour un utilisateur final, lorsqu’une nouvelle fenêtre de navigateur est lancée à partir d’une application en mode Internet Explorer, elle se trouve dans une session distincte, comme le comportement d’absence de fusion dans Internet Explorer 11.
Pour chaque fenêtre Microsoft Edge, la première fois qu’un onglet du mode IE est visité dans cette fenêtre, s’il s’agit d’un site désigné « sans fusion », cette fenêtre est verrouillée dans une session IE « sans fusion » différente. Cette fenêtre reste verrouillée de toutes les autres fenêtres Microsoft Edge jusqu’à ce que le dernier onglet du mode Internet Explorer soit fermé dans la fenêtre verrouillée. Cela suit le comportement précédent où les utilisateurs pouvaient lancer Internet Explorer sans fusion et lancer Microsoft Edge sans fusion à l’aide d’autres mécanismes. Tous les sites qui s’ouvrent dans une nouvelle fenêtre (via window.open) respectent la nature de fusion du processus parent.
Notes
Le basculement de session n’est pas pris en charge. Les navigations dans le même onglet du mode Internet Explorer utilisent la même session.
Notes
Le partage de cookies du mode Internet Explorer vers le mode Microsoft Edge n’est pas pris en charge dans les sessions en mode IE sans fusion.
Vous pouvez valider le comportement d’absence de fusion dans Microsoft Edge version 93 ou ultérieure en procédant comme suit :
Vérifiez que le mode IE est activé sur Microsoft Edge version 93 ou ultérieure.
Vous pouvez configurer des sites qui doivent empêcher le partage de session dans la liste des sites en mode Entreprise en définissant la valeur de l’attribut de type fusion sur « no-merge ». Cet attribut n’est pas applicable uniquement lorsque l’élément open-in est défini sur Microsoft Edge. Par défaut, tous les sites ont une valeur de type fusion de fusionner. (Remarque : l’outil de gestionnaire de listes de sites intégré disponible sur edge://compat/sitelistmanager inclut une case à cocher Aucune fusion lorsque vous ajoutez ou modifiez un site.)
<site url="contoso.com"> <open-in merge-type="no-merge">IE11</open-in> </site>Accédez à n’importe quel site configuré comme sans fusion. Le site doit se trouver dans sa propre session IE non fusionnée. Lorsque vous ouvrez une autre instance ou fenêtre Microsoft Edge et que vous accédez au même site, celle-ci doit se trouver dans sa propre session IE. Notez qu’il existe plusieurs processus iexplore.exe dans le Gestionnaire des tâches.
Si vous avez des commentaires, contactez l’un de nos canaux de commentaires : le support Microsoft ou le forum TechCommunity .
Oui, vous pouvez activer l’option Enregistrer la cible sous dans le menu contextuel du mode Internet Explorer dans Microsoft Edge. Pour ce faire, configurez la stratégie de groupe « Autoriser l’enregistrement cible sous en mode Internet Explorer » située dansConfiguration > ordinateur Modèles d’administration > Composants > Windows Internet Explorer. Le mécanisme d’enregistrement fonctionne de la même façon que dans Internet Explorer et si la cible est enregistrée en tant que fichier html, la réouverture du fichier affiche la page dans Microsoft Edge.
La possibilité d’enregistrer des liens en tant que pages web nécessite les mises à jour minimales du système d’exploitation suivantes :
- Windows 10, version 2004, Windows Server version 2004, Windows 10, version 20H2 : KB4580364
- Windows 10, version 1903, Windows 10, version 1909, Windows Server version 1903 : KB4580386
- Windows 10, version 1809, Windows Server version 1809, Windows Server 2019 : KB4580390
- Windows 10, version 1803 : KB4586785
- Windows 10, version 1607 : KB4586830
- Windows 10, version 1507 : KB4586787
Oui, vous pouvez activer le raccourci Ctrl+S pour le mode Internet Explorer (IE) dans Microsoft Edge. Pour ce faire, configurez la stratégie de groupe « Activer les touches d’accès rapide étendues en mode Internet Explorer » située dans Configuration > ordinateur Modèles d’administration > Composants > Windows Internet Explorer.
La possibilité d’utiliser Ctrl+S dans IE-Mode nécessite les mises à jour minimales suivantes du système d’exploitation :
- Windows 10, version 1809, Windows Server 2019 : KB5001342 ou version ultérieure
- Windows 10, version 1909 : KB5001337 ou version ultérieure
- Windows 10, version 2004, Windows 10, version 20H2 : KB4601319 ou version ultérieure
En plus du raccourci Ctrl+S, l’élément de menu Enregistrer la page sous Edge sous Paramètres et bien plus encore (icône de points de suspension...) >D’autres outils peuvent être activés dans Edge 101 (et versions ultérieures) via la stratégie de groupe suivante : Autoriser l’enregistrement de la page en mode Internet Explorer située dansConfiguration > ordinateur Modèles > d’administration Microsoft Edge. La possibilité d’utiliser l’élément de menu « Enregistrer la page sous » nécessite les mises à jour minimales suivantes du système d’exploitation :
- Windows 10, version 20H2, Windows 10, version 21H1, Windows 10, version 21H2 : KB5014666 ou version ultérieure
- Windows Server 2022 : KB5014665 ou version ultérieure
- Windows 11 : KB5014668 ou version ultérieure
Puis-je tester un site dans Microsoft Edge alors qu’il est configuré pour ouvrir le mode IE dans la liste des sites en mode Entreprise ?
Oui, pendant que vous modernisez vos sites hérités, vous pouvez tester les applications configurées en mode Internet Explorer sur Microsoft Edge. Pour tester ces applications, vous pouvez configurer la stratégie InternetExplorerModeTabInEdgeModeAllowed . Si vous activez cette stratégie, vos utilisateurs peuvent ouvrir des sites en mode IE dans Microsoft Edge en sélectionnant Paramètres et bien plus encore (l’icône des points de suspension...) >Autres outils>Ouvrez des sites en mode Edge.
Vous pouvez utiliser IEChooser pour lancer les DevTools d’Internet Explorer afin de déboguer le contenu de vos onglets du mode IE. Pour utiliser IEChooser, procédez comme suit :
- Ouvrez IEChooser.
- Ouvre la boîte de dialogue Exécuter. Par exemple, appuyez sur
Windows logo key+R. - Entrez
%systemroot%\system32\f12\IEChooser.exe, puis sélectionnez OK.
- Ouvre la boîte de dialogue Exécuter. Par exemple, appuyez sur
- Dans IEChooser, sélectionnez l’entrée de l’onglet mode IE.
Mon application nécessite le transfert de données POST entre le mode IE et Microsoft Edge. Est-ce pris en charge?
À compter de la version 96 du canal Bêta de Microsoft Edge, les navigations qui basculent entre le mode Internet Explorer et Microsoft Edge incluent des données de formulaire par défaut. Toutefois, si les données de formulaire incluent des pièces jointes, elles ne seront pas transférées entre les moteurs. Vous pouvez choisir les types de données à inclure dans ces navigations à l’aide de la stratégie de groupe InternetExplorerIntegrationComplexNavDataTypes .
En plus de Microsoft Edge version 96, les mises à jour Windows suivantes doivent être installées pour cette expérience :
- Windows 11 KB5007262 ou version ultérieure
- Windows Server 2022 KB5007254 ou version ultérieure
- Windows 10 version 2004 ; Windows Server version 2004 ; Version de Windows 10 ; Windows Server version 20H2 et Windows 10 version 21H1 - KB5006738 ou version ultérieure
- Windows 10 version 1909 KB5007189 ou ultérieure
Cette fonctionnalité est disponible sur Microsoft Edge version 92 ou ultérieure. Pour activer cette option, configurez « Autoriser le rechargement des sites dans les paramètres du mode Internet Explorer » dans Microsoft Edge sur « Autoriser ». Pour plus d’informations, consultez Activer l’expérience de liste des sites locaux.
Une solution de navigateur moderne est disponible à l’aide de plusieurs profils dans Microsoft Edge. Cette fonctionnalité vous permet de créer une session avec un autre compte. Les ressources suivantes fournissent des informations sur les avantages de plusieurs profils et sur leur utilisation.
- Vidéo : Microsoft Edge et identité
- L’utilisation de plusieurs profils au travail et à la maison est désormais plus facile avec Microsoft Edge
Pourquoi est-ce que je reçois plusieurs invites d’authentification lors de l’exécution d’une page en mode IE sur Microsoft Edge ?
Le certificat client peut être demandé deux fois en mode IE. La première fois, la boîte de dialogue de sélection de certificat s’affiche en mode IE, et la deuxième fois, la boîte de dialogue s’affiche dans Microsoft Edge. Le processus frame et le processus de fenêtre doivent tous deux demander l’authentification.
Une fois le cache favicon créé, vous ne serez plus invité à entrer un certificat client, sauf si vous supprimez le cache. Vous pouvez également définir une règle dans votre configuration de serveur, telle qu’IIS, pour ne pas exiger de certificat client pour le favicon.
Pourquoi y a-t-il des problèmes de rendu tels que l’habillage du texte et la troncation de contenu lorsque les fenêtres enfants s’exécutent en mode IE dans Microsoft Edge ?
La zone de contenu d’une fenêtre enfant qui s’affiche en mode Internet Explorer dans Microsoft Edge est légèrement différente de celle d’Internet Explorer 11. Si une page web a été conçue avec des alignements basés sur des pixels ou un positionnement, vous pouvez rencontrer un rendu incorrect, un habillage de texte, etc.
Deux paramètres de stratégie ont été ajoutés à Microsoft Edge version 95 qui vous permettent de spécifier des ajustements personnalisés de la hauteur et de la largeur des fenêtres contextuelles générées à partir de sites en mode IE via la window.open méthode . Vous pouvez utiliser les stratégies suivantes pour ajuster la taille de la fenêtre :
- InternetExplorerIntegrationWindowOpenHeightAdjustment : ce paramètre vous permet de spécifier un ajustement personnalisé à la hauteur des fenêtres contextuelles générées à partir du site en mode Internet Explorer.
- InternetExplorerIntegrationWindowOpenWidthAdjustment : ce paramètre vous permet de spécifier un ajustement personnalisé de la largeur des fenêtres contextuelles générées à partir du site en mode Internet Explorer.
Pourquoi les fenêtres contextuelles ou les sites web redirigés ne se chargent-ils pas en mode IE ou dans Internet Explorer 11 ?
Après avoir configuré le mode IE, certains sites web, en particulier ceux qui créent une nouvelle fenêtre ou un site redirigé, peuvent ne pas s’afficher en mode IE ou ne pas s’ouvrir dans Internet Explorer 11.
Pour ce type de site web redirigé, vous pouvez utiliser dans la allow-redirect="true" configuration de la liste des sites. Pour plus d’informations, consultez Éléments de schéma mis à jour.
Pourquoi les sites web ne se chargent-ils pas en mode IE quand je lance Microsoft Edge pour la première fois ?
Microsoft Edge doit télécharger la liste des sites en mode IE avant de pouvoir appliquer les paramètres du mode IE. Ce processus peut ne pas se terminer au démarrage du navigateur. Une stratégie est disponible qui peut forcer le chargement de la liste des sites avant le chargement d’un site web. Si vous souhaitez en savoir plus, veuillez consulter la stratégie DelayNavigationsForInitialSiteListDownload.
Pourquoi ne puis-je pas ouvrir des fichiers ou des pages trouvés à l’aide d’URL file:// dans Microsoft Edge ?
Pour des raisons de sécurité, Microsoft Edge n’autorise pas l’accès aux URL file:// à partir des pages desservies par HTTP ou HTTPS.
Si vous souhaitez cette fonctionnalité, les deux solutions de contournement suivantes sont disponibles :
- Vous pouvez utiliser la stratégie de groupe IntranetFileLinksEnabled pour autoriser les liens des pages HTTPS à ouvrir des partages de fichiers zone Intranet dans l’Explorateur Windows.
- Les pages chargées à partir de la zone Intranet dans la fonctionnalité du mode IE de Microsoft Edge sont autorisées à accéder directement aux URL à l’aide du protocole file:// .