Utiliser Microsoft Teams pour les événements en ligne Dynamics 365 Customer Insights - Journeys
Note
Azure Active Directory est désormais Microsoft Entra ID. En savoir plus
Astuce
Si vous souhaitez essayer Dynamics 365 Customer Insights gratuitement, vous pouvez vous inscrire à un essai de 30 jours.
Cet article explique comment utiliser Microsoft Teams en tant que fournisseur de réunion en ligne pour les événements Customer Insights - Journeys. La fonctionnalité d’événement Teams est désormais intégrée directement dans l’application Customer Insights - Journeys, ce qui vous permet d’utiliser les webinaires Teams ou les événements Teams en direct pour un/plusieurs événements en ligne et les réunions Teams dans le cadre de réunions interactives en ligne.
Pour obtenir des informations générales sur la configuration de Microsoft Teams, référez-vous à la vue d’ensemble du déploiement Microsoft Teams.
Note
Pour utiliser Microsoft Teams en tant que fournisseur d’événement en ligne, vous devez avoir une licence Microsoft 365 qui vous permet d’accéder au service Teams. Si vous ne disposez pas de la licence appropriée, les options Webinaire Teams, Réunion Teams ou Événement Teams en direct ne s’affichent pas dans le cadre de la liste Fournisseur de diffusion en continu.
Créer un événement en ligne
Pour créer un événement Teams, sélectionnez Planification d’événement dans le commutateur de zone d’application Customer Insights - Journeys, sélectionnez Événements dans le volet de navigation gauche. Cliquez sur +Nouveau dans le ruban supérieur.
Note
Le champ Format de l’événement est masqué du formulaire d’événement et est automatiquement défini. Pour afficher les options de diffusion, basculez le bouton Voulez-vous diffuser cet événement en continu ? sur Oui. Si vous utilisez un formulaire personnalisé, veillez à masquer ce champ et à définir la valeur sur Événement hybride.
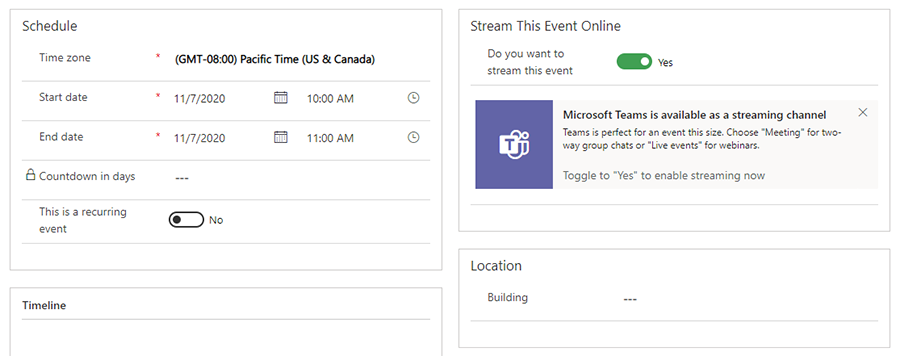
Options de diffusion d’événements
Après avoir basculé le bouton Voulez-vous diffuser cet événement en continu ? sur Oui, trois options de diffusion s’offrent à vous : Webinaire Teams, Réunion Teams ou Événement Teams en direct.
Webinaire Teams
Utilisez les webinaires Teams pour créer des présentations en ligne. Un ou plusieurs intervenants peuvent partager du contenu, des vidéos et du contenu audio. Les participants peuvent visualiser le contenu et éventuellement interagir avec les intervenants. Les audiences s’engagent sous forme de réactions, de publications dans la conversation instantanée ou de réponses aux questions d’un sondage. Les participants ne peuvent pas partager leurs propres contenu, vidéos ou contenu audio.
Les webinaires sont utiles dans le cadre des discours de conférence ou des réunions au cours desquelles des intervenants s’adressent à une large audience. Les webinaires peuvent accueillir jusqu’à 1 000 participants.
Note
Vous ne pouvez créer que des webinaires Teams « publics » dans Customer Insights - Journeys. Ces événements sont ouverts à toute personne inscrite à l’événement.
Activer les webinaires Teams dans Dynamics 365
Pour activer les webinaires Teams, l’administrateur du client Teams doit définir les stratégies suivantes. Ces paramètres garantissent que tout le monde, y compris les utilisateurs anonymes, peut s’inscrire aux webinaires. Pour implémenter les paramètres, exécutez les commandes PowerShell suivantes :
- Activer l’inscription à la réunion :
Set-CsTeamsMeetingPolicy -AllowMeetingRegistration $True
- Activer la planification des réunions privées :
Set-CsTeamsMeetingPolicy -AllowPrivateMeetingScheduling $True
- Autoriser toute personne, y compris les utilisateurs anonymes, à s’inscrire aux webinaires :
Set-CsTeamsMeetingPolicy -WhoCanRegister Everyone
En savoir plus : Configurer des webinaires dans Microsoft Teams.
Paramètres des webinaires
Les paramètres par défaut des webinaires sont configurés pour offrir la meilleure expérience aux participants et aux intervenants. Cependant, vous pouvez facilement modifier ces paramètres à partir de votre événement Customer Insights - Journeys. Pour modifier les paramètres par défaut, basculez le commutateur Modifier les options de réunion sur Oui. Vous aurez ainsi accès aux paramètres des webinaires, que vous pouvez modifier pour chaque événement.
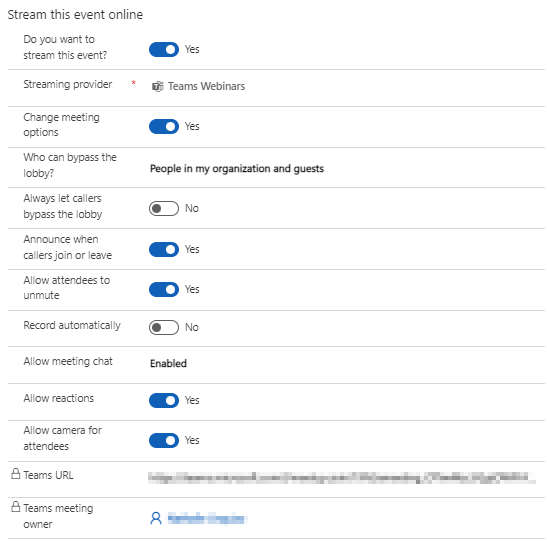
En savoir plus : Gérer les paramètres de réunion dans Microsoft Teams.
Rôles des webinaires
| Nom du rôle | Que font-ils ? | Comment les créer ? |
|---|---|---|
| Propriétaire de l’événement | Utilisateur propriétaire de l’enregistrement de l’événement dans Customer Insights - Journeys. | Définissez le propriétaire de l’événement à l’aide du bouton Attribuer dans le ruban de l’événement. |
| Propriétaire de la réunion Teams | L’utilisateur qui a créé et enregistré l’enregistrement après avoir choisi l’option de webinaire dans Customer Insights - Journeys. Le fait de changer le propriétaire de l’enregistrement d’événement dans Customer Insights - Journeys ne change pas le propriétaire du webinaire dans Teams. Toute modification apportée à l’enregistrement d’événement dans Customer Insights - Journeys est reflétée dans Teams seulement si elle est effectuée par le propriétaire ou si Synchroniser avec Teams est sélectionné. | Connectez-vous en tant que cet utilisateur dans Customer Insights - Journeys et créez un événement avec un flux de webinaire ou de réunion. |
| Intervenant | Dans un webinaire Teams, un intervenant désigne une personne qui présente du contenu audio, vidéo ou un écran à l’événement en direct, ou qui anime un échange de type Questions-Réponses. Les intervenants peuvent uniquement partager du contenu audio, vidéo ou un écran (bureau ou fenêtre) dans les webinaires produits dans Teams. | Si vous souhaitez inviter une autre personne à intervenir au cours du webinaire, ajoutez-la en tant qu’intervenant à l’événement ou à la session. Pour ajouter un conférencier, créez un engagement de l’intervenant au niveau de l’événement (ou de la session). Il est ajouté comme « intervenant » pour le webinaire. Assurez-vous que l’ID de courrier électronique de l’intervenant est renseigné. |
Inviter un invité à intervenir dans un webinaire
- Assurez-vous que l’utilisateur invité est ajouté à votre instance Teams. Vous ne devez faire cela qu’une seule fois. Pour en savoir plus sur l’ajout d’utilisateurs invités, voir Inviter un invité à intervenir.
- Une bonne pratique consiste à créer un canal pour les producteurs et les intervenants afin qu’ils puissent discuter et partager des informations avant l’événement. Les invités qui ne disposent pas d’informations d’identification Microsoft 365 ne voient pas le calendrier dans Teams. Pour aider les invités à rejoindre l’événement, les producteurs peuvent publier le lien de l’événement sur le canal. Les intervenants peuvent ensuite ouvrir Teams, accéder au canal et cliquer sur le lien pour rejoindre le webinaire.
- Ajoutez un invité en tant qu’intervenant dans votre webinaire en l’ajoutant en tant qu’intervenant dans votre événement ou session dans Customer Insights - Journeys en suivant les étapes détaillées dans le tableau ci-dessus.
Afficher les données d’engagement du webinaire
Après avoir exécuté un événement Customer Insights - Journeys basé sur un webinaire Teams, vous pouvez afficher les données d’engagement des participants (heures d’arrivée et de départ) dans l’application Customer Insights - Journeys.
Pour générer les données d’engagement, envoyez un courrier électronique d’invitation aux participants au webinaire avant l’événement, contenant le lien du webinaire Rejoindre dans Teams. Voir Inviter les inscrits à assister à l’événement Teams par courrier électronique pour plus de détails sur la création d’un courrier électronique d’invitation dans le concepteur courrier électronique de Customer Insights - Journeys.
Dix minutes après la fin du webinaire (en fonction de la date de fin configurée dans l’application Customer Insights - Journeys), l’application Customer Insights - Journeys renseignera automatiquement les données d’engagement des participants.
Important
Les organisations qui gèrent leurs stratégies d’utilisateur Teams doivent s’assurer que l’administrateur active les stratégies allowTrackingInReport et allowEngagementReport avant de synchroniser les données d’engagement. Pour plus d’informations, consultez Set-CsTeamsMeetingPolicy.
Note
Les heures de départ ne sont prises en charge que pour les événements de webinaire Teams (avec la diffusion en continu activée). Les événements en direct, les réunions Teams ou tout autre type d’événement n’ont pas d’heures de départ automatiques.
Problèmes connus avec les webinaires Teams
Après avoir créé un événement Customer Insights - Journeys basé sur un webinaire Teams, vous pouvez le voir sur votre calendrier Teams. Cela peut sembler légèrement différent de ce à quoi vous vous attendiez :
- Il n’y a pas d’icône de webinaire sur l’élément de calendrier ; cela ressemble à une réunion ordinaire.
- Il manque plusieurs sections sur la page des détails de la réunion, par exemple l’onglet des options de réunion, un lien vers le formulaire d’inscription et le fichier d’inscription existant à télécharger.
Les différences d’apparence sont des problèmes de style qui ne limiteront pas les fonctionnalités du webinaire. Avant la mise à jour de l’expérience du webinaire dans les versions futures, utilisez les conseils suivants pour gérer votre webinaire :
- L’élément de calendrier Teams créé pour votre événement est en lecture seule. La synchronisation entre Teams et Dynamics 365 fonctionne dans un seul sens : de Dynamics 365 vers Teams. Les modifications que vous appliquez dans Teams ne prendront pas effet du côté de Dynamics 365 et peuvent être écrasées. Pour cette raison, utilisez Customer Insights - Journeys pour gérer et modifier votre événement. Cela inclut la configuration des paramètres de réunion, la création d’un formulaire d’inscription et l’ajout d’intervenants ou de présentateurs à votre événement.
- Vous remarquerez peut-être que les pages d’arrivée des réunions et des webinaires Teams se ressemblent. Ceci est normal. L’expérience en réunion est la même pour une réunion traditionnelle et un webinaire. Votre webinaire se déroulera comme vous l’avez structuré avec les rôles pour les participants.
- Après avoir ajouté un engagement de l’intervenant à votre webinaire via Dynamics 365, les options de réunion dans Teams deviendront visibles. L’élément de calendrier sera toujours en lecture seule dans Teams. Assurez-vous de modifier votre webinaire uniquement dans Customer Insights - Journeys.
Les utilisateurs ajoutés en tant qu’invités à votre client ID Microsoft Entra ne sont pas en mesure de tirer parti des options d’intégration de Teams.
Réunions Teams
L’option Réunions Teams vous permet de créer une expérience de réunion en ligne interactive où tous les participants peuvent partager du contenu, des vidéos ainsi que du contenu audio. Plus d’informations sur les réunions Teams : Réunions dans Microsoft Teams.
Après avoir sélectionné les réunions Teams comme fournisseur de streaming pour votre événement, vous pouvez afficher et modifier les options de réunion dans Customer Insights - Journeys, comme vous le feriez avec un webinaire.
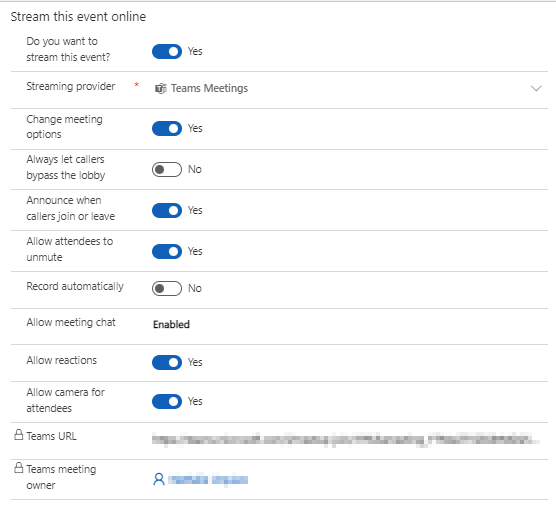
Après avoir enregistré votre événement, vos paramètres seront reflétés dans votre élément de calendrier Teams.
Note
La synchronisation entre Teams et Customer Insights - Journeys fonctionne dans un sens : de Customer Insights - Journeys vers Teams. L’élément de calendrier Teams pour votre événement est en lecture seule. Toutes les modifications que vous apportez dans Teams peuvent être écrasées par Customer Insights - Journeys. Veillez à gérer et modifier votre réunion uniquement à partir de l’application Customer Insights - Journeys.
Événements Teams en direct
Note
Nous vous recommandons d’utiliser les webinaires Teams pour satisfaire vos besoins en termes d’événements de présentation. Les webinaires Teams offrent des fonctionnalités plus riches (telles que la possibilité d’utiliser des salles pour petit groupe) prédéfinies.
Vous pouvez utiliser les événements Teams en direct pour créer des réunions en ligne de type webinaire. Les intervenants dans le cadre d’événements en direct peuvent partager un contenu vidéo et audio. Les participants peuvent voir le contenu, mais ne peuvent pas partager leur propre contenu audio ou vidéo.
Les événements en direct sont utiles pour les discours ou les réunions où quelques présentateurs s’adressent à une audience plus large. Cette dernière peut envoyer des questions grâce à la fonctionnalité Questions-Réponses pour l’événement en direct. Pour en savoir plus sur les événements Teams en direct : Que sont les événements Microsoft Teams en direct ?.
Note
Vous ne pouvez créer que des événements Teams en direct « publics » depuis Customer Insights - Journeys. Ces événements sont ouverts à tous. Les participants ne sont pas tenus de se connecter pour assister à un événement.
Activer les événements Teams en direct dans Customer Insights - Journeys
Pour activer les événements en direct Teams, l’administrateur client Teams doit définir les stratégies suivantes. Customer Insights - Journeys ne prend en charge que la création d’événements publics en direct. Ces paramètres garantissent que tout le monde peut regarder l’événement, y compris les utilisateurs anonymes.
Pour permettre à quiconque de regarder l’événement en direct, exécutez la commande PowerShell suivante :
Set-CsTeamsMeetingBroadcastPolicy -BroadcastAttendeeVisibilityMode Everyone
Pour activer la planification d’événements en direct, exécutez la commande suivante :
Set-CsTeamsMeetingBroadcastPolicy -AllowBroadcastScheduling $true
Pour autoriser l’option de désactivation des enregistrements de réunion, exécutez la commande suivante :
Set-CsTeamsMeetingBroadcastPolicy -BroadcastRecordingMode UserOverride
Vous pouvez également appliquer ces paramètres dans le centre d’administration Teams :
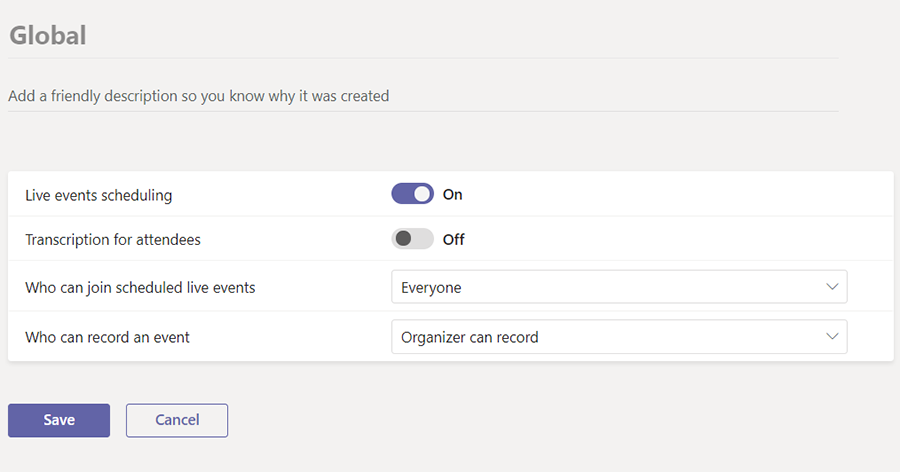
Pour plus d’informations : Configurer des événements en direct dans Microsoft Teams.
Paramètres d’événement en direct
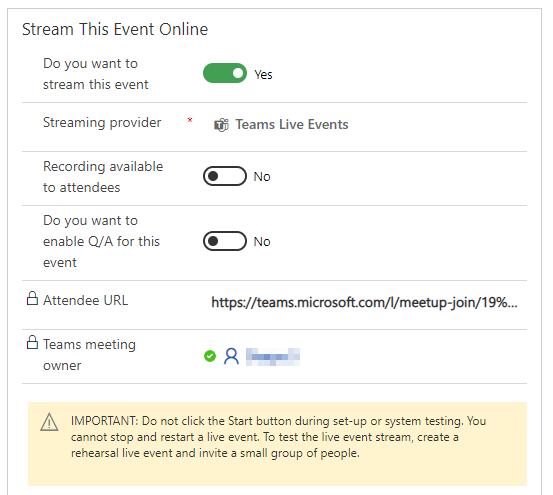
| Paramètre | Description |
|---|---|
| Enregistrement disponible pour les participants | Les participants peuvent regarder l’événement à la demande en utilisant les options DVR pendant 180 jours. |
| Voulez-vous activer les Q/R pour cet événement | Les participants peuvent interagir avec les producteurs et les intervenants dans le cadre d’une séance de questions-réponses animée. |
| URL du participant | URL permettant aux participants de rejoindre l’événement en direct. |
Plus d’informations sur les détails et les paramètres des événements Teams en direct : Planifier un événement Teams en direct.
Rôles des événements en direct
| Nom du rôle | Que font-ils ? | Comment les configurer ? |
|---|---|---|
| Propriétaire de l’événement | Utilisateur propriétaire de l’enregistrement de l’événement dans Customer Insights - Journeys. | Définissez le propriétaire de l’événement à l’aide du bouton Attribuer dans le ruban de l’événement. |
| Propriétaire de la réunion Teams | Utilisateur ayant créé l’événement en direct dans Customer Insights - Journeys. Le propriétaire de la réunion Teams est désigné comme propriétaire de l’événement dans Teams. Le fait de changer le propriétaire de l’enregistrement d’événement dans Customer Insights - Journeys ne change pas le propriétaire de l’événement en direct dans Teams. Toute modification apportée à l’enregistrement de l’événement dans Dynamics 365 est reflétée dans Teams seulement si elle est effectuée par cet utilisateur ou s’il sélectionne Synchroniser avec Teams. | Connectez-vous en tant que cet utilisateur dans Customer Insights - Journeys et créez un événement avec un flux d’événement en direct ou de réunion. |
| Intervenant | Dans un événement Teams en direct, un intervenant désigne une personne qui présente un contenu audio, vidéo ou un écran à l’événement en direct, ou qui anime un échange de type Questions-Réponses. Les intervenants peuvent partager uniquement du contenu audio, vidéo ou un écran (bureau ou fenêtre) dans les événements en direct produits dans Teams. | Si vous souhaitez inviter une autre personne à intervenir au cours de l’événement en direct, ajoutez-la en tant que conférencier à l’événement ou à la session. Pour ajouter la personne en tant que conférencier, créez un engagement de l’intervenant au niveau de l’événement (ou de la session). L’intervenant est ajouté comme « intervenant » pour l’événement en direct. Assurez-vous que l’ID de courrier électronique de l’intervenant est renseigné. |
| Producteur | Un producteur désigne un hôte qui garantit aux participants une excellente expérience de visionnage en contrôlant le flux d’événements en direct. Si vous souhaitez qu’un autre utilisateur puisse produire l’événement en direct, vous pouvez ajouter l’utilisateur producteur en tant que Membre de l’équipe de l’événement. Cela ne fonctionne que si le membre de l’équipe de l’événement est un utilisateur Customer Insights - Journeys et Microsoft Teams. Lors de l’événement, accédez à l’onglet Informations supplémentaires et ajoutez les membres de l’équipe. Les membres de l’équipe peuvent jouer tout rôle dans Customer Insights - Journeys, mais ils sont toujours producteurs de l’événement en direct Teams. |
Important
Les boutons Rejoindre dans Teams générés dans l’éditeur de courrier électronique de Customer Insights - Journeys ne peuvent pas être utilisés pour envoyer des liens vers les événements en direct aux présentateurs ou aux producteurs. Les boutons générés dans l’éditeur de courrier électronique ne fonctionnent que pour les participants. Les présentateurs ou les producteurs peuvent accéder à l’événement en direct en suivant le lien personnalisé dans leur calendrier ou dans l’application Customer Insights - Journeys en allant sur Événements>URL de diffusion en continu.
Notes :
- Les options de configuration des sous-titres (fonctionnalité d’aperçu Teams) ne sont pas disponibles lors de la création d’événements en direct à partir de Customer Insights - Journeys.
- En savoir plus sur les rôles Teams : Mise en route des événements Microsoft Teams en direct.
Inviter un invité à intervenir lors d’un événement en direct
- Assurez-vous que l’utilisateur invité est ajouté à votre instance Teams. Vous ne devez faire cela qu’une seule fois. Pour en savoir plus sur l’ajout d’utilisateurs invités, voir Inviter un invité à intervenir.
- Une bonne pratique consiste à créer un canal pour les producteurs et les intervenants afin qu’ils puissent discuter et partager des informations avant l’événement. Les invités qui ne disposent pas d’informations d’identification Microsoft 365 ne voient pas le calendrier dans Teams. Pour les aider à rejoindre l’événement, les producteurs peuvent publier le lien de l’événement sur le canal. Les intervenants peuvent ensuite ouvrir Teams, accéder au canal et cliquer sur le lien pour rejoindre l’événement.
- Ajoutez un invité en tant qu’intervenant dans votre événement en direct en l’ajoutant en tant que conférencier dans votre événement ou session dans Customer Insights - Journeys en suivant les étapes détaillées ci-dessus.
Utilisation d’autres fournisseurs de webinaires
Si votre organisation a déjà configuré un fournisseur de webinaire (en utilisant ON24), vous pouvez trouver les configurations de webinaire existantes après avoir défini le fournisseur de diffusion en continu sur Autre. Cela révèle les paramètres classiques de Configuration du webinaire. Plus d’informations sur les paramètres de webinaire classique : Organiser un webinaire.
Accéder à un événement Teams en direct ou au lien du participant à la réunion
L’URL du participant Teams est créée lorsque vous enregistrez un événement Customer Insights - Journeys en cours de diffusion avec Teams. Vous pouvez accéder à l’événement ou à la réunion Teams en direct à l’aide de l’URL du participant.
Note
Pour inviter un inscrit à rejoindre l’événement, ne partagez pas directement l’URL du participant. Utilisez plutôt la méthode d’invitation envoyée par courrier électronique décrite ci-dessous.
Intégration du calendrier
Après la création ou la mise à jour d’un événement en direct ou d’une réunion et l’ajout des producteurs et des intervenants (en ajoutant des membres de l’équipe et des conférenciers), la réunion s’affiche dans leur calendrier Outlook et dans leur calendrier Teams. L’élément de calendrier est une vesrion en lecture seule de l’événement. Les modifications apportées à l’événement à partir du calendrier du propriétaire de la réunion Teams ne mettent pas à jour l’événement dans Customer Insights - Journeys. Les conférenciers et les membres de l’équipe peuvent rejoindre l’événement en direct à partir de leurs calendriers.
Note
Les présentateurs invités ne voient pas l’événement dans leur calendrier. Pour partager le lien de l’événement avec les utilisateurs invités, envoyez-leur le lien du participant de l’événement dans Customer Insights - Journeys.
Important
La fonction d’intégration du calendrier pour les producteurs et les intervenants n’est pas affectée par le champ Contenu du calendrier dans l’onglet Informations supplémentaires dans l’espace de travail de planification d’événement. Le champ Contenu du calendrier n’affecte que les fichiers .ics envoyés via le concepteur de courrier électronique. En savois plus : Générer des fichiers iCalendar pour les événements et les sessions.
Important
Pour les boîtes aux lettres local, vous ne pouvez pas créer d’élément de calendrier pour l’organisateur d’événements de webinaire Teams ou pour les intervenants. Il s’agit d’une limitation connue des API REST Exchange pour les boîtes aux lettres local. Dans ce cas, vous devez partager les détails de l’événement (tels que l’URL de la réunion Teams) via un Courrier électronique standard aux intervenants de l’événement.
Inviter les inscrits à assister à l’événement Teams par courrier électronique
Après avoir créé l’événement, l’avoir mis en service et avoir rassemblé les inscriptions, vous devez envoyer un courrier électronique aux inscrits pour leur fournir l’URL du participant. Dans le concepteur de courrier électronique de Customer Insights - Journeys, vous trouverez une option Participer à Teams dans le menu Associer à pour l’élément de bouton.
Le bouton Participer à Teams génère une URL de participant unique pour chaque inscrit. Lorsque l’inscrit clique sur le bouton, l’application Customer Insights - Journeys crée un enregistrement d’enregistrement pertinent pour lui, qui fournit des insights sur la participation à l’événement Teams dans Customer Insights - Journeys.
Important
Le bouton Participer à Teams utilise une URL unique pour chaque inscrit. Transférer un courrier électronique avec un bouton Participer à Teams permet de garder l’URL spécifique au destinataire d’origine. Le courrier électronique transféré ne générera pas de nouvel enregistrement pour l’invitation transférée. Pour vous assurer que votre événement est prêt à capturer toutes les informations sur les participants, veuillez consulter Tirer le meilleur parti du flux d’enregistrement de votre événement.
Astuce
Si un participant sélectionne le bouton Participer à Teams plus de 120 minutes avant le début de l’événement, l’enregistrement ne sera pas créé. Il s’agit d’une fonctionnalité codée en dur qui permet d’empêcher les enregistrements accidentels lorsqu’un destinataire teste le lien après avoir reçu le courrier électronique.
Créer un bouton Participer à Teams
Créez un courrier électronique dans l’éditeur de courrier électronique.
Dans le volet Boîte à outils, accédez à Éléments et faites glisser/déposer l’élément Bouton dans le courrier électronique.
Les options Modifier le bouton apparaîtront dans le volet de droite. Pour l’option Lien vers, sélectionnez Participer à Teams.
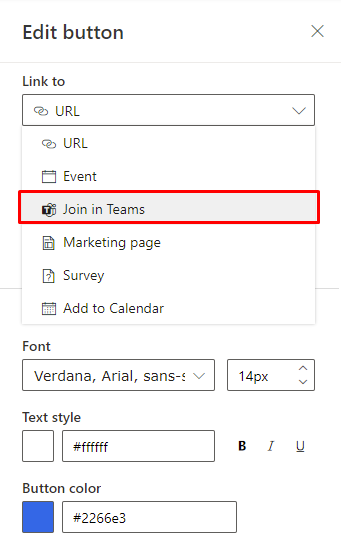
Dans le volet Modifier le bouton, ouvrez la liste déroulante Type et sélectionnez si vous souhaitez que le bouton soit lié à un Événement ou à une Session.
Sélectionnez l’événement ou la session spécifique auquel/à laquelle le client doit participer. Ensuite, entrez l’intitulé du bouton et ajustez la conception pour qu’elle corresponde au courrier électronique.
Note
L’événement ou la session doit être défini sur un événement ou une réunion Teams en direct et son état doit être défini sur « En direct » avant de pouvoir le sélectionner.
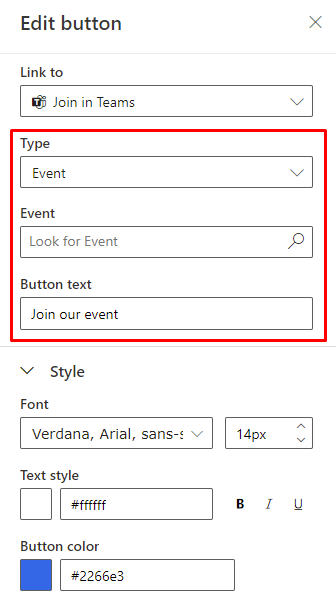
Pour afficher un aperçu du bouton dans le volet Aperçu et test, sélectionnez un contact qui a une inscription pour l’événement ou la session sélectionné.
Synchroniser Customer Insights - Journeys et Teams
Un utilisateur qui a accès à un enregistrement d’événement et des autorisations pour modifier l’enregistrement dans Customer Insights - Journeys peut apporter toute modification à un enregistrement. Toutefois, puisque le même utilisateur n’est peut-être pas l’auteur de l’événement ou de la réunion correspondant(e) en direct dans Teams (et donc n’est peut-être pas le « propriétaire de la réunion Teams »), les modifications apportées par l’utilisateur à l’enregistrement d’événement dans Customer Insights - Journeys ne sont pas propagées vers Teams. Cette fonctionnalité est similaire à la fonctionnalité dans Teams, où un utilisateur ne peut pas apporter de modifications à un événement en direct ou à une réunion créée par un autre utilisateur.
Si les modifications apportées à l’enregistrement de l’événement ne sont pas propagées vers Teams, l’application Customer Insights - Journeys affiche un avertissement à tout utilisateur qui n’est pas le propriétaire de la réunion Teams. Si le propriétaire de la réunion Teams ouvre l’enregistrement de l’événement, il verra un bouton Synchroniser avec Teams dans le ruban. Le fait de sélectionner le bouton Synchroniser avec Teams synchronise les modifications apportées à l’événement par les utilisateurs non propriétaires.
Note
Le propriétaire de réunion Teams est défini en fonction de l’utilisateur qui crée l’événement ou la réunion en direct dans Customer Insights - Journeys. Vous ne pouvez pas changer le propriétaire une fois que l’événement a été créé. Ceci est différent du propriétaire de l’enregistrement d’événement dans Customer Insights - Journeys.
Visualisation de l’enregistrement d’événement
Une fois l’événement en direct terminé, les participants peuvent voir l’enregistrement de l’événement en accédant à l’URL du participant à partir de leur courrier électronique. L’enregistrement est disponible si le créateur de l’événement en direct dans Customer Insights - Journeys définit l’indicateur Enregistrement disponible pour les participants sur Oui.