Envoyer une enquête à l’aide de Power Automate
Après avoir créé une enquête, vous pouvez l’envoyer aux personnes interrogées selon un déclencheur commercial, par exemple la résolution d’un incident ou l’accomplissement d’une commande. Vous pouvez sélectionner un modèle intégré ou créer un flux de zéro à l’aide de Power Automate. Les modèles Power Automate suivants ne sont pas disponibles prêts à l’emploi dans Dynamics 365 Customer Voice :
- Envoyer une enquête lorsqu’un incident est résolu dans Dynamics 365 : Ce modèle envoie une enquête lorsqu’un incident est résolu dans Dynamics 365.
- Envoyer une enquête lorsqu’un prospect est inclus dans Dynamics 365 : Ce modèle envoie une enquête lorsqu’un prospect est inclus dans Dynamics 365.
- Envoyer une enquête lorsqu’une commande est achevée dans Dynamics 365 : Ce modèle envoie une enquête lorsqu’une commande est achevée dans Dynamics 365.
- Envoyer une enquête en cliquant sur un bouton dans Power Apps : ce modèle envoie une enquête à la liste de destinataires spécifiée lorsqu’un bouton est sélectionné dans Power Apps.
- Envoyer une enquête lorsqu’un ordre de travail est terminé ou clôturé dans Dynamics 365 : ce modèle envoie une enquête lorsqu’un ordre de travail est terminé ou clôturé dans Dynamics 365.
Note
Dans US Government Community Cloud, les e-mails sont envoyés à partir du compte de l'utilisateur connecté.
Pour envoyer une enquête à l’aide de Power Automate
Ouvrez l’enquête, puis accédez à l’onglet Envoyer.
Sélectionnez Automatisation.
Note
Si vous avez envoyé votre enquête par e-mail une fois, le résumé de l’invitation s’affiche. Pour envoyer votre enquête en utilisant Power Automate, sélectionnez Renvoyer>Automatiser.
Pour configurer un flux intégré, sélectionnez un modèle. Pour plus d’informations, voir : Créer un flux à partir d’un modèle dans Power Automate
Pour créer un flux de zéro, sélectionnez Créer partir de zéro. Pour plus d’informations, voir : Créer un flux dans Power Automate
Note
- Le flux utilisera le modèle d’e-mail par défaut pour l’envoi des e-mails. Si vous souhaitez envoyer un e-mail en utilisant un modèle d’e-mail spécifique, assurez-vous de l’avoir sélectionné dans la liste Modèle d’e-mail dans l’action Envoyer une enquête.
- Pendant la configuration d’un flux, vous pouvez éventuellement voir des modèles en double dans la page des modèles. Pour résoudre ce problème, quittez l’onglet, puis revenez pour recréer le flux.
- Si vous avez ajouté des variables dans votre enquête, vous devez en indiquer les valeurs dans le flux. Informations complémentaires : Spécifier des valeurs dans un flux
Sélectionnez Créer.
Lorsque vous envoyez une enquête à l’aide de Power Automate, un enregistrement d’invitation à l’enquête est créé. Vous pouvez associer votre invitation à l’enquête et la réponse avec Microsoft Dataverse.
Action Envoyer un enquête
Cette action envoie une enquête à une liste spécifiée de destinataires et crée une invitation à l’enquête pour chaque destinataire. Vous pouvez également associer votre invitation à l’enquête et la réponse avec Dataverse. Lorsque vous créez un flux de zéro, cela peut être exécuté par les champs Concernant et Détails des destinataires dans un flux. Si vous choisissez de créer un flux à partir d’un modèle, les champs Concernant et Détails des destinataires sont remplis en conséquence.
Imaginons que vous ayez besoin d’envoyer une enquête à chaque clôture d’incident. Vous pouvez utiliser le champ Concernant pour spécifier l’enregistrement d’incident de sorte que lorsqu’une invitation et une réponse sont créées pour une résolution d’incident spécifique, elles soient jointes à cet incident. Le gestionnaire d’incidents peut ensuite définir des rapports pour afficher les scores de satisfaction client (CSAT) par incident ou rouvrir un incident si le CSAT est très bas.
Utilisez le champ Détails des destinataires vous permet d’associer vos enregistrements d’invitation et de réponse à l’enquête au contact approprié (le destinataire). Cela permet aux commerciaux ou à quiconque de voir l’enregistrement de contact et de connaître la réponse du client. Cela peut permettre de formuler leur conversation avec le client en conséquence.
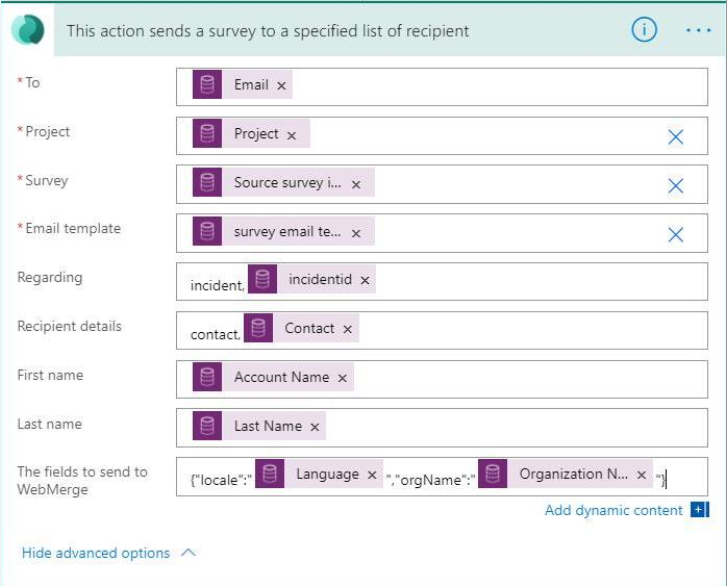
Note
La sortie de cette action ne renvoie aucun résultat. Au lieu de cela, une enquête est envoyée à la liste de destinataires spécifiée.
Attributs
| Nom | Description |
|---|---|
| À | L’adresse e-mail à laquelle envoyer l’invitation à l’enquête. Si vous entrez plusieurs adresses de messagerie, séparez-les par un point-virgule. Remarque : L’adresse de messagerie doit être valide et ne doit pas renvoyer null. |
| Project | Le projet contenant une enquête à envoyer. |
| Enquête | L’enquête à envoyer. Remarque : Vous devez sélectionner une enquête dans la liste et ne pas entrer de valeur personnalisée. |
| Modèle de courrier électronique | Le modèle de courrier électronique à utiliser pour l’envoi de l’invitation. Remarque : Vous devez sélectionner une modèle de courrier électronique dans la liste et ne pas entrer de valeur personnalisée. |
| Concernant | L’enregistrement qui associe l’invitation et la réponse à l’enquête. Cette valeur est stockée dans le champ Concernant de l’invitation à l’enquête. Remarque :
|
| Détails des destinataires | Le contact auquel associer vos enregistrements d’invitation et de réponse à l’enquête. Cette valeur est stockée dans le champ À de l’invitation à l’enquête. Remarque : Seuls les enregistrements de contact sont pris en charge. |
| Les champs à envoyer à WebMerge | Pour utiliser des propriétés dynamiques pour une enquête, utilisez ce champ pour spécifier des variables d’enquête au format JSON. Par exemple,"{"locale":"<LOCALE>","orgName":"<NAME>"}", où <LOCALE> et <NAME> sont la valeur de variable. |
Note
Si vous avez utilisé des variables dans votre enquête, elles seront visibles dans cette action et vous pouvez spécifier les valeurs en conséquence. Informations complémentaires : Spécifier des valeurs dans un flux
Les valeurs des champs Concernant et Détails des destinataires sont enregistrés dans l’invitation à l’enquête, comme décrit dans l’image suivante.
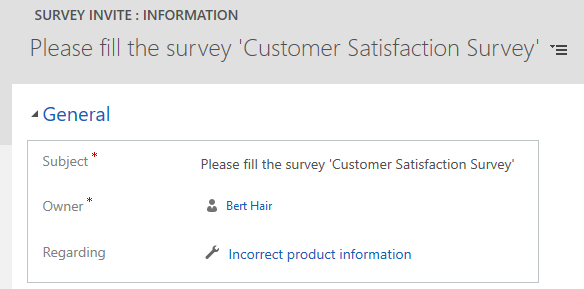
Note
Le champ À ne s’affiche pas par défaut sur le formulaire. Vous devez accéder à Recherche avancée, rechercher l’invitation, puis ajouter les colonnes requises pour voir leurs valeurs.
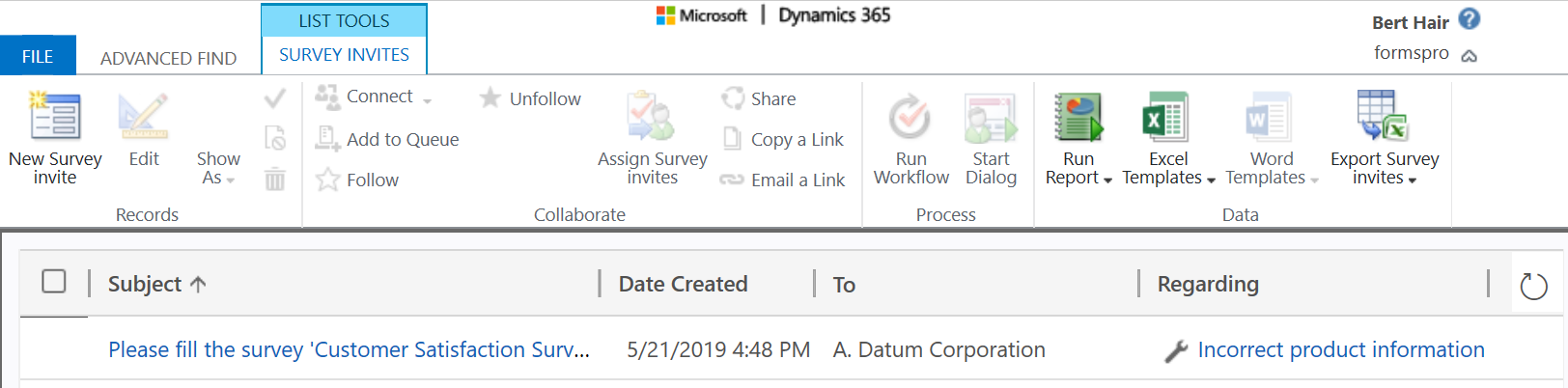
Voir aussi
Utiliser les paramètres de diffusion des enquêtes
Envoyer une enquête à l’aide de l’éditeur de courrier électronique intégré
Incorporer l’enquête à une page Web
Envoyer un lien de l’enquête à d’autres
Envoyer une enquête par code QR