Événements
31 mars, 23 h - 2 avr., 23 h
L’événement de la communauté Microsoft Fabric, Power BI, SQL et AI ultime. 31 mars au 2 avril 2025.
Inscrivez-vous aujourd’huiCe navigateur n’est plus pris en charge.
Effectuez une mise à niveau vers Microsoft Edge pour tirer parti des dernières fonctionnalités, des mises à jour de sécurité et du support technique.
Si vous souhaitez recueillir les commentaires des destinataires à l’aide d’un lien de sondage commun, ou si vous souhaitez envoyer Dynamics 365 Customer Voice, vous pouvez créer un lien pour votre sondage. Vous pouvez alors envoyer votre enquête en collant le lien dans un e-mail, sur une page Web ou dans tout mode de communication que vous souhaitez utiliser. Les destinataires peuvent sélectionner le lien et répondre à l’enquête. Le lien d’enquête est une URL courte qui peut être facilement distribuée par les plateformes qui ont une limite de caractères inférieure (par exemple, SMS ou Twitter). L’URL courte est au format suivant : https://<region>.dcv.ms/<10-digit code>.
Notes
Depuis le 1er mai 2024, le domaine de l’URL courte est passé de https://<region>.microsoft.com à https://<region>.dcv.ms. Ce changement n’affecte que les URL courtes générées depuis le 1er mai 2024 ; les URL courtes existantes avec domaine https://<region>.microsoft.com continueront de fonctionner. Pour plus d’informations, voir la FAQ.
Vous pouvez créer un lien d’enquête générique ou des liens d’enquête personnalisés. Un lien d’enquête générique est un lien commun que vous pouvez partager avec votre audience prévue. Les liens d’enquête personnalisés sont créés à l’aide de variables d’enquête et sont différents pour un groupe audience. Par exemple, en tant que gérant de restaurant, vous pouvez créer plusieurs liens d’enquête en fonction de l’emplacement du restaurant. L’emplacement est défini comme une variable d’enquête dans ce cas. Cela permet de catégoriser les réponses à l’enquête selon la variable d’enquête Emplacement. Si chaque emplacement est mappé à un compte dans Dynamics 365, les réponses à l’enquête sont mappées en tant qu’activités aux comptes respectifs.
Notes
Ouvrez l’enquête, puis accédez à l’onglet Envoyer.
Sélectionnez Lien.
Notes
Si vous avez envoyé votre enquête par e-mail une fois, le résumé de l’invitation s’affiche. Pour obtenir le lien de votre enquête, sélectionnez Renvoyer>Lien.
Le panneau Liens d’enquête est affiché.
Dans la section Copier le lien, sélectionnez Copier.
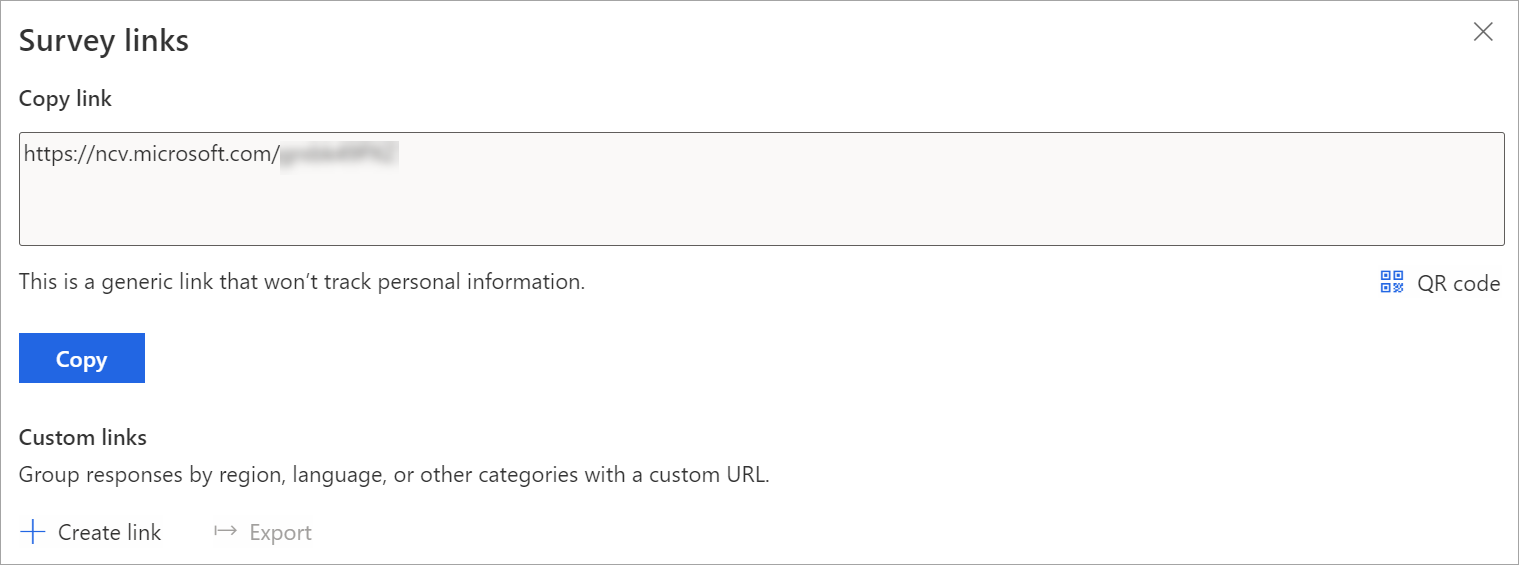
Collez le lien du sondage à un endroit visible par votre audience prévu. Ses membres peuvent sélectionner le lien pour accéder à votre enquête.
Pour télécharger le code QR du lien générique, sélectionnez Code QR.
Partagez le code de QR partout où que votre public cible peut le scanner avec un lecteur de code QR, tel qu’un appareil mobile.
Ouvrez l’enquête, puis accédez à l’onglet Envoyer.
Sélectionnez Lien.
Notes
Si vous avez envoyé votre enquête par e-mail une fois, le résumé de l’invitation s’affiche. Pour obtenir le lien de votre enquête, sélectionnez Renvoyer>Lien.
Le panneau Liens d’enquête est affiché.
Dans la section Liens personnalisés, sélectionnez Créer un lien.
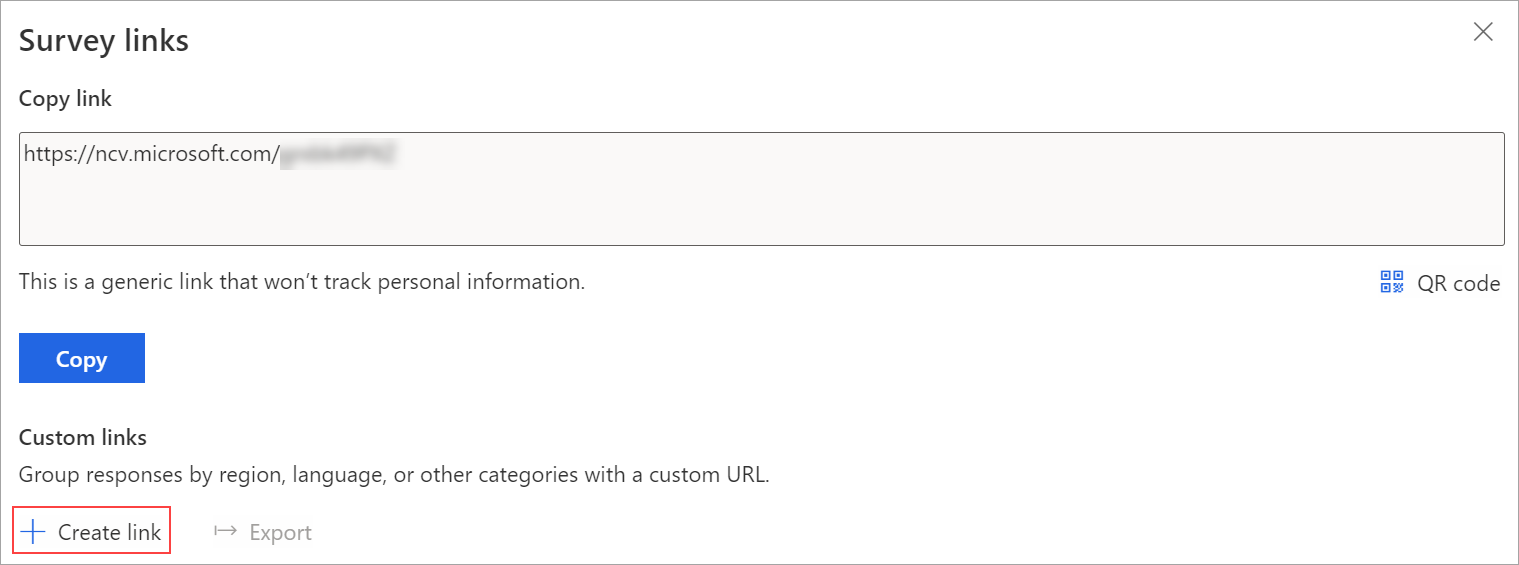
Dans le panneau Créer un lien, sélectionnez des variables pour créer des liens personnalisés.
Sous Ajouter des valeurs pour chaque variable, ajoutez des valeurs à chacune des variables sélectionnées.
Notes
N’utilisez pas les caractères spéciaux suivants lors de l’ajout de valeurs pour les variables : #, %, &, \, ’, et <.
Pour ajouter plus de valeurs, sélectionnez Ajouter plus de valeurs.
Après avoir entré toutes les valeurs, sélectionnez Créer.
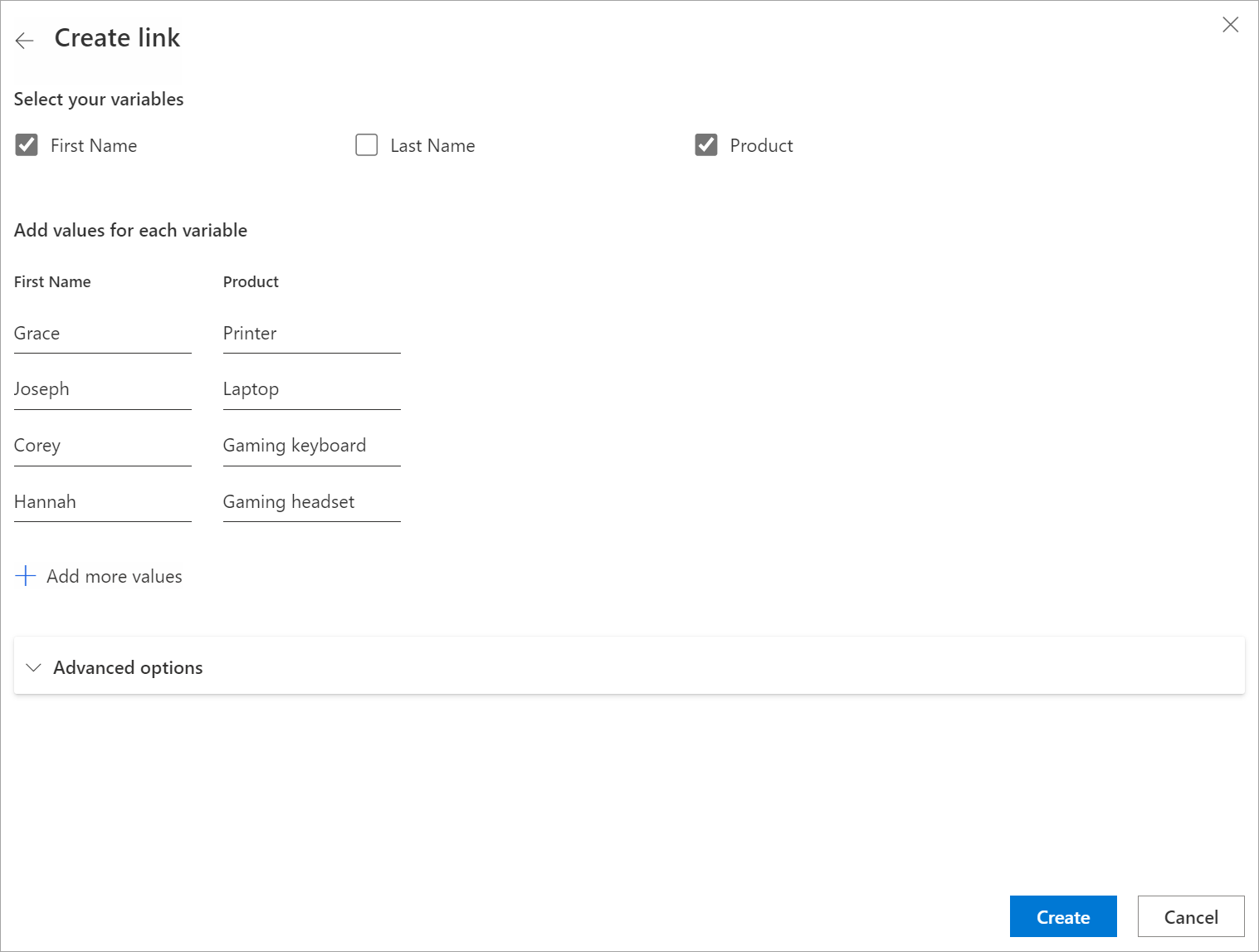
Les liens personnalisés sont créés en fonction des variables sélectionnées et affichés dans le panneau Liens d’enquête.
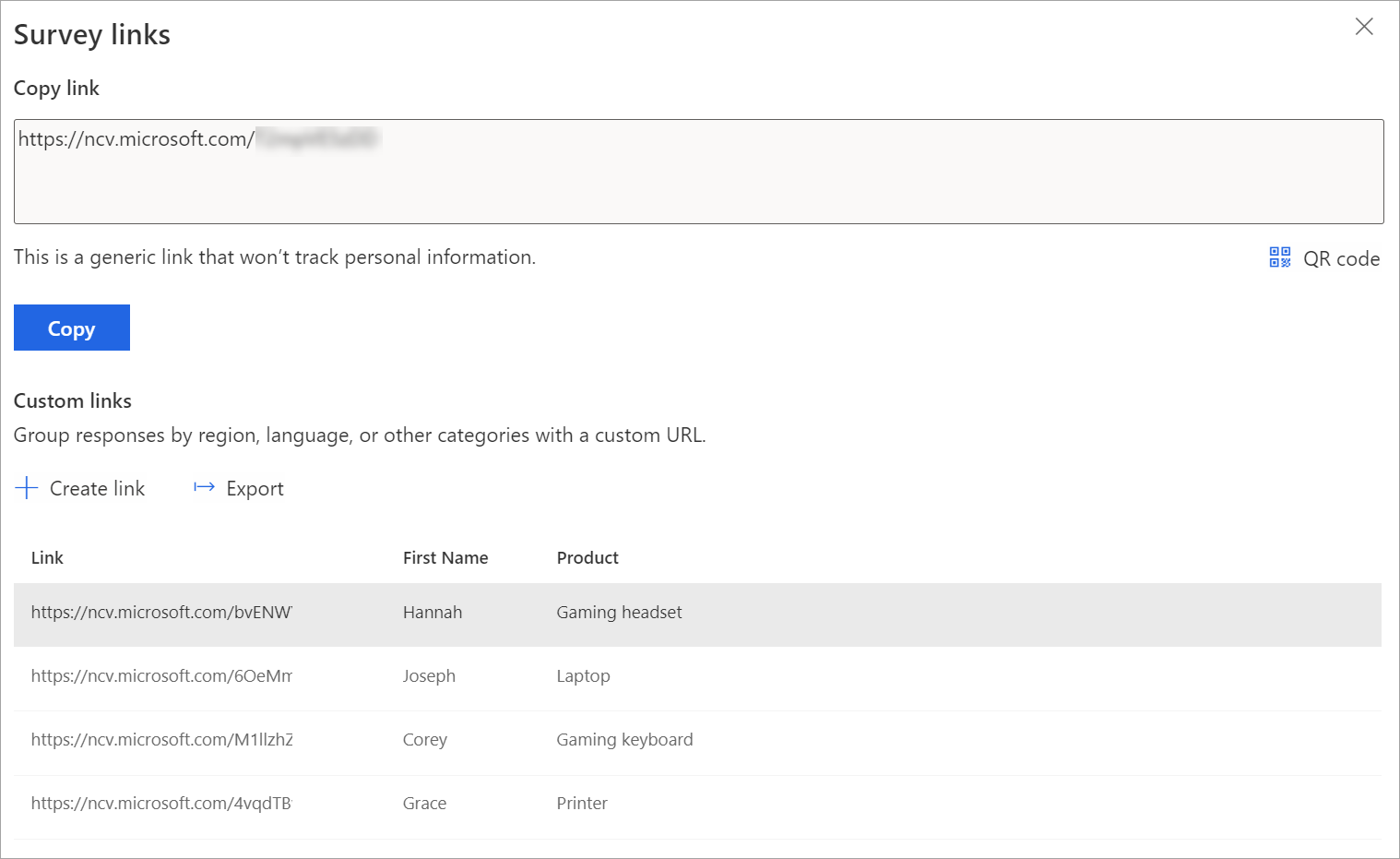
Pour copier un lien, survolez le lien, puis sélectionnez ![]() .
.
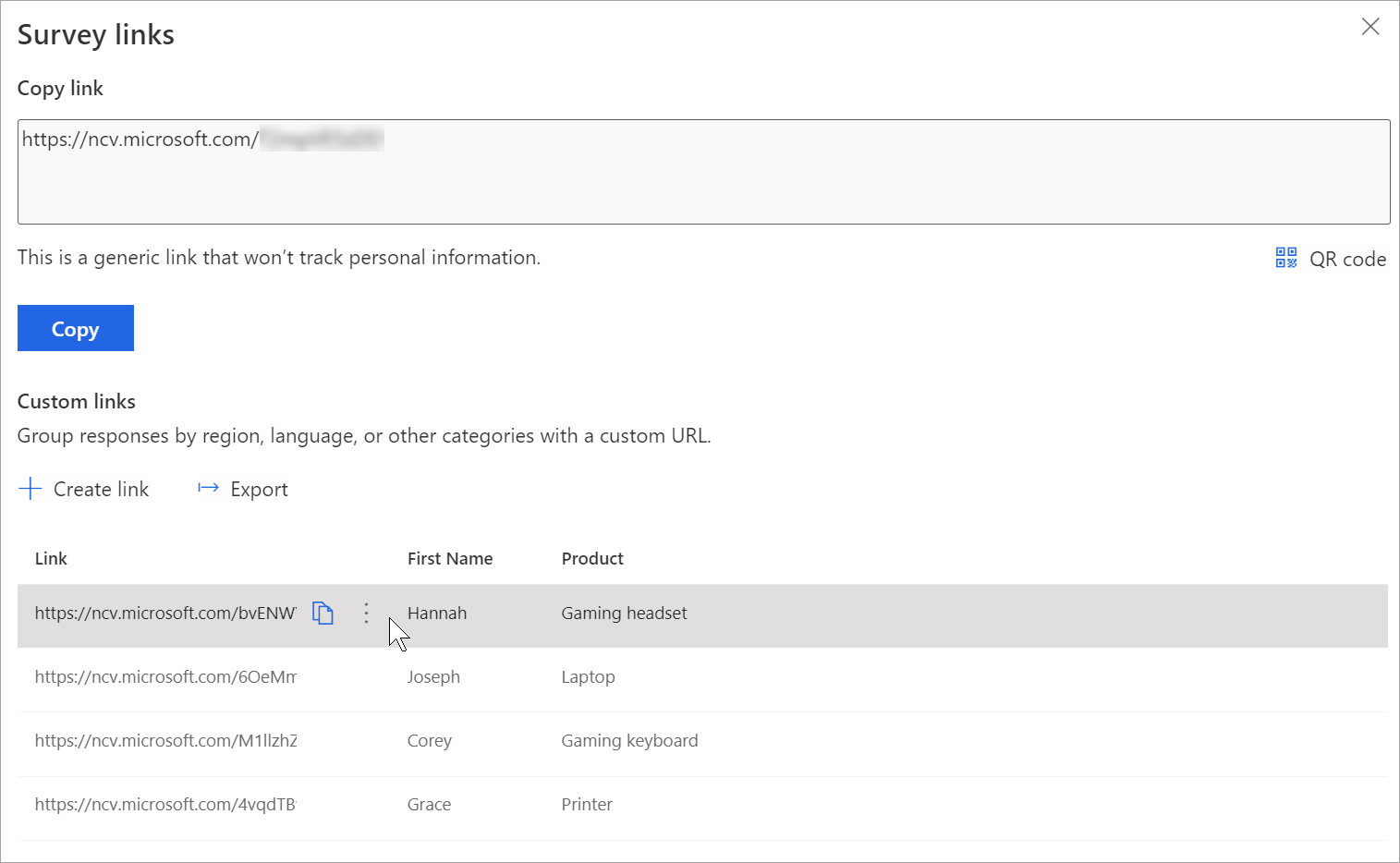
Pour exporter tous les liens, sélectionnez Exporter. Les liens sont téléchargés dans un fichier Excel.
Pour télécharger le code QR d’un lien personnalisé, survolez le lien, sélectionnez Plus d’actions (trois points), puis sélectionnez Télécharger le code QR.
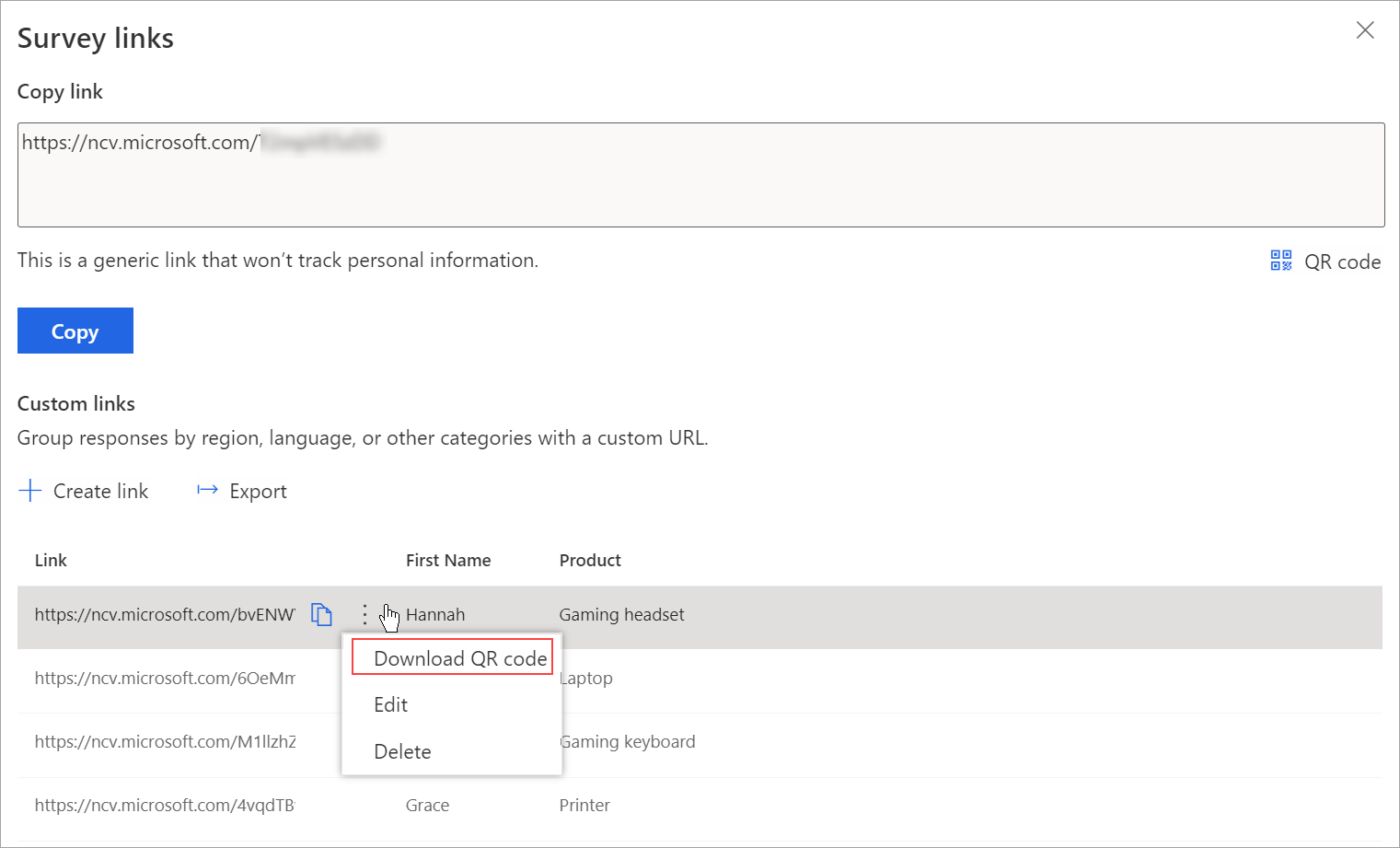
Vous pouvez créer des liens personnalisés en bloc en téléchargeant un fichier CSV. Vous pouvez également associer des réponses à une enquête à une entité en spécifiant les détails de l’entité.
Ouvrez l’enquête, puis accédez à l’onglet Envoyer.
Sélectionnez Lien.
Notes
Si vous avez envoyé votre enquête par e-mail une fois, le résumé de l’invitation s’affiche. Pour obtenir le lien de votre enquête, sélectionnez Renvoyer>Lien.
Le panneau Liens d’enquête est affiché.
Dans la section Liens personnalisés, sélectionnez Créer un lien.
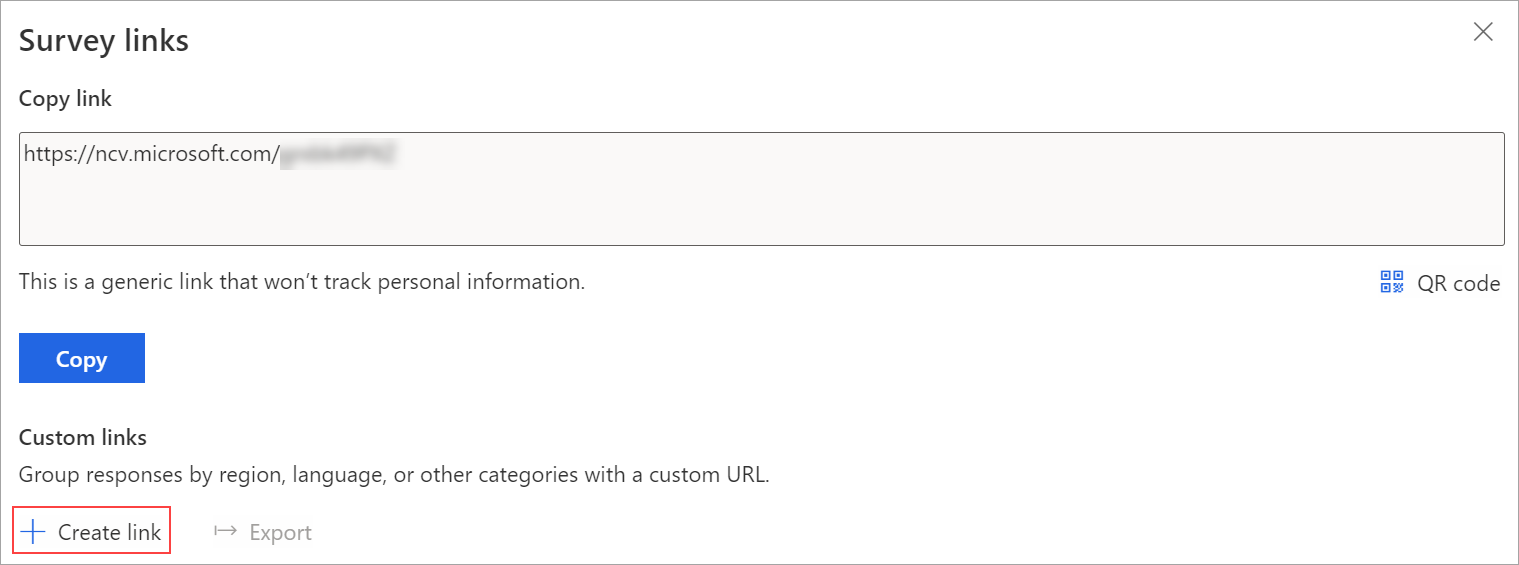
Dans le panneau Créer un lien, sélectionnez des variables pour créer des liens personnalisés.
Développez la section Options avancées, puis sélectionnez Télécharger un modèle.
Les variables sélectionnées sont disponibles sous forme de colonnes séparées dans le fichier CSV. Spécifiez les valeurs selon vos besoins. Si vous souhaitez associer une réponse à une enquête à une entité, vous pouvez ajouter les colonnes RegardingID et RegardingEntityName dans le fichier CSV et saisissez les informations.
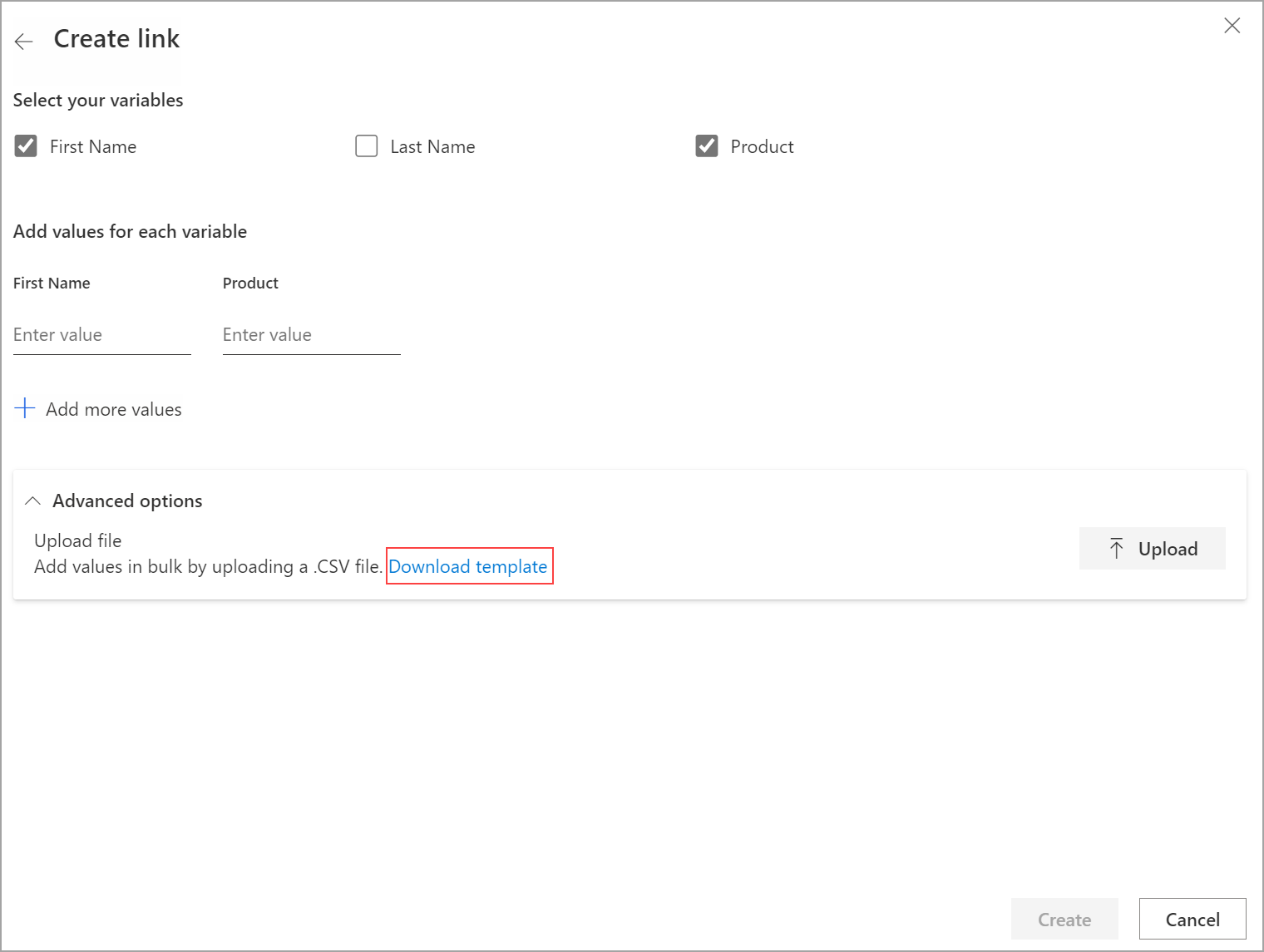
Après avoir créé le fichier CSV, accédez au panneau Créer un lien, développez la section Options avancées, puis sélectionnez Télécharger.
Accédez au fichier CSV à joindre et sélectionnez-le. Les valeurs du fichier CSV sont renseignées sous Ajouter des valeurs pour chaque variable.
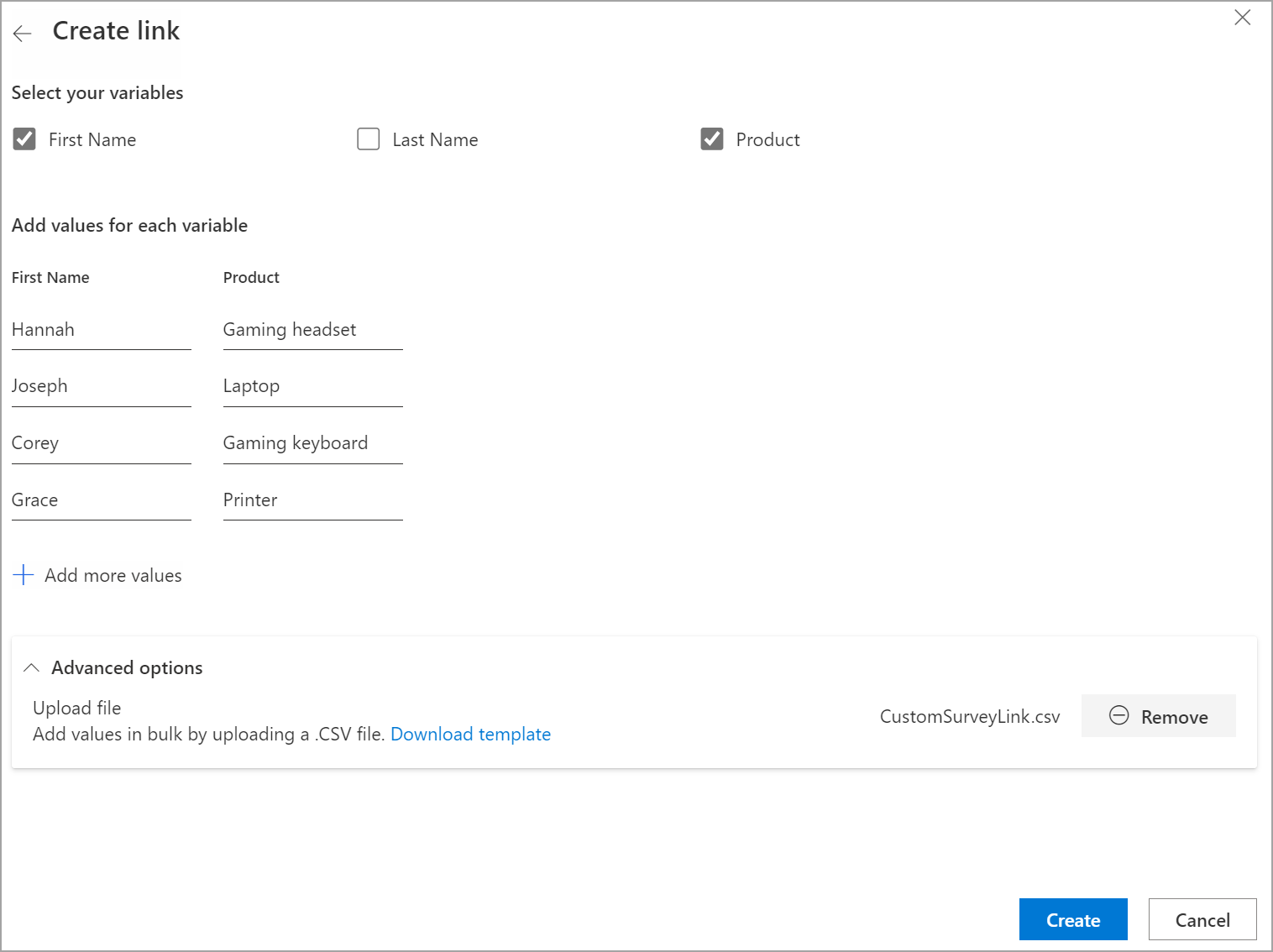
Sélectionnez Créer.
Une fois le fichier téléchargé avec succès, des liens sont créés et affichés dans le panneau Liens de l’enquête.
Pour copier un lien, survolez le lien, puis sélectionnez ![]() .
.
Pour exporter tous les liens, sélectionnez Exporter.
Pour télécharger le code QR d’un lien personnalisé, survolez le lien, sélectionnez Plus d’actions (trois points), puis sélectionnez Télécharger le code QR.
Ouvrez l’enquête, puis accédez à l’onglet Envoyer.
Sélectionnez Lien.
Notes
Si vous avez envoyé votre enquête par e-mail une fois, le résumé de l’invitation s’affiche. Pour obtenir le lien de votre enquête, sélectionnez Renvoyer>Lien.
Les liens personnalisés sont affichés dans le panneau Liens de l’enquête.
Survolez le lien que vous souhaitez modifier, sélectionnez Plus d’actions (trois points), puis sélectionnez Modifier.
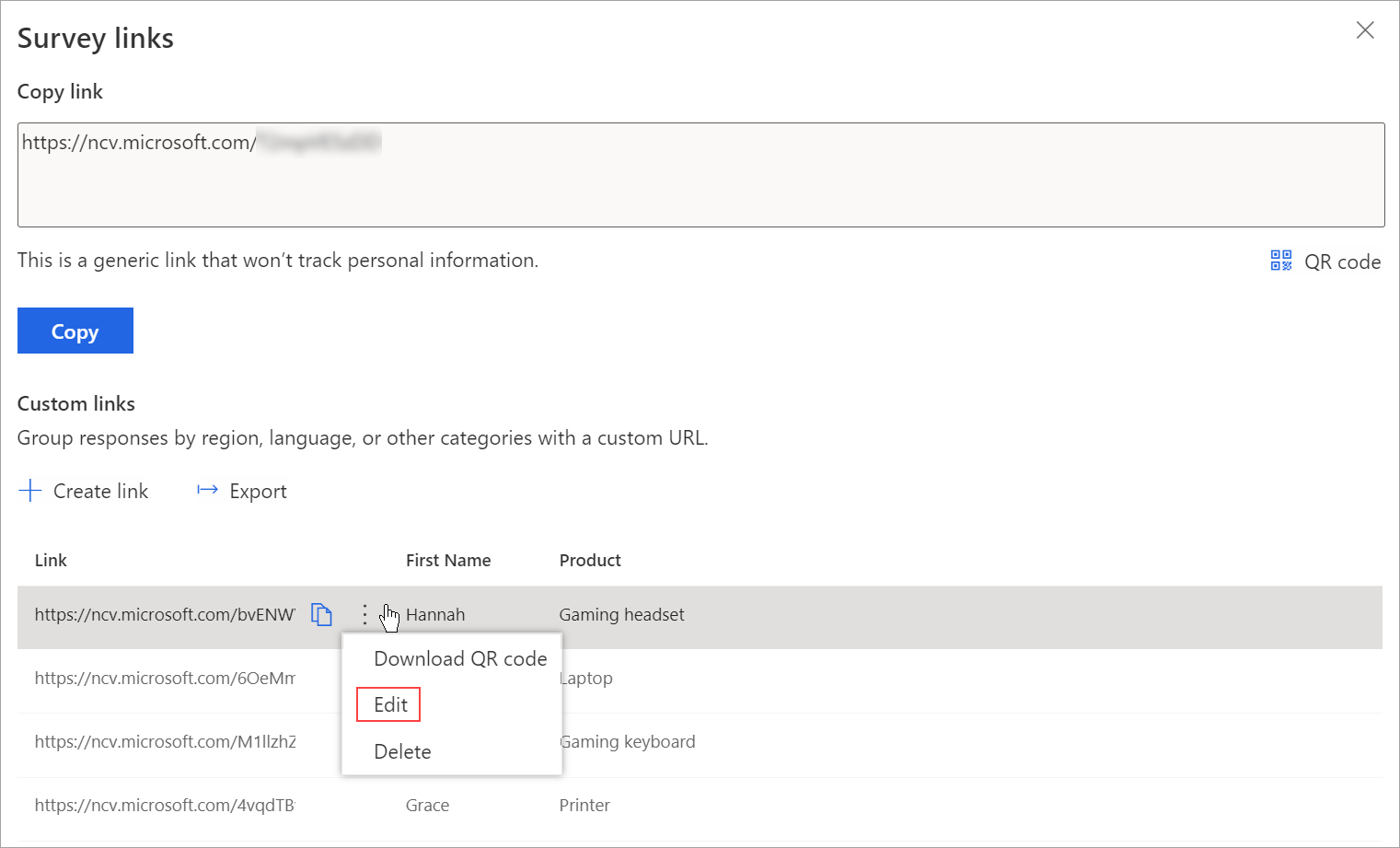
Modifiez les valeurs des variables selon les besoins.
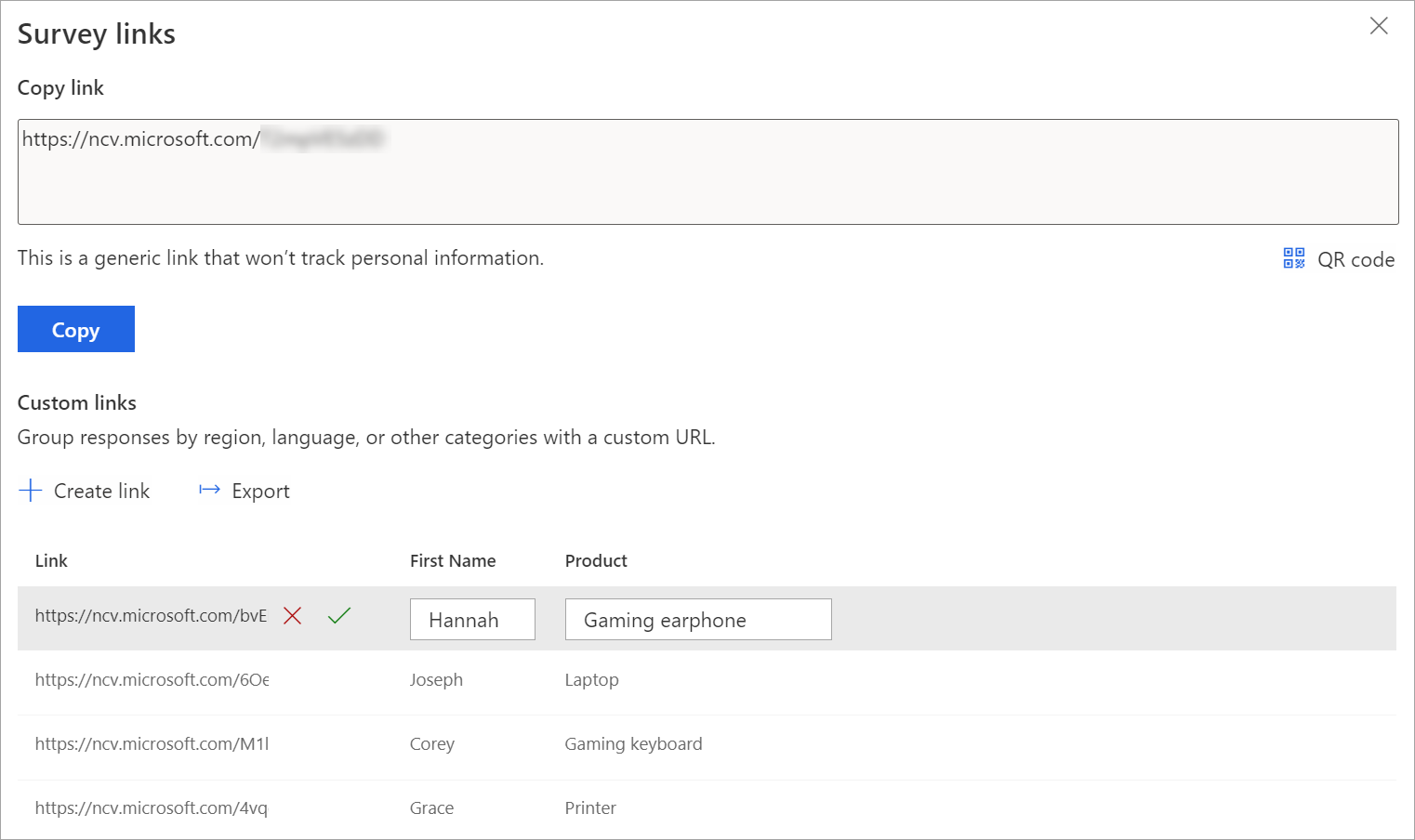
Sélectionnez ![]() pour enregistrer les changements.
pour enregistrer les changements.
Sélectionnez ![]() pour ignorer les changements.
pour ignorer les changements.
Ouvrez l’enquête, puis accédez à l’onglet Envoyer.
Sélectionnez Lien.
Notes
Si vous avez envoyé votre enquête par e-mail une fois, le résumé de l’invitation s’affiche. Pour obtenir le lien de votre enquête, sélectionnez Renvoyer>Lien.
Les liens personnalisés sont affichés dans le panneau Liens de l’enquête.
Survolez le lien que vous souhaitez modifier, sélectionnez Plus d’actions (trois points), puis sélectionnez Supprimer.
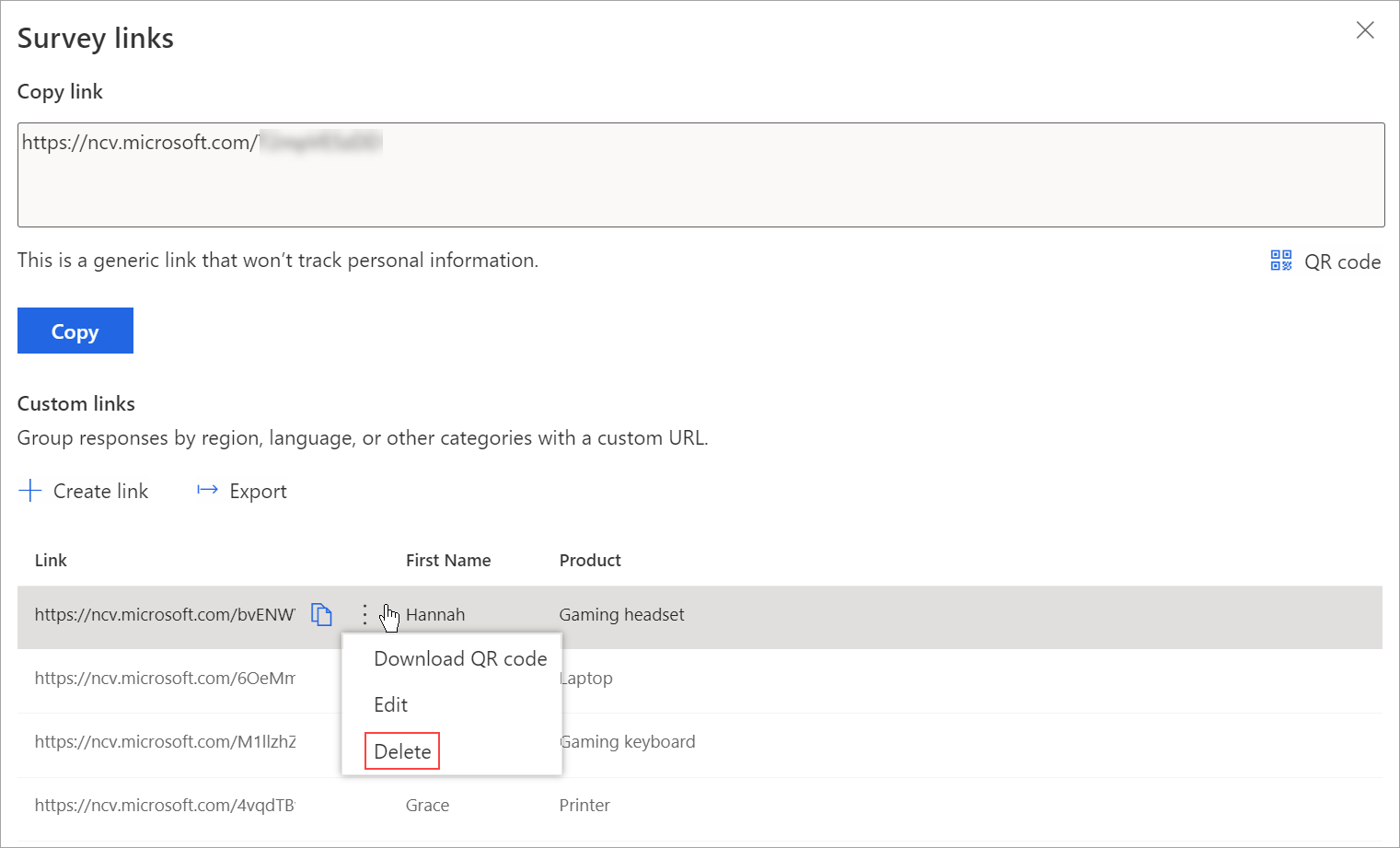
Dans le message de confirmation, sélectionnez Supprimer.
Travailler avec les paramètres de distribution d’enquête
Envoyer une enquête en utilisant le compositeur d’e-mails intégré
Envoyez une enquête en utilisant Power Automate
Intégrer une enquête dans une page Web
Envoyer une enquête en utilisant un code QR
Événements
31 mars, 23 h - 2 avr., 23 h
L’événement de la communauté Microsoft Fabric, Power BI, SQL et AI ultime. 31 mars au 2 avril 2025.
Inscrivez-vous aujourd’huiEntrainement
Module
Envoyer des enquêtes Dynamics 365 Customer Voice - Training
Découvrez les différentes méthodes fournies par Dynamics 365 Customer Voice pour envoyer des enquêtes efficaces afin de capturer les commentaires des clients et des collaborateurs.
Documentation
Paramètres de diffusion de l’enquête
Ce sujet explique comment utiliser les paramètres de distribution de l’enquête dans Dynamics 365 Customer Voice pour contrôler qui peut répondre à votre sondage.
Envoyer une enquête à vos personnes interrogées
Utilisez ce sujet pour en savoir plus sur les différentes méthodes disponibles dans Dynamics 365 Customer Voice pour envoyer un sondage à vos répondants.
Envoyer une enquête par courrier électronique
Cet article explique comment envoyer une enquête en utilisant le composeur d’e-mail intégré dans Dynamics 365 Customer Voice.