Démarrage
Cet article vous guide à travers les premières étapes de l’application et le scénario de création et de planification d’un ordre de travail pour résoudre la demande de service d’un client.
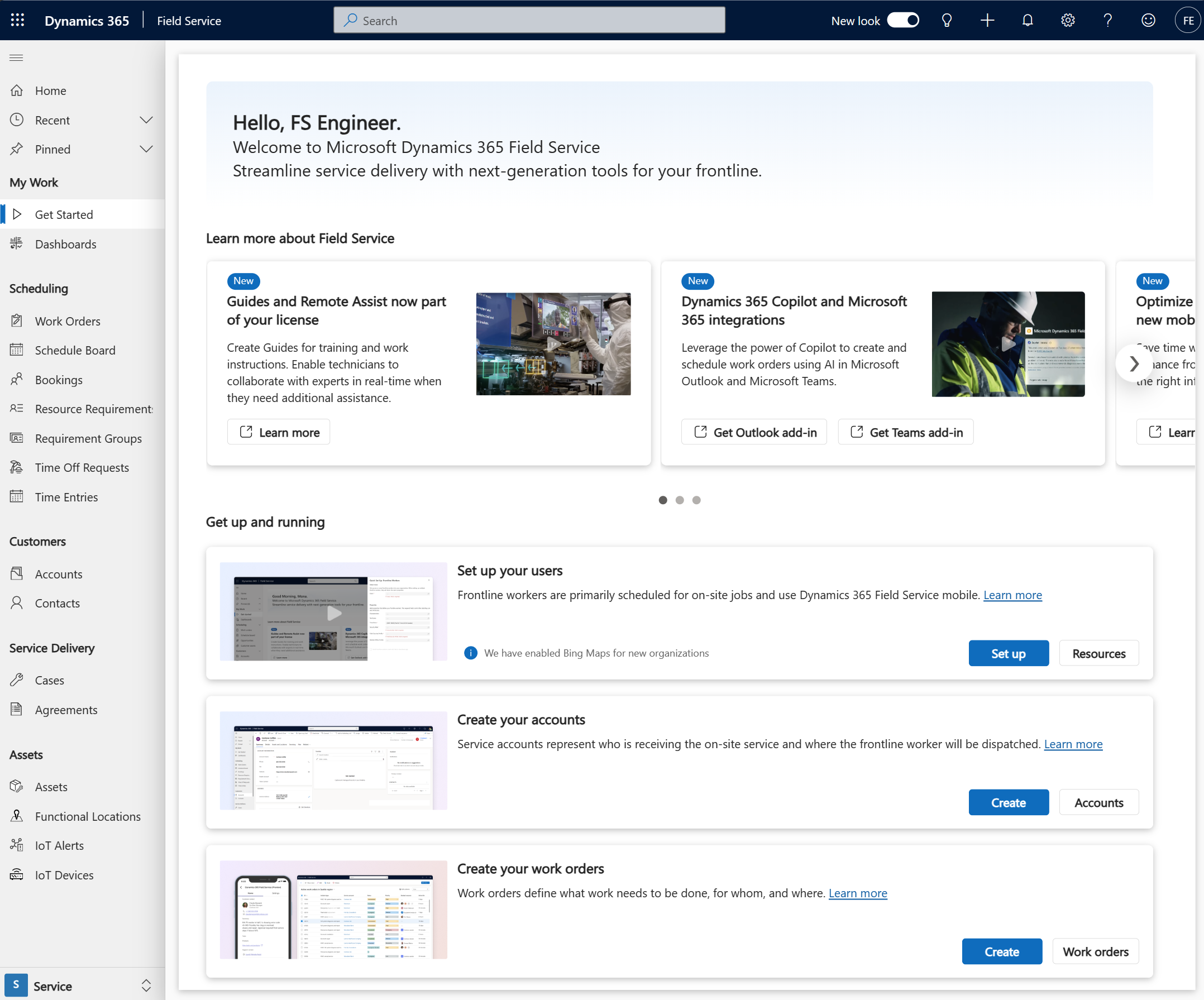
Astuce
Vous pouvez ajouter des utilisateurs et créer rapidement les enregistrements suivants à partir de la page Démarrer dans la zone Service de Field Service.
Installer Dynamics 365 Field Service
Un administrateur système doit installer l’application Field Service pour votre organisation. Pour en savoir plus, voir Installer Dynamics 365 Field Service.
Configurer les paramètres Field Service
Vérifiez les paramètres par défaut de l’application Field Service.
Dans l’application Field Service, ouvrez Paramètres.
Accédez à Général>Paramètres Field Service>Ordre de travail/Réservation.
Passez en revue les valeurs obligatoires et définissez des valeurs facultatives pour votre organisation. Pour plus d’informations, accédez à Définir les valeurs par défaut pour les ordres de travail, les réservations, le tableau de planification et les contrats.
Configurer la planification des ressources
Field Service a besoin de valeurs de latitude et de longitude pour les enregistrements de compte de service afin d’estimer les temps de trajet lors de la planification d’un ordre de travail vers une ressource.
Assurez-vous que l’environnement est connecté au service Bing Cartes.
Activez Adresses géocode automatiques pour laisser le système aider à attribuer des coordonnées à une adresse.
Activez les paramètres de carte et d’emplacement sur les ordres de travail et autres enregistrements pertinents.
Activez la planification des ressources pour les entités.
C’est ici que les administrateurs décident quelles entités peuvent être planifiées pour les ressources. Une solution appelée Planification universelle des ressources ajoute des capacités de planification aux entités et fournit le tableau de planification. Toute entité (y compris les entités personnalisées) peut être activée pour la planification ; les exemples classiques incluent des incidents, opportunités et commandes.
Attribuer des licences Field Service aux utilisateurs
Créez des utilisateurs ou sélectionnez des utilisateurs existants et attribuez-leur une licence pour Field Service. Les utilisateurs disposant d’une licence peuvent accéder à l’application Field Service, en fonction de leur rôle d’utilisateur. Pour plus d’informations, accédez à Configurer les utilisateurs et profils de sécurité Dynamics 365 Field Service.
Mettez en place au moins un répartiteur et un collaborateur de première ligne. Les répartiteurs gèrent les ordres de travail pour votre organisation. Ils planifient le travail et l’attribuent à un collaborateur de première ligne, qui termine le travail pour le client.
Créer des comptes client
Chaque client de votre entreprise a généralement son propre enregistrement de compte. Il répertorie leur emplacement, leurs coordonnées, leurs informations de facturation et de nombreux détails connexes. Field Service représente les personnes travaillant pour votre client en tant que contacts. Vous pouvez créer les relations entre les contacts et les comptes pour vous assurer que vous entrez en contact avec la bonne personne.
Créer un compte qui représente un de vos clients.
Création d’un ordre de travail
Les ordres de travail contiennent toutes les informations pour une demande de service qui provient d’un client. Il décrit le travail à effectuer, généralement à l’emplacement du client ou à l’emplacement d’un actif ou d’un équipement. Pour créer rapidement un ordre de travail, accédez à la page Démarrer et sélectionnez Créer dans la section de l’ordre de travail et entrez les détails pertinents.
- Le Compte de service représente le client auquel l’ordre de travail se rapporte.
- Les Tâches sont une liste de contrôle des choses à faire.
- Les produits correspondent aux pièces dont le technicien a besoin pour le travail.
- Les services représentent la main-d’œuvre qui peut être nécessaire pour terminer l’ordre de travail.
Planifier un ordre de travail
Planifiez l’ordre de travail pour un collaborateur de première ligne qui terminera le travail.
Il existe plusieurs méthodes permettant de planifier un ordre de travail. Pour la planification manuelle, ouvrez le Tableau de planification dans la section Planification de la zone Service.
Trouvez votre ordre de travail dans le volet des besoins. Faites-le glisser vers un créneau horaire libre à l’avenir pour l’un de vos collaborateurs de première ligne.
Afficher l’ordre de travail planifié sur l’application mobile Field Service
Les travailleurs de première ligne utilisent l’expérience mobile sur leur téléphone ou leur tablette.
Téléchargez et installez l’application mobile et connectez-vous en tant que le technicien à qui l’ordre de travail est attribué.
Dans l’onglet Réservation, consultez l’ordre de travail que vous avez programmé pour votre collaborateur de première ligne. Mettez à jour le statut de la réservation et les détails associés pour indiquer l’achèvement de l’ordre de travail.
Analyser vos opérations
Dans l’application web Field Service, les responsables de service peuvent analyser les opérations quotidiennes avec les rapports Power BI.
Vous verrez les rapports sous Analyses et informations.