Installer et activer LinkedIn Sales Navigator
En tant qu'administrateur, découvrez comment installer et activer LinkedIn Sales Navigator pour votre organisation.
Important
Dynamics 365 Sales (local) ne prend pas en charge LinkedIn Sales Navigator.
Passer en revue les conditions préalables requises
Réviser les Conditions préalables suivantes pour l’installation et l’activation de LinkedIn Sales Navigator :
Vous disposez d’un rôle de sécurité d’administrateur système dans Dynamics 365.
Vous pouvez intégrer LinkedIn Sales Navigator avec les applications Dynamics 365 Customer Engagement uniquement et ne peut pas être intégré à une organisation Microsoft Dataverse.
Vous avez un Microsoft Relationship Sales abonnement pour Dynamics 365. Microsoft Relationship Sales (MRS) comprend la licence Dynamics Sales Enterprise et LinkedIn Sales Navigator Advanced .
or
Si vous ne disposez pas de la licence MRS Solution ou MRS Solution plus pour LinkedIn Sales Navigator, vous devez inscrire votre équipe pour une licence LinkedIn Sales Navigator Advanced ou LinkedIn Sales Navigator Advanced Plus .Note
Nous recommandons d’avoir une licence solution Microsoft Relationship Sales Plus qui inclut Dynamics 365 Sales Enterprise et LinkedIn Sales Navigator Advanced Plus. Pour en savoir plus, consultez la section Dynamics 365 Sales du Microsoft Dynamics 365 guide de licences.
Vous devez activer Javascript sur votre navigateur.
Vous devez désactivé votre bloqueur de fenêtres contextuelles pour le domaine Dynamics 365.
Installer LinkedIn Sales Navigator
Pour installer, accédez au volet Installer LinkedIn Sales Navigator pour Dynamics 365 . Il existe trois manières d’accéder au volet :
Paramètres de l’application
Connectez-vous à l’application Centre des ventes.
Au bas du plan de site, en bas à gauche, sélectionnez l’icône de la zone Modifier
 , puis sélectionnez Paramètres de l’application.
, puis sélectionnez Paramètres de l’application.Sous Paramètres généraux, sélectionnez Intégration LinkedIn, puis sélectionnez Activer intégration LinkedIn.
Paramètres avancés
Dans votre application Centre des ventes, sélectionnez l’icône Paramètres
 , puis sélectionnez Paramètres avancés.
, puis sélectionnez Paramètres avancés.La page Paramètres de gestion d’entreprise s’ouvre dans un nouvel onglet du navigateur.
Sélectionner LinkedIn Sales Navigator.
Sur la page Intégration LinkedIn, sélectionnez Activer l’intégration de LinkedIn.
AppSource page
Aller à la page LinkedIn Sales Insights for Dynamics 365, puis sélectionnez AppSource sélectionner Obtenez le maintenant.
Vous êtes redirigé vers la page Power Platform Centre d’administration.
Sur le Installez LinkedIn Sales Navigator pour Dynamics 365 volet, choisissez votre environnement.
Cochez les cases des conditions juridiques et déclarations de confidentialité de Microsoft et Dynamics 365, puis sélectionnez Installer.
L’installation peut prendre quelques minutes.
(Facultatif) Pour connaître l’état de l’installation, accédez à Environnements>votre environnement>Applications Dynamics 365 et vérifier que le statut de Intégration LinkedIn de Dynamics 365 Sales la solution est installée.
(Facultatif) Validez l’installation pour garantir sa réussite. Plus d’information : Valider l’installation.
Valider l’installation
Dans votre application, Sélectionner Paramètres
 , puis Sélectionner Paramètres avancés.
, puis Sélectionner Paramètres avancés.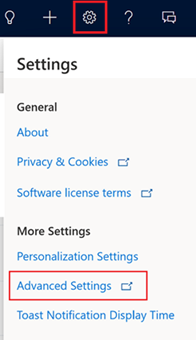
Accédez à Paramètres>Personnalisations>Solutions.
Vérifiez que les solutions suivantes sont installées dans votre organisation.
- LinkedInSalesNavigatorControlsForUnifiedClient
- msdyn_LinkedInSalesNavigatorAnchor
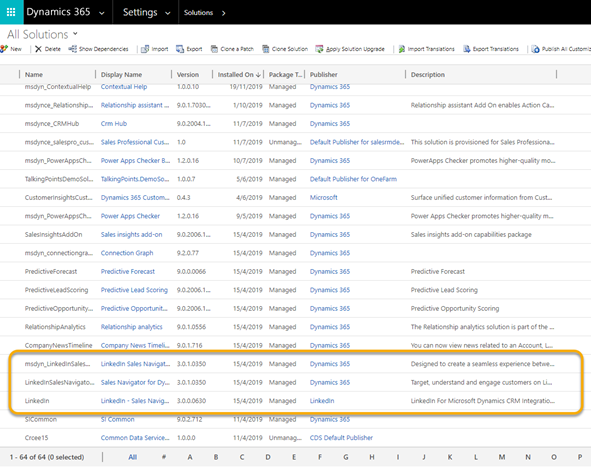
Note
Si la solution LinkedInSalesNavigatorControlsForUnifiedClient n’est pas disponible dans la liste, suivre suivez les étapes de la solution LinkedInSalesNavigatorControlsForUnifiedClient n’est pas disponible dans l’organisation pour configurer la section LinkedIn Sales Navigator .
Une fois l’installation terminée, activez LinkedIn Sales Navigator.
Activer LinkedIn Sales Navigator
Une fois activés, les contrôles Sales Navigator s’affichent sur les pages Compte, Contact, Prospect Opportunité par défaut. Vous pouvez également personnaliser d’autres formulaires et entités pour afficher les contrôles de Sales Navigator.
Utilisez l’une des méthodes suivantes pour accéder à la page d’intégration LinkedIn.
Paramètres de l’application
Connectez-vous à votre application Centre des ventes et accédez à Paramètres de l’application.
Sous Paramètres généraux, sélectionnez Intégration LinkedIn.
Paramètres avancés
Dans votre application, Sélectionner Paramètres
 , puis Sélectionner Paramètres avancés.
, puis Sélectionner Paramètres avancés.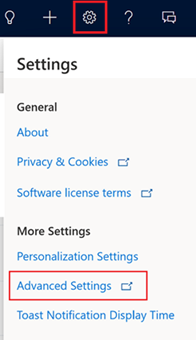
Sur Gestion des entreprises, Sélectionner LinkedIn Sales Navigator.
Sur la page Intégration de LinkedIn, activez les options suivantes :
- Intégration du navigateur de vente : vous permet de voir les contrôles LinkedIn Sales Navigator sur les formulaires de compte, de contact, de prospect et d’opportunité.
- Mises à jour quotidiennes des photos de profil : vous permet de voir les dernières photos de profil de vos contacts qui sont mises à jour sur LinkedIn.
- Modifications personnelles et professionnelles : vous permet de voir les modifications personnelles et professionnelles de vos contacts qui sont mises à jour dans LinkedIn.
- Masquer la notification d’emploi : vous permet de masquer la notification d’emploi de vos contacts qui sont mis à jour dans LinkedIn lorsque les vendeurs Sélectionner ignorent la mise à jour dans le volet Vérifier les détails du contact .
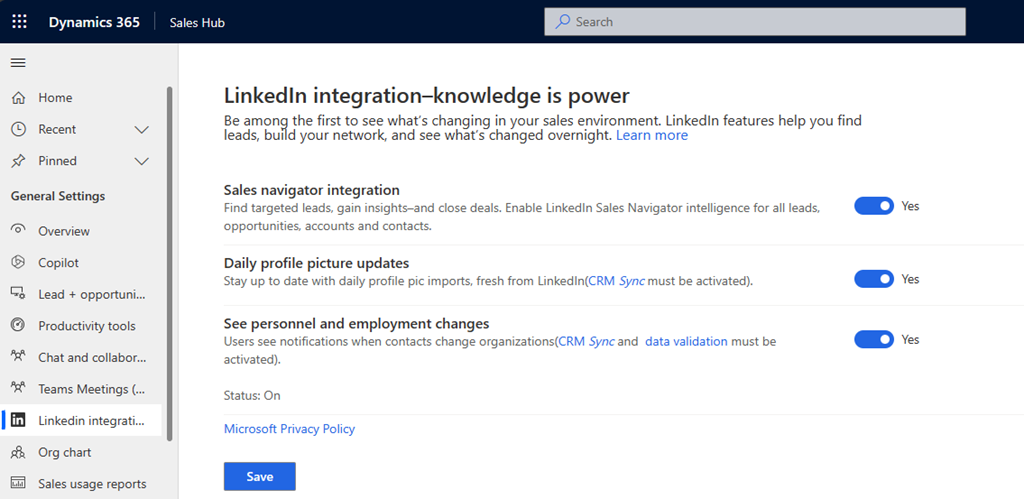
Sélectionnez Enregistrer.
Après avoir activé la solution LinkedIn Sales Navigator, activez CRM Sync et la réécriture d’activité.
Activer CRM Sync et Activity Writeback
En activant CRM Sync et Activity Writeback, Sales Navigator met en correspondance les comptes, prospects et contacts dans Dynamics 365 Sales. La synchronisation vous permet également de voir les données créées dans LinkedIn Sales Navigator à partir de Dynamics 365 Sales, y compris les InMails et les Messages.
Pour activer CRM Sync et Activity Writeback, suivez le processus défini dans CRM Sync et Activity Writeback pour Dynamics 365.
Organisations existantes mises à jour avec les fonctionnalités d’avril 2019
Dans la version d’avril 2019, nous avons intégré des modifications de l’activation des contrôles Sales Navigator. Voici quelques précautions à prendre si vous ne prévoyez pas d’activer l’intégration :
Trois solutions relatives à l’intégration LinkedIn apparaissent dans la vue Toutes les solutions dans Paramètres>Personnalisations>Solutions. Bien que ces solutions soient préinstallées, les fonctionnalités et le transfert de données entre les deux systèmes seront désactivés sauf si vous activez les contrôles LinkedIn Sales Navigator. En outre, la fonction CRM Sync doit être activée explicitement sur la page des paramètres administrateur LinkedIn Sales Navigator.

Les personnalisateurs de système verront les nouveaux contrôles LinkedIn dans les éditeurs de formulaires, Compte, Contact, Prospect et Opportunité. Toutefois, la visibilité pour ces contrôles est désactivée par défaut et les utilisateurs ne seront pas en mesure de les voir sur les formulaires sauf si la fonctionnalité est activée par un administrateur système. Les personnalisateurs peuvent supprimer ces contrôles des pages comme ils supprimeraient n’importe quel contrôle au cas où ils les trouveraient trop inutiles.
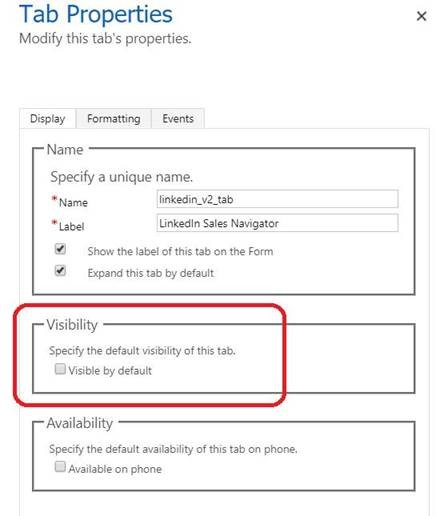
En utilisant Recherche avancée, les utilisateurs finaux voient les nouvelles entités introduites par ces solutions (InMails, Messages et Smart Links) même si l’intégration n’était pas activée. Il s’agit du comportement normal et les utilisateurs peuvent ignorer ces entités s’ils n’utilisent pas activement l’intégration LinkedIn Sales Navigator.
Informations associées
Présentation les solutions LinkedIn Sales Navigator
Personnaliser des formulaires pour afficher les contrôles Sales Navigator
Afficher les contrôles Sales Navigator sur des formulaires
Voir les images de profil