View and work with LinkedIn Sales Navigator controls on forms
To use the Sales Navigator controls, an admin needs to enable the Sales Navigator integration and you need to be a LinkedIn Sales Navigator Seat Holder. To customize the form with Sales Navigator controls, a customizer needs to add the controls to a form.
View controls on the form
In Dynamics 365, open the Sales app.
If your organization has added LinkedIn controls to any of their forms, you'll find the controls embedded on the form. A system administrator or customizer can add the controls to forms.
If you haven't signed in to LinkedIn Sales Navigator, select the Sign in in the control.
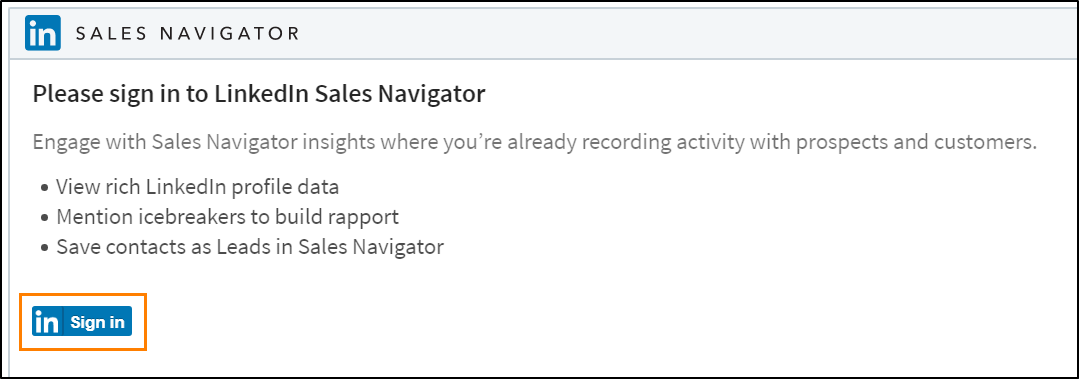
A pop-up dialog is displayed to provide consent for the permissions that the app requires.
Note
To display the consent popup dialog on your browser, allow pop-ups from your organization's URL
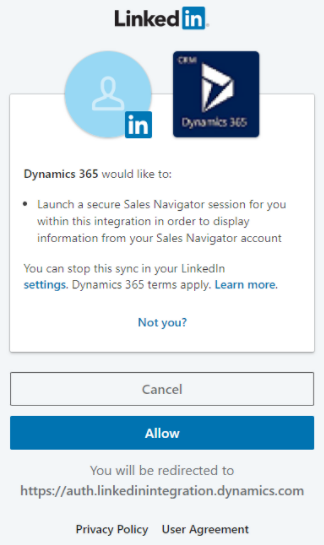
Select Allow.
Work with the Sales Navigator controls
Both Lead and Account controls work by matching certain input parameters received from Dynamics 365 with LinkedIn member profiles and companies, such as:
- LinkedIn Sales Navigator Lead control: last name (primary), first name, email, job title, company name, and more fields from LinkedIn
- LinkedIn Sales Navigator Account control: company name (primary), company website, and more fields from LinkedIn
Once a match is found, the control will show related information about the member or company profile and will persist when you load the form again. Optionally, you can save recommended leads as new leads in Sales Navigator.
Select the right match from multiple matches
If the system can't find a unique match for a person's profile, it will suggest potential matches.
Select Match on the correct profile to map it to the related record.
Change the incorrect matching
If the control doesn't load the correct profile on the first match, you can change the matching permanently.
Select the “…” (more commands) menu.
Select the Not the right person option.
Find the correct match on LinkedIn with the search interface.
Additionally, you can send LinkedIn members a request to Connect or Message them using InMail in Sales Navigator.
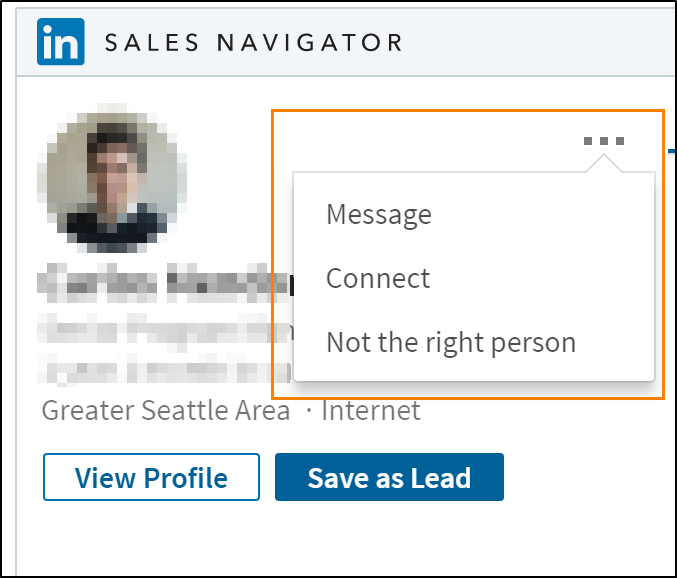
Find a matching company for an account
If no company account is associated with a person's profile, there's no company profile suggested. You can use the search interface to find the right company and match it to the related account.
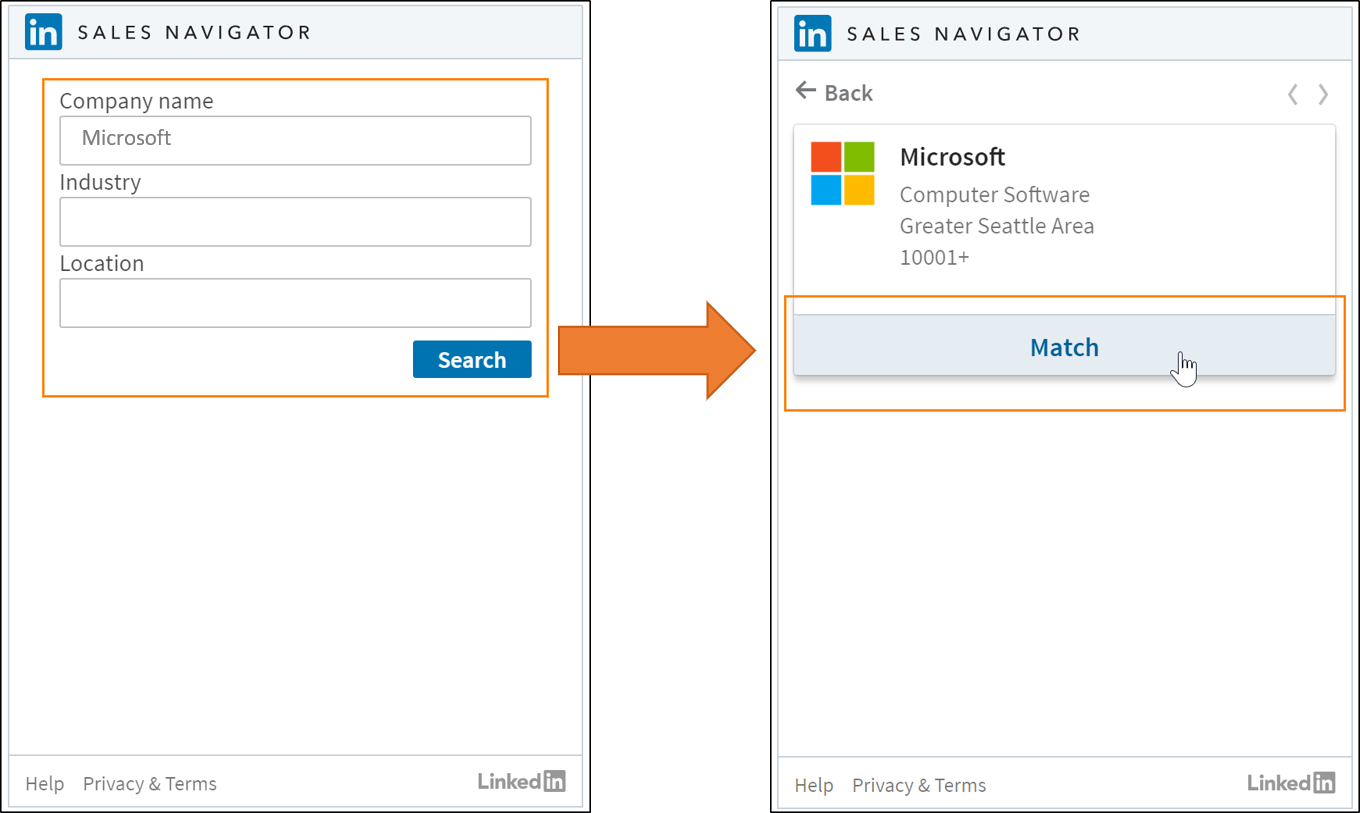
- Enter the Name and other known details of the company you're looking for.
- Select Search.
- Review the suggested match and select Match to associate it with the related account.
Related information
Overview for LinkedIn Sales Navigator solutions
Install and configure LinkedIn Sales Navigator Controls
Customize forms to show Sales Navigator controls