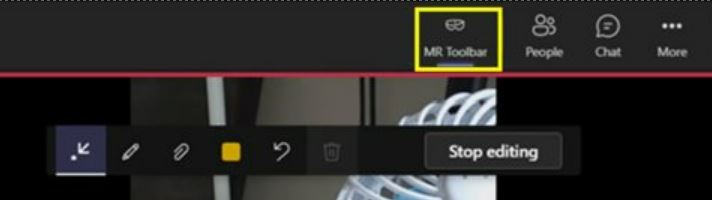Notes
L’accès à cette page nécessite une autorisation. Vous pouvez essayer de vous connecter ou de modifier des répertoires.
L’accès à cette page nécessite une autorisation. Vous pouvez essayer de modifier des répertoires.
Les annotations sont utiles pour mettre en valeur différentes parties de votre espace, y compris celles qui peuvent être difficiles à atteindre. Tous les participants à l’appel peuvent voir les ajouts des autres et faire leurs propres annotations. Une fois qu’une annotation est placée, elle reste ancrée dans votre espace jusqu’à ce que l’utilisateur l’ayant placée la supprime ou quitte l’appel.
Si vous utilisez Dynamics 365 Guides et que vous êtes en communication avec une autre personne ou un autre groupe, vous pouvez annoter votre environnement de différentes manières. La principale façon d’utiliser les annotations consiste à passer via Microsoft Teams.
- Si vous utilisez un appareil mobile et que vous possédez Microsoft Teams, utilisez l’application mobile Teams pour annoter l’environnement. Les utilisateurs de bureau Teams (PC ou Mac) peuvent annoter dans l’espace d’un utilisateur mobile.
- Si vous n’utilisez pas d’appareil mobile, mais que vous utilisez une application HoloLens, utilisez votre application HoloLens pour annoter l’environnement.
- Si vous utilisez le bureau Teams (PC ou Mac) et non une application HoloLens, utilisez le bureau Teams pour annoter l’environnement.
Utiliser l’application mobile Teams pour annoter dans l’environnement d’un utilisateur
Les annotations spatiales peuvent grandement améliorer votre communication et votre collaboration, en particulier lorsque vous travaillez avec des équipes distantes.

Prérequis
Au moins une personne participant à l’appel dispose d’une licence Dynamics 365 Field Service, Guides ou Remote Assist.
L’utilisateur mobile qui partage son espace pour l’annotation doit disposer d’une capacité de réalité augmentée (RA) :
Pour une utilisation efficace des annotations spatiales, consultez Pratiques recommandées.
Utiliser des annotations spatiales
Utilisez la barre d’outils Annotations spatiales dans Teams. Pour que d’autres personnes puissent afficher la barre d’outils, un utilisateur mobile doit sélectionner Annotations spatiales dans le menu et commencer la présentation. Une fois que la présentation a commencé, tous les autres participants à l’appel peuvent afficher la barre d’outils.
Lors d’un appel mobile, sélectionnez Annotations spatiales.

Commencez à présenter. La barre d’outils Annotations spatiales s’affiche pour tous les utilisateurs de l’appel.

Utilisez la barre d’outils pour placer des flèches 3D ou dessiner dans votre espace pour que les autres appelants puissent les voir ou les annoter dans l’espace d’un autre utilisateur.
Bouton Descriptif 
Ajoutez une flèche. Pour ajouter une flèche, appuyez à l’endroit où vous souhaitez placer la flèche. Pour contrôler la direction de la flèche, appuyez, maintenez et faites pivoter la flèche jusqu’à ce qu’elle soit orientée dans la direction souhaitée. Pour modifier la taille de la flèche, appuyez, maintenez et faites glisser jusqu’à la taille souhaitée. Relâchez pour verrouiller la flèche en place. 
Ajoutez de l’encre (dessinez). 
Changez la couleur de la flèche ou de l’encre. 
Annulez l’annotation la plus récente que vous avez ajoutée. 
Pour supprimer toutes les annotations que vous avez ajoutées, sélectionnez ce bouton, puis sélectionnez Supprimer les annotations. Cette action n’efface pas les annotations faites par d’autres utilisateurs. Remarque
Chaque participant à l’appel peut uniquement annuler et supprimer ses propres annotations.
Lorsque vous avez terminé d’annoter, fermez la barre d’outils. Toutes les annotations persistent même après l’arrêt de la modification.
Activer un appel unique pour utiliser des annotations spatiales
Vous pouvez collaborer à l’aide d’annotations spatiales avec un utilisateur externe qui ne fait pas partie de votre organisation. Par exemple, avoir un appel avec un fournisseur ou un sous-traitant pour résoudre un problème ou discuter d’un processus utilisant la réalité augmentée. Si vos collaborateurs ne disposent pas d’une licence Dynamics 365 Field Service, Guides ou Remote Assist, ils peuvent toujours utiliser des annotations spatiales lorsqu’ils rejoignent un appel ou une réunion de manière ponctuelle. Le système ne nécessite qu’un seul utilisateur sous licence pour déverrouiller les capacités d’annotation spatiale à tous les autres utilisateurs mobiles et de bureau.
Assurez-vous que votre administrateur Teams a activé les réunions pour les utilisateurs externes.
Créez une réunion Teams ou démarrez un appel avec un participant disposant d’une licence Dynamics 365 Field Service, Guides ou Remote Assist et invitez vos autres participants.
Tous les participants peuvent utiliser des annotations spatiales à condition qu’un participant à l’appel dispose d’une licence Field Service, Guides ou Remote Assist. La barre d’outils Annotations spatiales s’affiche pour tous les utilisateurs de l’appel une fois qu’un utilisateur mobile commence à présenter.
Pratiques recommandées
La personne avec l’appareil mobile qui partage son espace pour l’annotation doit établir le suivi. Le suivi permet à l’appareil mobile de créer une carte spatiale des points d’entités visuelles dans l’espace. Sans suivi approprié, l’appareil mobile ne comprend pas l’espace et les annotations spatiales peuvent ne pas être jointes ou placées comme prévu.
Pour de meilleurs résultats, la personne doit faire un balayage rapide de la zone qu’elle souhaite annoter :
- Dirigez la caméra à l’endroit où vous souhaitez annoter, en couvrant différents angles et distances.
- Déplacez lentement la caméra pour recueillir des données sur l’espace, l’objet ou le point d’intérêt.
- Dirigez la caméra à différents angles et distances de l’objet.
- Assurez-vous que les conditions d’éclairage sont uniformes pour détecter clairement les surfaces et les objets.
- Utilisez des surfaces texturées pour fournir plus de points de fonctionnalités visuelles à suivre, plutôt que des surfaces uniformes, brillantes ou translucides.
Si quelque chose interrompt la caméra, le suivi peut être temporairement perdu et les annotations ne sont pas disponibles. Le système peut récupérer lorsque la caméra détecte à nouveau des points caractéristiques familiers. Le message « Veuillez patienter pendant que l’utilisateur de réalité mixte rétablit le suivi » s’affiche. Attendez un moment que l’appareil photo rétablisse le suivi afin que les annotations soient disponibles.
Utilisez les Guides HoloLens pour annoter dans votre environnement
Prérequis
Utiliser HoloLens pour annoter
Si vous utilisez Dynamics 365 Guides sur HoloLens et que vous êtes en communication avec un collaborateur distant utilisant Microsoft Teams (PC, Mac ou mobile), vous et vos collaborateurs distants pouvez annoter dans votre environnement. Les participants à l’appel peuvent également annoter des fichiers ou écrans partagés.
Remarque
Un utilisateur de HoloLens peut dessiner dans son environnement, mais il ne peut pas placer de flèches. Le collaborateur distant sur Teams peut dessiner et placer des flèches dans l’environnement de l’utilisateur de Dynamics 365 Guides.
Les annotations ne fonctionnent pas bien sur les surfaces noires ou réfléchissantes.
Lorsque vous êtes en communication, utilisez la barre d’outils Annoter pour placer des flèches ou dessiner dans votre espace.
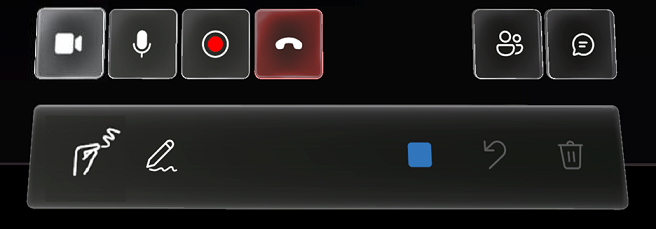
Sélectionnez l’une des annotations suivantes.
Bouton Descriptif 
Encre directe (dessiner). Pincez votre index et votre pouce pour placer l’encre au bout de vos doigts. Soulevez votre index de votre pouce pour arrêter de placer de l’encre. 
Encre de champ lointain. Utilisez les rayons émanant de votre main pour placer le curseur à l’endroit où vous souhaitez commencer à dessiner. Cliquez dans l’air, et avec votre index et votre pouce, commencez à dessiner. Relâchez le clic dans l’air pour arrêter de dessiner. 
Changez la couleur de l’encre. Sélectionnez le bouton Couleur, puis sélectionnez la couleur souhaitée. Cette couleur sera utilisée la prochaine fois que vous dessinerez avec le bouton Encre directe ou Encre de champ lointain. 
Annulez votre action la plus récente, dont l’action Effacer tout. 
Effacez tous les dessins.
Utilisez Teams (PC ou Mac) pour annoter l’environnement de l’utilisateur de Guides
Lorsque vous rejoignez un appel dans Microsoft Teams (PC ou Mac), l’espace de votre collaborateur Dynamics 365 Guides s’affiche, y compris les hologrammes, et vous pouvez utiliser la barre d’outils Mixed Reality dans Teams pour ajouter des annotations.

Remarque
- La barre d’outils n’apparaît que lorsque le flux vidéo de l’utilisateur de Dynamics 365 Guides est actif.
- La barre d’outils est désactivée si l’utilisateur de Dynamics 365 Guides n’est pas prêt à recevoir des annotations et des fichiers (par exemple, le flux vidéo sortant de l’utilisateur est désactivé, l’utilisateur perd temporairement le suivi ou Guides n’est pas au premier plan).
- La barre d’outils est désactivée si le même utilisateur de Guides est connecté depuis Teams et Dynamics 365 Guides en même temps, quel que soit l’appareil utilisé.
Commencer les annotations
Effectuez l’une des actions suivantes pour interrompre le flux vidéo et entrer en mode d’édition :
- Sélectionnez n’importe où dans la fenêtre d’appel.
- Sélectionnez l’un des éléments dans la barre d’outils Mixed Reality.
- Sélectionnez Commencer l’édition.
En mode d’édition, un flux temps réel de l’appel s’affiche dans le coin de la fenêtre d’application, y compris les annotations et autres ajouts des participants à l’appel.
Utilisez la barre d’outils Mixed Reality pour placer les flèches, dessiner ou ajouter des fichiers dans l’espace de l’utilisateur de HoloLens. Chaque participant à l’appel ne peut supprimer que les annotations qu’il a ajoutées. Les dessins ou les flèches spécifiques ne peuvent pas être supprimés.
Bouton Descriptif 
Ajoutez une flèche. 
Ajoutez de l’encre (dessinez). 
Insérer un fichier dans l’espace de l’utilisateur de HoloLens. Vous pouvez sélectionner une image ou un fichier .pdf à partir de OneDrive ou depuis votre appareil. En savoir plus sur le partage d’un fichier. 
Changez la couleur de la flèche ou de l’encre. 
En mode d’édition, annule la dernière action. 
Si vous êtes en mode d’édition, effacez toutes les annotations faites au cours de cette session d’édition. Si vous êtes en mode en direct, effacez toutes les annotations effectuées au cours de cet appel. Lorsque vous avez terminé d’annoter, sélectionnez Arrêter la modification ou sélectionnez le flux vidéo en direct dans le coin de votre écran.
Pour réduire la barre d’outils Mixed Reality et vous concentrer sur le flux vidéo de l’utilisateur de HoloLens, sélectionnez le bouton Barre d’outils Mixed Reality. La barre d’outils reste réduite si vous passez à un autre flux vidéo Dynamics 365 Guides de l’utilisateur. Pour restaurer la barre d’outils, sélectionnez à nouveau le bouton Barre d’outils Mixed Reality.