Notes
L’accès à cette page nécessite une autorisation. Vous pouvez essayer de vous connecter ou de modifier des répertoires.
L’accès à cette page nécessite une autorisation. Vous pouvez essayer de modifier des répertoires.
Lorsqu’un utilisateur Dynamics 365 Guides sur HoloLens est en communication avec des collaborateurs distants sur Microsoft Teams pour le bureau, Teams sur mobile ou Dynamics 365 Remote Assist, les participants à l’appel peuvent discuter les uns avec les autres. Un ou plusieurs collaborateurs distants sur Teams ou Dynamics 365 Remote Assist peuvent partager des fichiers ou des liens de page dans la fenêtre Conversation instantanée. Les experts à distance peuvent partager un diagramme ou une autre illustration pour aider l’utilisateur Dynamics 365 Guides à diagnostiquer et/ou à résoudre un problème. Les participants peuvent également partager des liens profonds vers des guides dans une conversation instantanée. Par exemple, un auteur de Dynamics 365 Guides peut vouloir collaborer avec un utilisateur distant en partageant un lien direct vers un guide spécifique ou même une étape dans un guide.
Remarque
Un administrateur peut supprimer la possibilité pour un utilisateur de discuter en modifiant une stratégie Microsoft Teams. En savoir plus sur les stratégies Teams prises en charge par Dynamics 365 Guides.
Le partage de fichiers pour les utilisateurs invités et externes est déterminé par les paramètres de Teams, OneDrive for Work et SharePoint. En savoir plus sur l’accès invité. Les fichiers ne peuvent pas être partagés si un utilisateur externe participe à l’appel ou si un utilisateur n’est pas membre d’un canal Teams lors d’une réunion de canal.
Démarrer une conversation instantanée à partir de Dynamics 365 Guides
Dans le menu Principal, sélectionnez Teams. Ensuite, sélectionnez le bouton Conversation instantanée pour démarrer une conversation instantanée.
Remarque
Si vous recevez une invitation à une conversation instantanée de la part d’un collaborateur distant, un cercle rouge apparaît sur le bouton Conversation instantanée et le bouton Conversation instantanée s’anime.
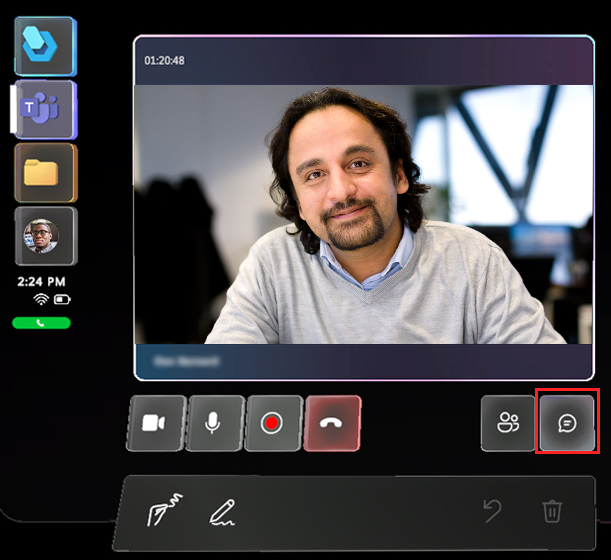
Une nouvelle fenêtre Conversation instantanée apparaît à droite du flux vidéo.
Pour répondre à la conversation instantanée, placez le curseur oculaire sur la case indiquant « Tapez un nouveau message ».
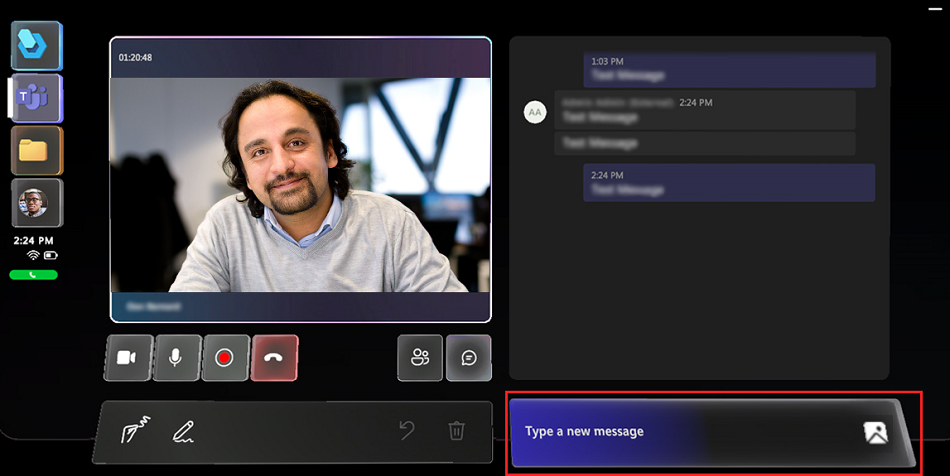
Dans le clavier holographique qui s’affiche, saisissez votre message ou utilisez le bouton Microphone pour dicter un message. Sélectionnez le bouton Envoyer (ou appuyez sur la touche Retour du clavier holographique) lorsque vous êtes prêt à envoyer le message.

Si un collaborateur distant partage un lien vers un fichier ou une page, le fichier ou la page s’ouvre automatiquement dans une nouvelle fenêtre de votre espace. Vous pouvez déplacer cette fenêtre où bon vous semble ou la dimensionner directement avec vos mains.

Le collaborateur distant peut également coller un lien dans la fenêtre Conversation instantanée pour partager un fichier.
Remarque
Un collaborateur distant peut partager un fichier avec un utilisateur de Dynamics 365 Guides, mais l’utilisateur de Dynamics 365 Guides ne peut pas partager de fichier avec d’autres participants à l’appel. Un utilisateur des Guides peut partager des photos depuis un HoloLens.
Démarrer une conversation instantanée à partir de Teams
Bureau Teams (PC ou Mac)
Pendant un appel avec un utilisateur de Dynamics 365 Guides, les participants peuvent communiquer via la conversation instantanée texte. L’utilisateur de Dynamics 365 Guides ne peut voir que les messages échangés pendant l’appel. Le journal de conversation instantanée est disponible via Teams après la fin de l’appel.
Pour démarrer une conversation instantanée :
Dans les commandes de l’appel, sélectionnez le bouton Conversation instantanée.

Pour envoyer un fichier OneDrive ou local via la conversation instantanée, sélectionnez le bouton Joindre un fichier ou collez le fichier directement dans la fenêtre Conversation instantanée.
Remarque
La conversation instantanée Dynamics 365 Guides prend en charge certains formats, notamment les caractères gras, italiques, barrés et soulignés. Il prend également en charge les liens hypertexte. Cependant, il ne prend pas en charge le texte ou les listes au format HTML, comme un passage que vous copiez et collez à partir d’un site web.
Par exemple, si vous copiez et collez du texte à partir d’un site web au format HTML et que vous l’envoyez pendant un appel Dynamics 365 Guides, l’utilisateur de Dynamics 365 Guides verra le texte dans la fenêtre Conversation instantanée, mais la mise en forme peut ne pas être celle que vous attendez.
Application mobile Teams
Cliquez sur le bouton Conversation instantanée pour ouvrir une fenêtre de discussion et envoyer des messages texte.
pour ouvrir une fenêtre de discussion et envoyer des messages texte.
Après l’appel, tous les participants peuvent accéder aux messages (et aux liens vers un fichier OneDrive et Teams) via la conversation instantanée Teams.
Partager un fichier depuis Teams
Un collaborateur distant sur Teams (PC, Mac ou mobile) peut partager un fichier lorsqu’il est en communication avec un utilisateur de Dynamics 365 Guides sur HoloLens. Par exemple, un collaborateur distant peut vouloir partager un fichier .pdf d’un diagramme pour aider l’utilisateur de Dynamics 365 Guides à résoudre un problème. Le collaborateur distant peut partager les types de fichiers suivants : .jpg, .bmp, .png, .tif/.tiff, .pdf, gif fixe.
Pour partager un autre type de fichier, par exemple une vidéo pédagogique ou une série d’instructions dans une présentation PowerPoint, le collaborateur distant peut partager son bureau ou sa fenêtre d’application.
Guides ne peut pas partager de fichiers si un utilisateur externe est en communication. Une erreur « Vérifiez votre connexion Internet » apparaît si vous essayez de partager un fichier.
Note
Une fois que vous avez partagé un fichier à partir de Teams, seul l’utilisateur de Dynamics 365 Guides peut déplacer, redimensionner ou supprimer le fichier de son espace.
Stratégies et partage de fichiers Teams
Dynamics 365 Guides suit les stratégies de Teams pour le partage de fichiers. Si les stratégies de Teams sont configurées pour empêcher le partage de fichiers, les utilisateurs ne peuvent pas partager des fichiers entre eux. Pour en savoir plus, consultez :
Utiliser le bureau Teams (PC ou Mac) pour partager un fichier
Vous pouvez partager un fichier OneDrive for Work ou un fichier local avec un utilisateur de Dynamics 365 Guides. Dynamics 365 Guides ne prend pas en charge le partage à partir d’un dossier SharePoint partagé ou d’un dossier personnel OneDrive.
Utilisez l’une des méthodes suivantes pour partager un fichier :
Dans la barre d’outils Réalité mixte, sélectionnez le bouton Ajouter un fichier.

Le fichier sera chargé dans votre dossier OneDrive for Work et les autorisations d’accès à ce fichier unique seront accordées à tous les participants.
Dans la fenêtre Conversation instantanée de Teams, sélectionnez le bouton Joindre un fichier.
Copiez et collez le fichier dans la fenêtre Conversation instantanée.
Remarque
Si vous collez un fichier bitmap de cette façon, il n’apparaîtra pas pour l’utilisateur de Dynamics 365 Guides. Pour partager un fichier bitmap, utilisez une autre méthode pour joindre le fichier.
Lorsque vous partagez un fichier, celui-ci s’affiche comme une nouvelle fenêtre dans l’espace de l’utilisateur de Dynamics 365 Guides et un lien vers le fichier est partagé dans la conversation instantanée. Tous les participants à l’appel peuvent annoter un fichier affiché dans l’espace de l’utilisateur de Dynamics 365 Guides. Les utilisateurs de l’application mobile Teams ne peuvent annoter que dans des appels individuels.
Utiliser l’application mobile Teams pour partager un fichier
Partager un fichier OneDrive for Work
Note
Dynamics 365 Guides ne prend pas en charge le partage à partir d’un dossier SharePoint partagé ou d’un dossier personnel OneDrive.
Dans les commandes de l’appel, sélectionnez le bouton Plus d’informations [...].

Sélectionnez Insérer un fichier, puis indiquez si vous souhaitez insérer le fichier à partir de OneDrive for Work ou d’une équipe ou d’un canal Teams. Vous pouvez insérer une image, un gif fixe, une vidéo ou un fichier .pdf.
Le fichier apparaît en tant que nouvelle fenêtre dans l’environnement de l’utilisateur de Dynamics 365 Guides. Pour l’instant , l’utilisateur Dynamics 365 Guides ne peut pas enregistrer le fichier partagé dans son propre dossier OneDrive for Work.
Partager une photo depuis votre téléphone
Dans les commandes de l’appel, sélectionnez le bouton Plus d’informations [...].

Sélectionnez Insérer un fichier, puis Photo.
Prenez une photo ou sélectionnez-la dans la galerie de photos de votre appareil mobile.

Sélectionnez la conversation instantanée textuelle. La photo est jointe à un message vierge.
Envoyez la photo.
Le fichier apparaît en tant que nouvelle fenêtre dans l’environnement de l’utilisateur de Dynamics 365 Guides. Pour l’instant , l’utilisateur Dynamics 365 Guides ne peut pas enregistrer le fichier partagé dans son propre dossier OneDrive for Work.
Sélectionnez la conversation instantanée textuelle. La photo est jointe à un message vierge.
Envoyez la photo.