Installer et se connecter à l’application Dynamics 365 Guides HoloLens
Remarque
Azure Active Directory est désormais Microsoft Entra ID. En savoir plus.
Si vous n’avez pas encore installé l’application Microsoft HoloLens sur votre appareil HoloLens (ou si elle n’a pas encore été installée pour vous), vous pouvez l’installer à partir du Microsoft Store.
Vous devez disposer d’une licence pour installer l’application Dynamics 365 Guides HoloLens. Vous pouvez également vous inscrire à un essai gratuit de Dynamics 365 Guides.
Remarque
Vous pouvez ajouter un utilisateur invité dans Dynamics 365 Guides pour les utilisateurs qui ont un compte Microsoft Entra mais ne sont pas membres de votre organisation. Les utilisateurs invités ne peuvent utiliser les guides que dans l’application HoloLens ; ils ne peuvent pas créer de guides sur les applications PC ou HoloLens.
Installer l’application à partir de Microsoft Store
Vérifiez que la version 10.0.14393.0 ou ultérieure Microsoft HoloLens est bien installée sur votre appareil HoloLens. Nous vous recommandons d’effectuer une mise à jour vers des versions plus récentes quand elles sont disponibles. Pour plus d’informations sur l’utilisation de Windows Update pour Entreprise, voir Gérer les mises à jour vers HoloLens.
Sur votre appareil HoloLens, ouvrez le menu Accueil. Ouvrez ensuite l’application Microsoft Store, et recherchez « Dynamics 365 Guides ». Obtenir de l’aide sur les mouvements HoloLens.
Sélectionnez Installer pour télécharger et installer l’application Dynamics 365 Guides.
Se connecter à un nouveau compte HoloLens
Si vous vous connectez à un tout nouvel appareil HoloLens, vous serez invité à parcourir l’Assistant Installation. Dans l’Assistant Installation, vous pouvez vous connecter avec un compte existant ou créer un nouveau compte. L’Assistant Installation vous guide également via des étapes pour étalonner et préparer votre HoloLens.
Ouvrir et se connecter à l’application HoloLens pour la première fois
Sélectionnez Toutes les applications.
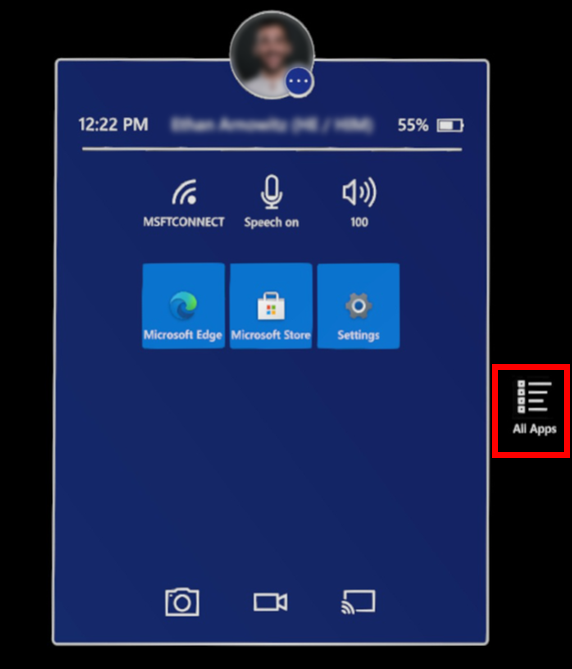
Sélectionnez la flèche vers le bas, puis sélectionnez l’application Dynamics 365 Guides.
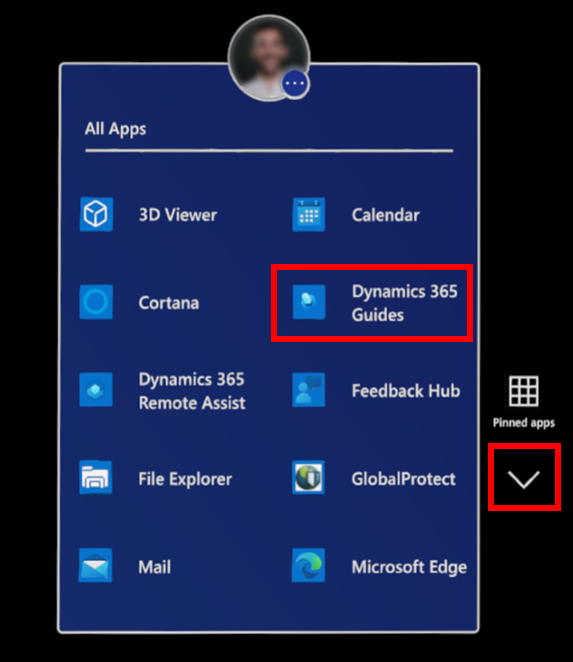
Remarque
Si vous vous connectez à l’application HoloLens pour la première fois, vous devrez fournir des autorisations pour utiliser le suivi oculaire, la caméra et le microphone HoloLens avant de pouvoir vous connecter. En savoir plus sur les autorisations requises pour utiliser l’application HoloLens.
Sélectionnez le bouton de lecture pour que le lanceur d’applications 3D ouvre Dynamics 365 Guides.
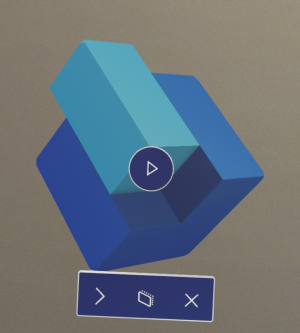
Dans l’écran Dynamics 365 Guides, sélectionnez Se connecter.
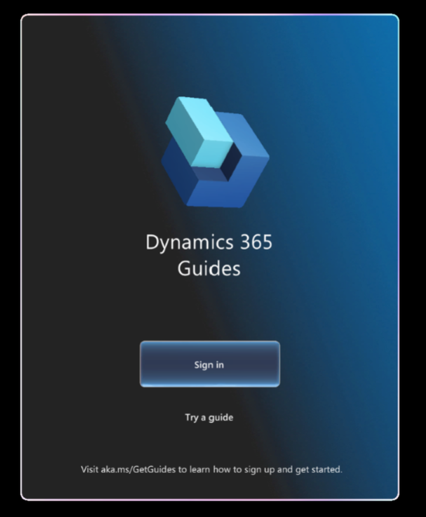
Sur la page Connectez-vous, sélectionnez Compte du lieu de travail ou de l’établissement scolaire, sélectionnez Continuer, puis saisissez les informations d’identification fournies par votre administrateur. Pour les informations d’identification, le nom d’utilisateur aura la forme :
username@domain.com. Par exemple, si votre nom est Laurao et que vous travaillez pour la société Contoso, votre nom d’utilisateur seralaurao@contoso.com.Si vous avez accès à plusieurs organisations, sélectionnez-en une.
Si vous avez accès à plusieurs environnements, sélectionnez l’environnement à utiliser.
Suivez les instructions pour accéder au menu Principal et choisir une activité. En savoir plus sur le menu principal.
Se déconnecter de l’application HoloLens
Regardez la paume de votre main pour ouvrir le menu Principal, puis sélectionnez le bouton Profil.
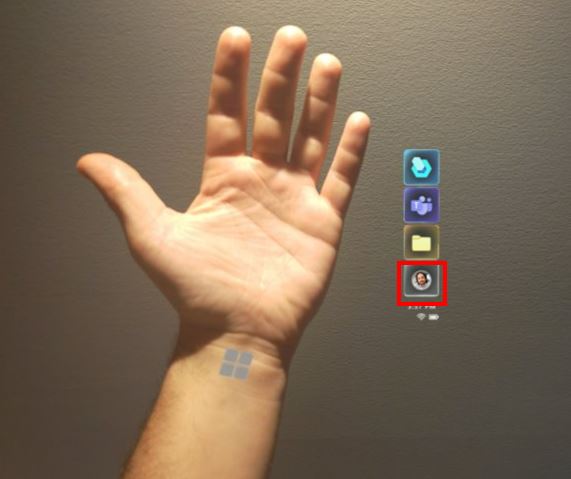
Sélectionnez Se déconnecter.