Passer ou recevoir un appel Dynamics 365 Guides
Lorsque vous travaillez sur Dynamics 365 Guides sur HoloLens, vous pouvez passer ou recevoir des appels sur votre HoloLens. Votre administrateur doit avoir activé le paramètre Activer les appels pour passer ou recevoir des appels.
Démarrer un appel individuel
Démarrez un appel depuis votre HoloLens. Pour plus d’informations, consultez Types d’appels.
Démarrez un appel individuel avec un contact Teams de votre organisation
Regardez la paume de votre main pour ouvrir le menu Principal , puis sélectionnez le bouton Équipes .
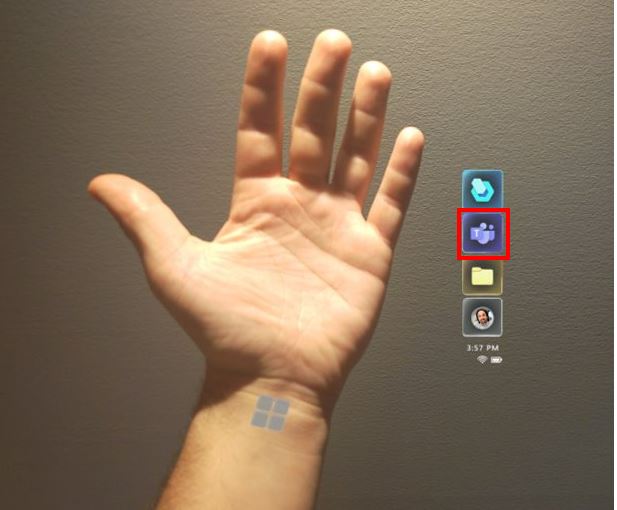
Effectuez l’une des actions suivantes :
Si le contact que vous souhaitez appeler s’affiche dans la liste Récente , sélectionnez-le.
Si le contact n'est pas répertorié dans la liste Récente , placez votre curseur dans la zone Rechercher , puis dans le clavier holographique qui apparaît, saisissez le nom ou l'adresse e-mail de la personne. Utilisez le bouton Microphone si vous préférez utiliser votre voix pour saisir le nom de la personne dans la zone Rechercher .
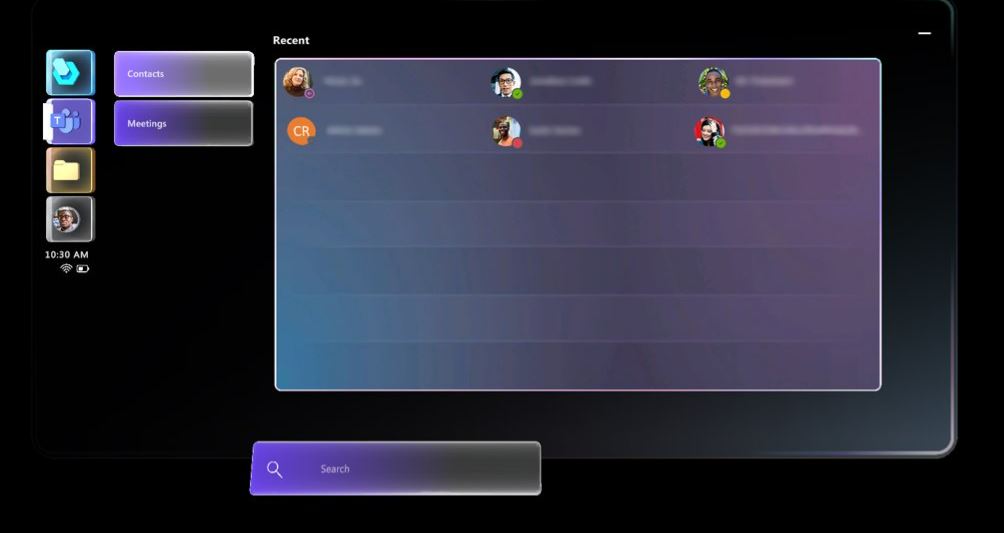
Dans la fenêtre qui apparaît, choisissez si vous souhaitez activer ou désactiver la vidéo, puis sélectionnez le bouton Téléphone pour appeler le contact.
Astuce
Si votre stratégie Teams pour le partage de vidéo n’est pas activée, l’option permettant d’activer ou de désactiver la vidéo n’est pas disponible.
Vous voyez le flux vidéo du contact, les commandes d’activité, les commandes d’appel et la barre d’outils Annoter . L’indicateur vert sous les commandes d’activité indique que vous êtes en communication avec ce contact. L’indicateur vert est un rappel utile si vous sélectionnez un autre type d’activité, comme l’ouverture d’un guide ou d’un fichier.
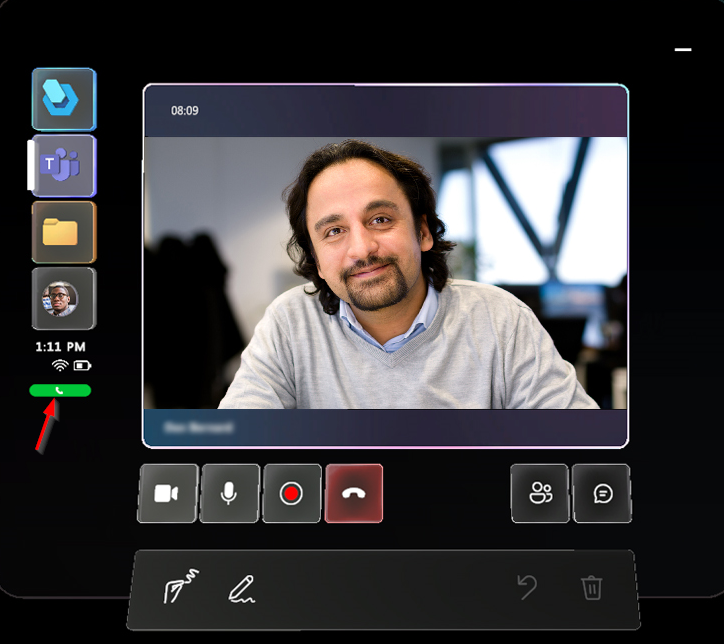
Note
Vous ne pouvez pas désactiver ou supprimer un participant lors d’un appel en tête-à-tête.
Démarrez un appel individuel avec un contact Teams en dehors de votre organisation
Vous pouvez rechercher et appeler un contact Teams dans une autre organisation si votre organisation est fédérée avec cette organisation. Pour appeler un contact fédéré, ouvrez Dynamics 365 Guides, sélectionnez Rechercher, puis utilisez le clavier holographique pour saisir son e-mail complet. adresse (ou utilisez le bouton Microphone si vous préférez utiliser votre voix). Vous ne voyez aucun résultat de recherche si vous saisissez simplement un nom ou une adresse e-mail partielle.
Après avoir appelé un contact fédéré, celui-ci apparaît dans votre liste de contacts récents, vous n’avez donc pas besoin de rechercher à nouveau ce contact.
Note
Si vous ne trouvez pas le contact que vous recherchez, cela peut être dû au fait que la fédération Teams (accès externe Teams) n’a pas été activée. Contactez votre Administrateur pour obtenir de l’aide.
Démarrer un appel de groupe
Un appel de groupe peut inclure un Dynamics 365 Guides utilisateur sur HoloLens et un utilisateur Teams ou Dynamics 365 Remote Assist utilisateur mobile. Pour plus d’informations, consultez Appels de groupe.
Appelez une personne pour un appel individuel, puis sélectionnez le bouton Ouvrir les participants (ou dites "Guides, Ouvrir les participants").
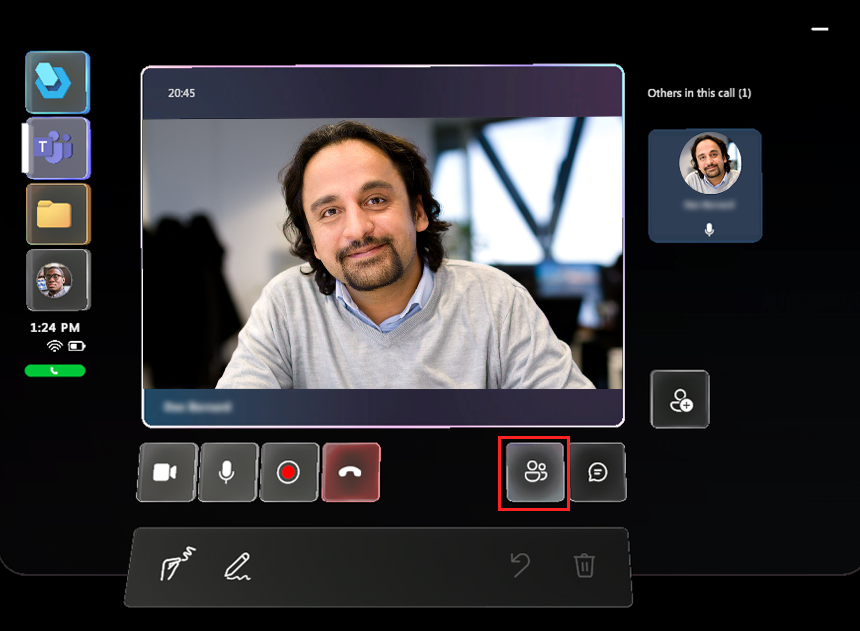
Lorsque vous sélectionnez le bouton Ouvrir les participants , les vignettes de tous les participants à l’appel apparaissent à droite du flux vidéo. La première vignette montre la première personne que vous avez appelée.
Sélectionnez le bouton Ajouter des participants dans la zone des participants (à droite du flux vidéo) pour afficher une liste des contacts récents.
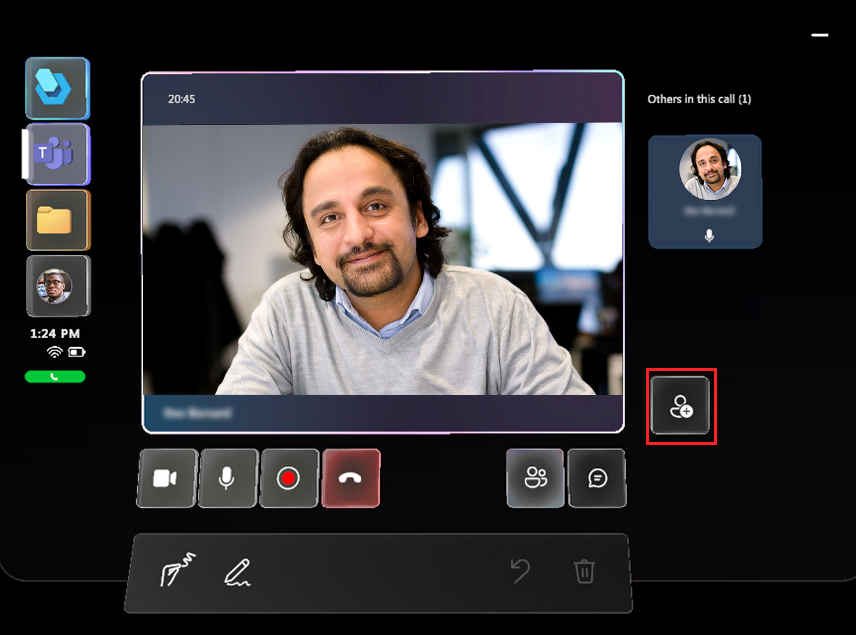
Effectuez l’une des actions suivantes :
Si le contact que vous souhaitez ajouter apparaît dans la liste Récente , sélectionnez la vignette du contact, puis sélectionnez Afficher la vidéo.
Si le contact n'est pas répertorié dans la liste Récente , placez votre curseur dans la zone Rechercher , puis dans le clavier holographique qui apparaît, saisissez le nom ou l'adresse e-mail de la personne. Utilisez le bouton Microphone si vous préférez utiliser votre voix pour saisir le nom de la personne dans la zone Rechercher .
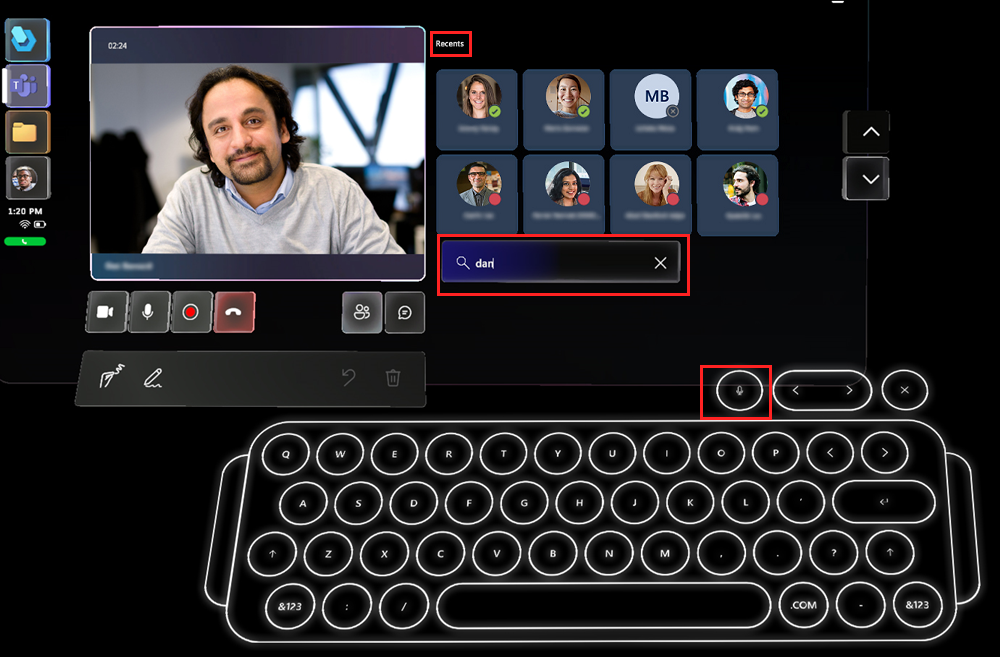
Mettre en sourdine un participant dans un appel de groupe
Sélectionnez le bouton Participants ouverts ou dites "Guides, participants ouverts".
Sélectionnez la vignette du participant que vous souhaitez désactiver.
Lorsque la vignette se retourne, sélectionnez Muet. Les participants mis en sourdine peuvent réactiver leur propre son.
Note
Si l’appel inclut un grand nombre de participants, vous risquez de rencontrer des problèmes de performances, tels que des retards dans l’affichage des annotations et une résolution vidéo inférieure. En savoir plus sur le nombre de participants pouvant rejoindre un Microsoft Teams appel..
Supprimer un participant à un appel de groupe
Sélectionnez le bouton Participants ouverts ou dites "Guides, participants ouverts".
Sélectionnez la vignette du participant que vous souhaitez supprimer.
Lorsque la vignette se retourne, sélectionnez Supprimer.
Recevoir un appel
Lorsque vous travaillez dans Guides, une notification s’affiche lorsque vous recevez un appel d’un individu, d’un groupe ou d’une réunion en cours. Vous pouvez :
Sélectionnez Vidéo ou dites "Guides, Vidéo" pour accepter l’appel avec votre vidéo activée, montrant ainsi votre vue aux collaborateurs distants.
Sélectionnez Téléphone ou dites "Guides, Audio" pour accepter l’appel avec audio uniquement.
Sélectionnez Ignorer ou dites "Guides, Ignorer" pour refuser l’appel.
Si vous êtes déjà en communication ou en réunion dans Guides et que vous recevez un autre appel, le nouvel appel est automatiquement refusé.
Important
Si Guides et Remote Assist sont installés, vous risquez de voir des notifications contradictoires des deux applications. Nous vous recommandons de désactiver les notifications de Remote Assist. Pour plus d’informations, consultez HoloLens les utilisateurs rencontrent des problèmes avec les notifications lorsqu’ils reçoivent un appel dans Guides.
Mettre fin à un appel
- Sélectionnez le bouton Fin d’appel ou dites "Guides, Terminer l’appel".
Pour mettre automatiquement fin à un appel lorsque l’application Guides est réduite ou lorsqu’une autre application est lancée, activez le paramètre Terminer les appels en cas de suspension .