Notes
L’accès à cette page nécessite une autorisation. Vous pouvez essayer de vous connecter ou de modifier des répertoires.
L’accès à cette page nécessite une autorisation. Vous pouvez essayer de modifier des répertoires.
Encourage customers to buy more products instead of a single product by combining products in a bundle.
What is a product bundle?
A bundle is a collection of products that is sold as single unit. Product bundling is useful in cases like:
- Pairing a top-selling product with a less popular product
- Grouping products in a way that customers get more benefit from the full line of products, for example, Microsoft Office Suite or a digital camera with lenses
Here are some things to know about bundles:
- You can mark certain products in a bundle as optional and sell them individually.
- When your bundle has an optional product, the bundle can be added only to the price list that has this optional product with the same unit.
- You can't add product families, kits, or other bundles to a bundle.
Create a product bundle (Sales Hub)
Make sure that you have one of the following security roles or equivalent permissions: System Administrator, System Customizer, Sales Manager, Vice President of Sales, Vice President of Marketing, or CEO-Business Manager.
Select the site map
 , then select App Settings.
, then select App Settings.Under Product catalog, select Families and Products.
To add a standalone product bundle, select Add Bundle.
-OR-
To add product bundle to an existing family, select the family in the list, and then select Add Bundle.
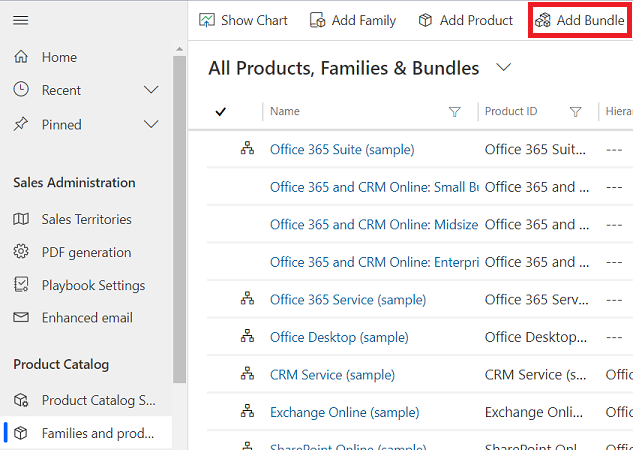
Fill in the information:
Name
Product ID
Parent: Select a parent product family for the product bundle. If you're creating a child product bundle in a product family, the name of the parent product family is populated here. More information: Change the parent of a product (reparenting)
Valid From/Valid To: Define the period the product bundle is valid for by selecting a Valid From and Valid To date.
Unit Group: Select a unit group. A unit group is a collection of various units a product is sold in and defines how individual items are grouped into larger quantities. For example, if you're adding seeds as a product, you may have created a unit group called "Seeds" and defined its primary unit as "packet."
Default Unit: Select the most common unit in which the product will be sold. Units are the quantities or measurements that you sell your products in. For example, if you're adding seeds as a product, you can sell it in packets, boxes, or pallets. Each of these becomes a unit of the product. If seeds are mostly sold in packets, select that as the unit.
More information: Create a unit group and add units to that group
Default Price List: If this is a new product, this field is read-only. Before you can select a default price list, you must complete all the required fields and then save the record. Although the default price list isn't required, after you save the product record, it's a good idea to set a default price list for each product. If a customer record doesn't contain a price list, Dynamics 365 Sales can use the default price list for generating quotes, orders, and invoices.
Decimals Supported: Enter a whole number between 0 and 5. If the product can't be divided into fractional quantities, enter 0. The precision of the Quantity field in the quote, order, or invoice product record is validated against the value in this field if the product doesn't have an associated price list.
Subject: Associate this product with a subject. You can use subjects to categorize your products and to filter reports.
Select Save.
On the Bundle Products tab, select Add New Product Association.
The Product Association page opens.
Note
You can add or delete product associations only when the product bundle is in draft or retired state. To add or delete products in a bundle that is in active or under revision state, clone the product bundle. This creates a new bundle with a new ID in draft state. You can then add or delete products in the new bundle.
Select products that you want to add to the bundle.
- Bundle: The bundle you're adding the products to is selected by default.
- Product: Select the Lookup button, and select a product you want to add to the bundle. You can't add a family or a product bundle to a product bundle.
- Quantity: Specify the quantity of product you want to add to the bundle.
- Required: Specify whether this product is required or optional. If you select a product as optional, you can sell the bundle without the product.
- Unit: Select the unit in which you want to sell the product.
Select Save & Close.
To change properties of an individual product in the bundle, select Edit Properties corresponding to the product, and change the values as required.
If you've added this bundle to a family, the bundle will inherit the properties from its parent family. To change the bundle's property:
Open the property, and select Override. More information: Use properties to describe a product
To add product relationships, select the Related tab, and then select Relationships. More information: Define related products to increase chances of sales
Tip
To create a new product bundle based on an existing one, on the command bar, select Clone. This opens a new product bundle record with the same information as the original product bundle record, except for Name and Product ID.
Typical next steps
 Create price lists and price list items to define pricing of products
Create price lists and price list items to define pricing of products
 Classify products and bundles into product families
Classify products and bundles into product families
Can't find the feature in your app?
There are a few possibilities:
- You don't have the necessary license to use this feature. Check out the comparison table and the licensing guide to see which features are available with your license.
- You don't have the necessary security role to use this feature.
- To configure or setup a feature, you need to have the Administration and customization roles
- To use sales-related features, you need to have the Primary sales roles
- Some tasks require specific Functional roles.
- Your administrator hasn't turned on the feature.
- Your organization is using a custom app. Check with your administrator for exact steps. The steps described in this article are specific to the out-of-the-box Sales Hub and Sales Professional apps.
Related information
How prices are calculated for product bundles?
Set up a product catalog: Walkthrough
System Settings dialog box - Sales tab