Activer la liaison des enregistrements Dynamics 365 aux canaux Microsoft Teams
Par défaut, la liaison des enregistrements Dynamics 365 aux canaux Teams est désactivée pour les applications Customer Engagement dans Dynamics 365 :
- Dynamics 365 Sales
- Dynamics 365 Customer Service
- Dynamics 365 Field Service
- Dynamics 365 Marketing
- Dynamics 365 Project Service Automation
Note
- Lorsque la fonctionnalité est activée, la fonctionnalité de collaboration est activée pour un ensemble spécifique d’entités système. Si vous souhaitez activer l’intégration de Microsoft Teams pour des entités supplémentaires ou des entités personnalisées, vous pouvez le faire de façon programmée avec l’action de l’API Web msdyn_SetTeamsDocumentStatus. Informations complémentaires : Activer ou désactiver Intégration de Microsoft Teams à l’aide de code.
- Si vous rencontrez des problèmes pendant la configuration, voir Résoudre les problèmes de configuration avec l’intégration de Teams.
Licences et rôles requis
| Type de condition requise | Vous devez disposer d’une |
|---|---|
| Licence |
Pour plus d’informations, voir |
| Rôles de sécurité | Administrateur du système Pour plus d’informations : Rôles de sécurité prédéfinis pour Sales |
Conditions préalables
L’intégration de Microsoft Teams utilise l’intégration de SharePoint au back-end. Assurez-vous que les conditions préalables suivantes sont remplies :
Si l’intégration de SharePoint n’est pas configurée, l’intégration de OneDrive doit également être désactivée. Si cette exigence n’est pas remplie, vous recevrez le code d’erreur 800503ca lorsque vous tenterez d’activer l’intégration de Teams avec les applications d’engagement client dans Dynamics 365.
Si l’intégration de SharePoint n’est pas configurée, il ne devrait y avoir aucun site SharePoint actif dans votre organisation. (Les sites SharePoint désactivés ne devraient pas poser de problème.) Si ce n’est pas le cas, vous obtenez un code d’erreur 800503ca lorsque vous essayez d’activer l’intégration de Teams avec les applications d’engagement client dans Dynamics 365.
Si l’intégration de SharePoint n’est pas configurée, il ne devrait pas y avoir d’emplacements de documents SharePoint créés avec une URL absolue dans votre organisation. Veillez à supprimer les emplacements avec une URL absolue. Si cette condition n’est pas respectée, vous obtiendrez le code d’erreur 800503ca lorsque vous tenterez d’activer l’intégration de Teams avec les applications d’engagement client dans Dynamics 365.
Si vous êtes actuellement configuré pour utiliser SharePoint localement pour la gestion document, vous devez configurer la gestion document pour que l’application d’engagement client puisse utiliser SharePoint Online. Pour plus d’informations : Configuration d’applications dans Dynamics 365 pour utiliser SharePoint Online.
Si l’administrateur SharePoint Online a activé l’accès au contrôle depuis des appareils non gérés (stratégie d’accès conditionnelle) pour autoriser/bloquer les sites SharePoint à partir des appareils non gérés, les mêmes restrictions sont appliquées pour l’intégration Microsoft Teams car Microsoft Teams utilise les sites SharePoint pour la gestion des documents. Ces restrictions peuvent bloquer les utilisateurs lorsqu’ils tentent d’accéder à une bibliothèque de fichiers de canal d’équipe connectée sur une page d’application d’engagement client. Pour plus d’informations : Contrôler l’accès aux appareils non gérés.
Activer la gestion des documents SharePoint pour les entités Dynamics 365 que vous souhaitez épingler dans Teams. Pour plus d’informations : Activer la gestion des documents SharePoint pour des entités spécifiques.
Si vous recevez une erreur pendant la configuration de l’intégration Microsoft Teams de Dynamics 365, il se peut que une ou plusieurs configurations requises précédentes ne soient pas satisfaites. Pour plus d’informations, voir Résoudre les problèmes d’intégration de Microsoft Teams.
Activer la liaison des enregistrements dans le Centre des ventes
Dans l’application Centre des ventes, dans le coin inférieur gauche, sélectionnez Changer de zone>Paramètres d’application.
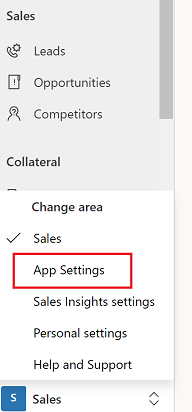
Sous Paramètres généraux, sélectionnez Discuter et collaborer.
La page Collaboration et conversation instantanée Microsoft Teams s’ouvre.
Pour activer Expérience de collaboration de base, sélectionnez Activer la liaison des enregistrements Dynamics 365 aux canaux Microsoft Teams. Lorsque l’intégration de Microsoft Teams de base est activée, le bouton Collaborer apparaît sur les enregistrements dans l’application d’engagement client pour afficher pour le canal d’équipe connecté ou configurez une nouvelle connexion dans Microsoft Teams. De plus, dans l’onglet Documents de la page d’enregistrement, la bibliothèque de fichiers du canal d’équipe connecté apparaît.
Pour activer l’option Expérience de collaboration améliorée, sélectionnez Activer l’intégration de Microsoft Teams améliorée. Pour activer cette option, vous devez disposer des autorisations d’administration du client Microsoft 365. Une fois l’intégration Microsoft Teams améliorée activée, le bouton Collaborer apparaît sur la page d’enregistrement et d’affichage dans les applications d’engagement client. Vous pouvez configurer une connexion avec n’importe quel canal de collaboration Microsoft Teams dans une application.
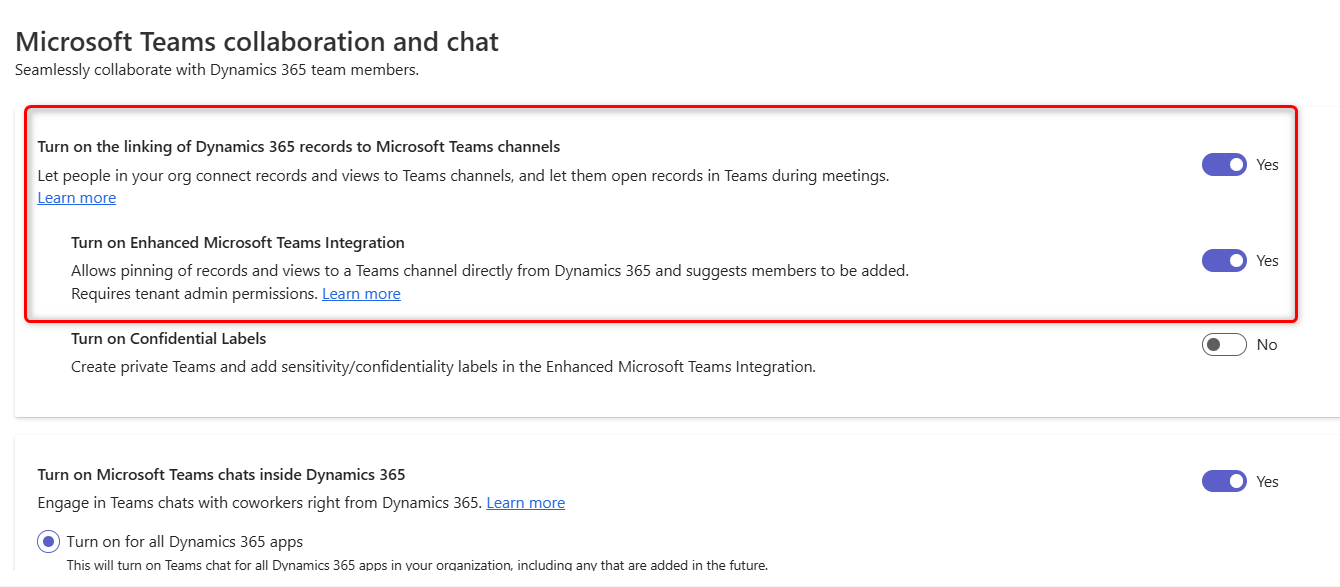
Dans la boîte de dialogue de consentement, sélectionnez J’accepte.
Important
Lorsque vous donnez votre consentement au nom de votre organisation, l’application obtient un accès complet à tous les groupes Teams et au contenu associé auquel les utilisateurs ont accès. Bien que l’application dispose d’un accès complet, elle ne lit ni n’écrit aucune de ces données. L’application lit simplement la liste des équipes/canaux ou crée des équipes/canaux pour collaborer sur les données Dynamics 365.
Note
Si vous ne sélectionnez J’accepte, lorsque un utilisateur tente d’épingler un enregistrement ou une vue d’entité sur Microsoft Teams, et partage l’onglet avec un autre utilisateur, il reçoit ce message d’erreur suivant : « L’administrateur n’a pas émis d’autorisation pour utiliser la fonction de synchronisation de l’utilisateur. Vous pouvez les ajouter manuellement. »Si vous recevez ce message d’erreur, voir Erreur lorsque vous épinglez un enregistrement ou visualisez vers le canal Teams.
Enregistrez les modifications.
Vous devriez maintenant être en mesure de voir le bouton Collaborer lorsque vous ouvrez un enregistrement.
Activer la liaison des enregistrements dans une application personnalisée
Connectez-vous à Power Apps.
Dans le volet de navigation de gauche, Sélectionner Environnements, puis Sélectionner et environnement dans lesquels vous souhaitez activer le chat Teams.
Sur la page Environnements, sélectionnez Paramètres.
Sur la page Paramètres, développez Intégration, puis Sélectionner Paramètres d’intégration Teams.
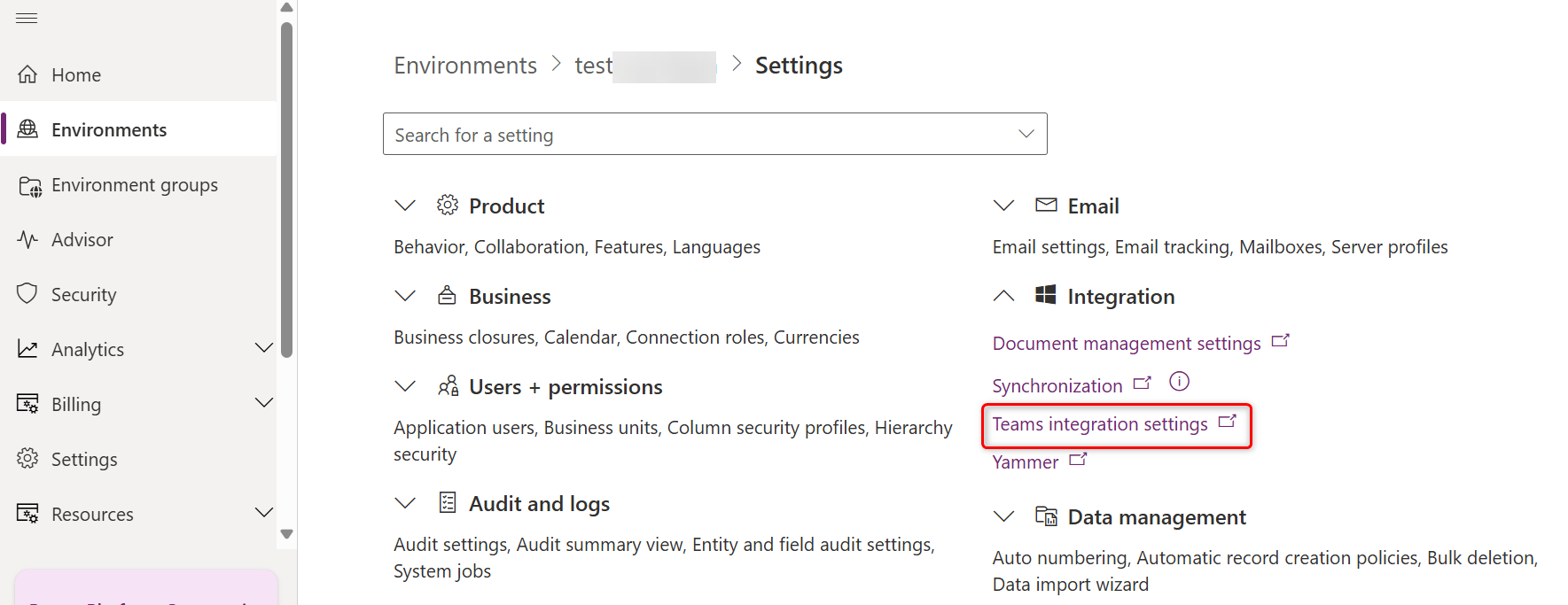
La page Collaboration et conversation instantanée Microsoft Teams s’ouvre.
Pour activer Expérience de collaboration de base, sélectionnez Activer la liaison des enregistrements Dynamics 365 aux canaux Microsoft Teams. Lorsque l’intégration de Microsoft Teams de base est activée, le bouton Collaborer apparaît sur les enregistrements dans l’application d’engagement client pour afficher pour le canal d’équipe connecté ou configurez une nouvelle connexion dans Microsoft Teams. De plus, dans l’onglet Documents de la page d’enregistrement, la bibliothèque de fichiers du canal d’équipe connecté apparaît.
Pour activer l’option Expérience de collaboration améliorée, sélectionnez Activer l’intégration de Microsoft Teams améliorée. Pour activer cette option, vous devez disposer des autorisations d’administration du client Microsoft 365. Une fois l’intégration Microsoft Teams améliorée activée, le bouton Collaborer apparaît sur la page d’enregistrement et d’affichage dans les applications d’engagement client. Vous pouvez configurer une connexion avec n’importe quel canal de collaboration Microsoft Teams dans une application.
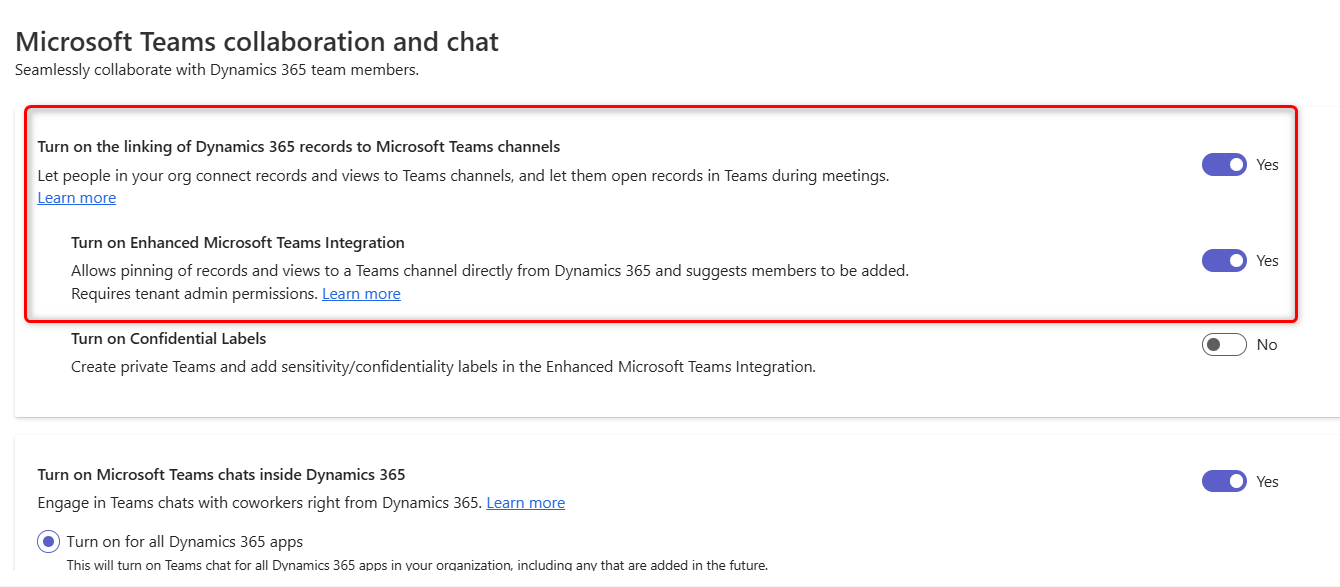
Dans la boîte de dialogue de consentement, sélectionnez J’accepte.
Important
Lorsque vous donnez votre consentement au nom de votre organisation, l’application obtient un accès complet à tous les groupes Teams et au contenu associé auquel les utilisateurs ont accès. Bien que l’application dispose d’un accès complet, elle ne lit ni n’écrit aucune de ces données. L’application lit simplement la liste des équipes/canaux ou crée des équipes/canaux pour collaborer sur les données Dynamics 365.
Note
Si vous ne sélectionnez J’accepte, lorsque un utilisateur tente d’épingler un enregistrement ou une vue d’entité sur Microsoft Teams, et partage l’onglet avec un autre utilisateur, il reçoit ce message d’erreur suivant : « L’administrateur n’a pas émis d’autorisation pour utiliser la fonction de synchronisation de l’utilisateur. Vous pouvez les ajouter manuellement. »Si vous recevez ce message d’erreur, voir Erreur lorsque vous épinglez un enregistrement ou visualisez vers le canal Teams.
Enregistrez les modifications.
Vous devriez maintenant être en mesure de voir le bouton Collaborer lorsque vous ouvrez un enregistrement.
Informations associées
Différence entre l’expérience de collaboration de base et améliorée avec Microsoft Teams
Expérience de collaboration de base
Expérience de collaboration améliorée